
Conversion PDF sans effort : comment enregistrer Google Docs au format PDF sur iPhone

Google Docs est un outil précieux très apprécié pour un usage personnel ou professionnel. C'est le service de Google qui s'avère utile lors de la création de documents. En dehors de cela, il dispose de fonctionnalités de formatage riches, d’une capacité collaborative et d’une accessibilité au cloud. Cela aide les équipes à éditer leurs fichiers tout en assurant une collaboration numérique à grande échelle. Vraiment, c’est un outil important et puissant.
Cependant, ce n’est peut-être pas le meilleur pour préparer des rapports, des propositions commerciales, des CV ou des lettres. Il existe des risques de perte de formatage, de conversions limitées et de stockage faible. Dans ce cas, vous devez enregistrer les fichiers Google Docs au format PDF. La bonne nouvelle est que vous pouvez facilement enregistrer votre Google Doc au format PDF sur votre iPhone. Cet article explore en profondeur les méthodes permettant d’enregistrer Google Doc au format PDF sur iPhone. Plongeons-nous dans le vif du sujet.
Oui. Il est possible d’enregistrer un fichier Google Doc au format PDF sur iPhone.
Normalement, lorsque vous travaillez sur un document Google, il est immédiatement enregistré dans Google Drive. De toute évidence, vous utiliseriez un ordinateur pour accéder à vos documents Google et y apporter des modifications, car il est facile à taper et à enregistrer. Mais utiliser Google Docs directement sur iPhone est une autre chose. Mais vous pouvez toujours accéder à vos documents Google sur un iPhone en vous connectant à votre compte à partir d’un navigateur Web, puis en lançant Google Docs. Vous pouvez également installer l’application Google Docs sur le téléphone à partir de l’App Store. De cette façon, vous pouvez utiliser les différentes options du document pour le convertir en PDF. Vous pouvez utiliser la fonction Enregistrer sous ou utiliser l’option Imprimer.
Alors que de plus en plus de personnes travaillent à distance, Google Docs est devenu très important sur les lieux de travail. De plus, l’enregistrement de Google Docs au format PDF offre plusieurs avantages. Vous trouverez ci-dessous quelques-unes des raisons pour lesquelles vous voudrez peut-être convertir un fichier Google Doc en PDF :
1. Pour préserver la mise en forme
PDF est un format de fichier largement utilisé en raison de sa nature portable. Il garantit que les mises en page, les images et les polices d'un document sont conservées sur différentes plates-formes et appareils. Lors de l’enregistrement de Google Docs au format PDF, vous verrouillez la mise en forme ; Les autres ne verront le document que comme vous l’aviez prévu.
2. Pour le partage et la distribution
Les PDF sont compatibles et peuvent être visualisés ou ouverts virtuellement sur n’importe quel appareil ou système d’exploitation. En transformant un document Google en PDF, vous faciliterez le partage du document avec d'autres personnes qui n'ont peut-être pas le droit d'accéder au document Google.
3. Pour une impression de haute qualité
Si vous avez besoin d’une copie physique d’un document, enregistrez-la au format PDF avant de l’imprimer. Cela garantit que votre version imprimée a le même aspect que la version numérique. Ceci est important pour les documents comportant des graphiques, une mise en forme ou des images complexes.
4. Pour les formats en lecture seule
En règle générale, les PDF sont en lecture seule, ce qui implique que les destinataires ne peuvent que voir votre contenu, mais ne peuvent pas le modifier ou le modifier. Si vous souhaitez partager des informations avec d’autres personnes sans leur permettre de modifier le document, le PDF est l’option la plus appropriée.
5. Archivage
Les PDF sont connus pour être les meilleurs formats pour l’archivage de documents importants. Ils conservent généralement l’aspect d’origine avec le temps, ce qui en fait le format le plus approprié pour stocker des dossiers, des rapports et des contrats à long terme.
6. Protégez-vous contre les modifications
Si vous souhaitez protéger votre fichier contre les modifications accidentelles ou non autorisées, enregistrez-le au format PDF. Cela garantira l’intégrité de votre document.
7. Compatibilité multiplateforme
Les PDF ne dépendent pas de logiciels ou de versions spécifiques, ce qui garantit qu'ils peuvent être ouverts ou visualisés sur n'importe quel appareil ou système d'exploitation sans problèmes de compatibilité.
Vous aimerez peut-être :
[Solutions bureautiques faciles] Comment convertir DOCX en PDF - 6 méthodes
[Solutions bureautiques efficaces] Comment convertir Word en PDF en 4 méthodes différentes
Après avoir appris pourquoi enregistrer Google Doc au format PDF, comment télécharger Google Doc au format PDF sur iPhone ? Voici quelques-unes des meilleures façons d’enregistrer Google Doc au format PDF sur iPhone. Explorons ensemble.
Avec la technologie moderne, il n’est pas obligatoire d’utiliser des services externes lors de la conversion d’un fichier en un autre. Par exemple, lors de la conversion de Google Docs en PDF, vous pouvez le faire à partir du document lui-même. L’option Envoyer une copie vous permet de modifier rapidement le document au format PDF. Le processus est un jeu d’enfant, et vous aurez votre fichier PDF téléchargé sur votre iPhone en quelques secondes.
Voici les étapes à suivre pour enregistrer Google Doc au format PDF sur iPhone :
Étape 1. Cliquez sur l’application Google Docs sur votre iPhone pour l’ouvrir. C'est généralement sur l'écran d'accueil. Maintenant, cliquez sur le document à convertir.
Étape 2. Appuyez sur le menu à trois points dans la section supérieure droite. Choisissez l’option Partager et exporter dans la fenêtre qui s’ouvre après.
Étape 3. Cliquez sur l’option Envoyer une copie au milieu du menu. Cochez ensuite l’option PDF dans la liste. Ensuite, cliquez sur OK pour commencer à convertir votre document en PDF.
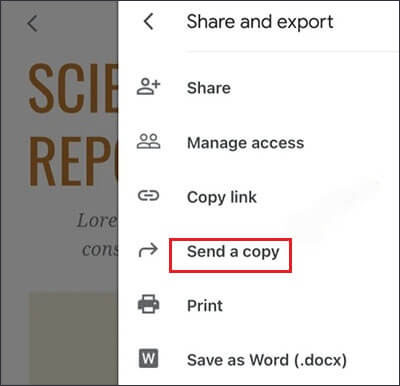
Étape 4. Une fois le processus de conversion terminé, la fenêtre de partage s'affiche. Vous pouvez vous envoyer le fichier à vous-même ou l’envoyer par e-mail à quelqu’un d’autre. Vous pouvez également copier le fichier converti sur votre Google Drive.
Il existe également la fonction d’impression dans Google Docs pour enregistrer un document au format PDF. Au lieu d’utiliser l’option Envoyer une copie, vous utilisez ici l’option d’impression. Il ne vous faudra que quelques étapes pour enregistrer votre fichier de document au format PDF. Voici les étapes à suivre pour convertir un document Google en PDF sur iPhone à l’aide de l’option Imprimer :
Étape 1. Ouvrez l’application Google Docs sur votre iPhone. Ensuite, ouvrez votre fichier Doc ou cliquez sur le bouton Plus (+) pour en ouvrir un nouveau.
Étape 2. Modifiez le fichier ou ajoutez de nouvelles informations. Cliquez ensuite sur le bouton Plus avec un menu à trois points dans le coin supérieur droit de l’écran.
Étape 3. Cliquez sur l’option Partager et exporter dans la liste des options affichées. Cliquez sur l'option Imprimer , et vous verrez Options d'impression.
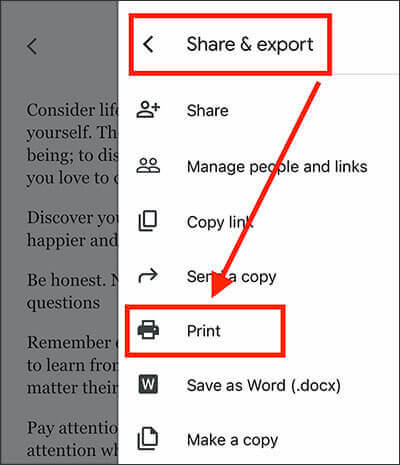
Étape 4. Dans la fenêtre suivante des options d’impression, vérifiez l’aperçu avant impression et apportez les modifications nécessaires. Votre document deviendra immédiatement un PDF.
Étape 5. Appuyez sur le bouton Partager en bas à gauche pour le partager avec des applications ou enregistrez-le sur l’iPhone en cliquant sur Enregistrer dans des fichiers.

Pour aller plus loin :
Accès illimité : maîtriser l’art de supprimer la sécurité d’un PDF
Comment ouvrir un PDF dans Google Docs [Plusieurs méthodes utiles]
Si vous souhaitez enregistrer un fichier Word dans un PDF rapidement et sans tracas, vous feriez mieux d’utiliser un logiciel professionnel comme Coolmuster Word en PDF. Il vous permet de convertir des fichiers Word en PDF sur un ordinateur de manière transparente.
Coolmuster Word en PDF est très sécurisé car il protège vos fichiers pendant la conversion. Grâce aux nombreuses options personnalisables, vous pouvez modifier librement les fichiers de sortie pour obtenir les résultats souhaités. Sa fonction de conversion par lots est un avantage supplémentaire pour ceux qui apprécient le temps.
Caractéristiques principales :
Étapes pour convertir des fichiers Word en PDF sur un ordinateur :
01Après avoir installé le programme sur le PC, lancez-le et vous verrez son interface principale. Appuyez sur l’icône Ajouter un fichier pour télécharger vos fichiers dans le programme, ou utilisez le bouton Ajouter un dossier pour télécharger des dossiers contenant vos fichiers Word.

02Modifiez la taille de la page ou les marges en fonction de vos besoins et sélectionnez l’emplacement d’enregistrement des fichiers.

03Appuyez sur le bouton Démarrer pour lancer le processus de conversion.

La conversion de fichiers d’un format à un autre est bénéfique, en particulier lors du passage de Google Docs à PDF. Le format PDF conserve le format d’origine et a normalement une taille plus petite. De plus, ils fonctionnent sur tous les systèmes d’exploitation, avec moins de risques d’être altérés. Dans l’ensemble, il existe plusieurs façons d’enregistrer un Google Doc sur un iPhone sous forme de fichier PDF. Nous avons décrit quelques méthodes applicables pour télécharger Google Doc au format PDF sur iPhone.
Cependant, nous vous recommandons d’utiliser Coolmuster Word en PDF pour enregistrer des documents Word au format PDF. Il fonctionne comme un charme et ne prend pas de temps, car il prend en charge la conversion par lots.
Articles connexes :
Convertir un PDF en Google Doc | Vous devriez essayer les 4 méthodes recommandées
[9 Revue des outils] Le convertisseur PDF en Word le plus chaud en ligne/hors ligne
Moyens efficaces de protéger par mot de passe les fichiers PDF contenant des données sensibles
Comment diviser un PDF en plusieurs fichiers ? 4 méthodes pour les utilisateurs de Windows et Mac !
[Tutoriel complet] Comment enregistrer un PDF en tant que document Word
Libérer le pouvoir de la conversion : comment convertir un PDF en Word

 Solutions de bureau
Solutions de bureau
 Conversion PDF sans effort : comment enregistrer Google Docs au format PDF sur iPhone
Conversion PDF sans effort : comment enregistrer Google Docs au format PDF sur iPhone





