
[Conseils utiles pour le bureau] Comment numériser un document au format PDF en 5 méthodes simples

Comprendre comment numériser et enregistrer un document au format PDF est crucial si votre tâche tourne autour de la paperasse. La numérisation d’un fichier, puis son enregistrement au format PDF, vous évitent d’avoir à transformer le fichier numérisé dans un format intermédiaire dont les entreprises n’ont pas besoin. Ceci, à son tour, vous permet d’économiser du temps et de l’espace sur votre PC. De plus, la transformation d’un fichier numérisé en PDF ajoute plus de valeur à vos documents numérisés. C'est pourquoi vous devez apprendre à numériser des documents au format PDF. Heureusement, c’est un processus possible et plus facile. Cet article vous montrera les moyens pratiques de numériser des documents au format PDF. Continuez à lire.
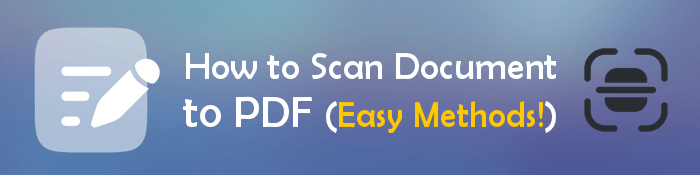
PDFelement est votre guichet unique pour un outil puissant pour numériser des documents au format PDF. Ses superbes caractéristiques et ses processus fluides le distinguent. C’est sans doute l’un des meilleurs logiciels que vous puissiez obtenir. Il permet une reconnaissance rapide du texte, des chiffres et des images et maintient efficacement la mise en page du document inchangée.
PDFelement vient à votre secours lorsque vous avez besoin d’un outil pour convertir rapidement vos documents numérisés en PDF. Sa fonctionnalité avancée et son interface intuitive permettent aux utilisateurs de travailler sans tracas lors de la conversion de leurs fichiers. Comme il prend en charge de nombreux langages OCR, il vous permet d’obtenir des résultats précis.
Vous trouverez ci-dessous les étapes à suivre pour transformer un document numérisé en PDF :
01Après avoir téléchargé l’outil, lancez-le sur l’ordinateur. Appuyez sur OCR dans les options Outils rapides et sélectionnez votre fichier PDF.

02Personnalisez les paramètres PDF OCR dans la fenêtre contextuelle et sélectionnez l’une des options Plage de pages et Reconnaissance de la langue avant de cliquer sur Appliquer.

03Une fois le processus d’OCR terminé, vous pouvez modifier le document.
WinScan2PDF est un excellent outil qui permet aux utilisateurs de télécharger des fichiers de différents formats dans le document PDF existant. Comme d’autres applications, cet outil prend en charge de nombreux types de fichiers.
Voici les étapes à suivre pour numériser un document au format PDF via WinScan2PDF :
Étape 1 : Téléchargez l’outil sur l’ordinateur, puis lancez-le. Une fois cela fait, appuyez sur le bouton Analyser dans la barre d’outils.
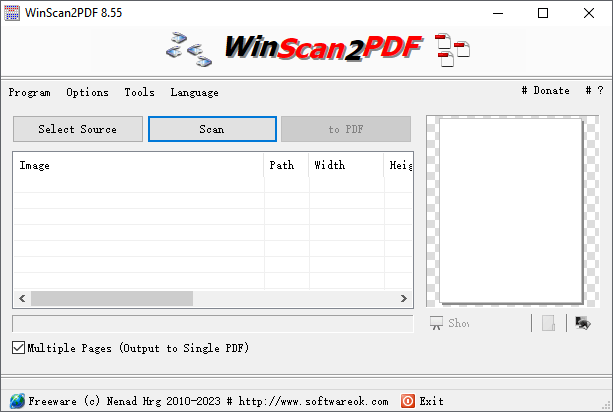
Étape 2 : Placez vos documents dans le scanner. Une fois que vous avez choisi le scanner dans l’outil, les documents que vous avez placés dans le scanner seront numérisés.
Étape 3 : Appuyez sur le bouton vers PDF dans la barre d'outils de WinScan2PDF, puis choisissez le dossier dans lequel stocker votre PDF . Appuyez sur le bouton Enregistrer pour enregistrer votre PDF.
À lire aussi :
[9 Revue des outils] Le convertisseur PDF en Word le plus chaud en ligne/hors ligne
Combler le fossé : comment transformer facilement des PDF en Word sur Mac
La numérisation de documents, puis leur enregistrement au format PDF peuvent être utiles pour de nombreuses raisons, notamment le partage, l’impression ou l’archivage. Et Windows 10 offre une excellente application qui permet aux utilisateurs de numériser leurs documents et de les enregistrer dans différents formats, y compris PDF. Windows Scan est une application très utile dans Windows 10 qui s’avère pratique lorsque vous souhaitez numériser vos documents et images, puis les enregistrer au format PDF.
Voici les étapes à suivre pour numériser un document au format PDF à l’aide de Windows Scan :
Étape 1 : Connectez le scanner au PC et allumez-le. Ouvrez maintenant l’application Windows Scan en tapant Scan dans la barre de recherche et en choisissant l’option Windows Scan dans les résultats.
Étape 2 : Ensuite, placez le document que vous souhaitez numériser dans le lit du scanner. Dans l’application Windows Scan, sélectionnez le type d’analyse à effectuer.
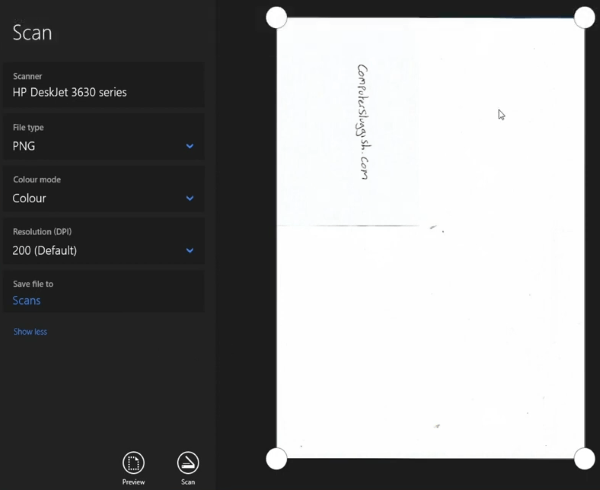
Étape 3 : Modifiez les paramètres de numérisation, tels que le mode couleur ou la résolution, en fonction de vos besoins.
Étape 4 : Appuyez sur le bouton Numériser pour commencer à numériser votre document. Après cela, choisissez l’option Enregistrer pour enregistrer votre document numérisé au format PDF.
Si vous avez un iPhone ou un iPad, vous pouvez facilement numériser et enregistrer vos documents au format PDF. Le processus est assez simple, et en un rien de temps, vous aurez déjà vos fichiers changés en PDF avec juste l’application Notes.
Voici les étapes à suivre pour numériser un document au format PDF avec l’application Notes :
Étape 1 : Lancez l’application Notes sur votre iPhone, puis créez une nouvelle note en cliquant sur le bouton de rédaction dans la partie inférieure droite de votre écran.
Étape 2 : Après cela, une barre d’outils et un clavier apparaîtront dans la moitié inférieure de l’écran. Cliquez sur l’icône Appareil photo dans la barre d’outils, puis choisissez l’option Numériser des documents dans la liste.
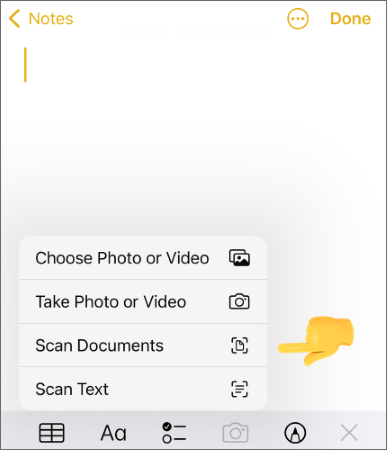
Étape 3 : L’appareil photo s’ouvrira et il vous sera demandé de placer le document que vous souhaitez numériser devant l’appareil photo. Placez l’iPhone au-dessus du document pour rechercher les éléments à numériser, ce qui montre une boîte jaune transparente sur les sections de votre document.
Étape 4 : L'appareil photo capturera le contenu du document lorsqu'il aura une vue correcte de l'ensemble du document, puis enregistrera automatiquement le document numérisé. Après avoir terminé la première page, répétez le processus avec d’autres pages jusqu’à ce que vous arriviez à la dernière page.
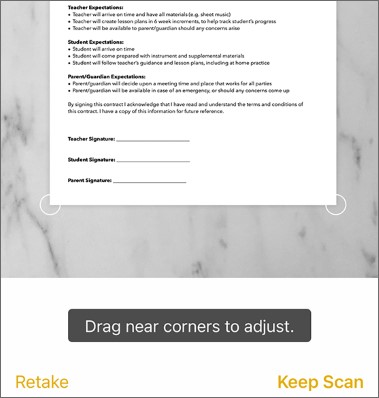
Étape 6 : Cliquez maintenant sur le bouton Partager et cliquez sur Envoyer une copie. Appuyez ensuite sur Enregistrer dans les fichiers pour enregistrer le fichier numérisé au format PDF. Choisissez l’emplacement d’enregistrement du fichier et cliquez sur Enregistrer.
Guides plus pertinents :
Comment enregistrer un Google Doc au format PDF ? [Ordinateur et appareil mobile]
Comment ouvrir un PDF dans Google Docs [Plusieurs méthodes utiles]
Adobe Scan est une application mobile permettant de numériser des documents dans des formats tels que les PDF. Vous pouvez trouver l’application dans le Play Store sur Android et l’App Store sur iOS.
Vous trouverez ci-dessous les étapes à suivre pour numériser des documents au format PDF :
Étape 1 : Lancez Play Store sur les appareils Android et App Store sur iOS pour installer l’application sur votre téléphone. Ouvrez l’application après l’avoir installée à partir de l’écran d’accueil.
Étape 2 : Connectez-vous à Adobe Scan à l’aide d’un compte Google, d’un identifiant Apple ou d’un compte Facebook. Accordez les autorisations nécessaires pour autoriser Adobe Scan à accéder à l’appareil photo, puis envoyez des notifications en cliquant sur Autoriser. Tenez votre appareil au-dessus du fichier que vous souhaitez numériser, puis cliquez sur le bouton de capture .
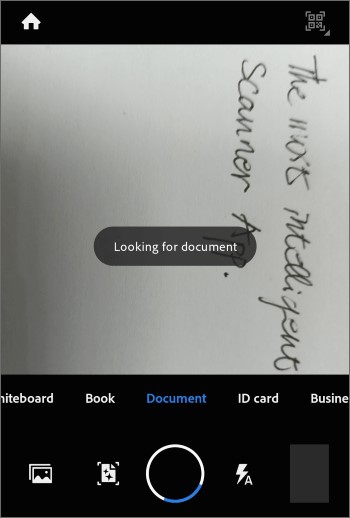
Étape 3 : Cliquez sur Continuer à numériser pour enregistrer la page que vous avez numérisée et passez à la page suivante. Vous pouvez cliquer sur Reprendre pour refaire la capture.
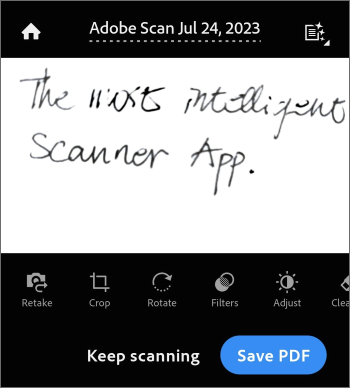
Étape 4 : Répétez le processus pour les autres pages que vous souhaitez numériser. Après avoir pris une photo de vos documents, vous verrez une image miniature des photos particulières en bas à droite. Cliquez sur l’image pour afficher le document que vous venez de numériser.
Étape 5 : Ajoutez un nom et faites des ajustements, et lorsque vous avez terminé, cliquez sur l’option Enregistrer le PDF dans le coin supérieur droit. Cela enregistrera votre PDF sur le téléphone.
La numérisation de documents au format PDF est un processus très simple avec les bons outils. Quel que soit l’appareil que vous décidez d’utiliser, qu’il s’agisse d’un logiciel intégré, d’une application de numérisation gratuite ou d’un scanner en ligne, vous pourrez créer des fichiers PDF de haute qualité à partir de vos documents.
Pour ceux qui recherchent la polyvalence lorsqu’ils travaillent avec des PDF, PDFelement est le meilleur outil pour cette tâche. Grâce à ses fonctionnalités puissantes et à son interface intuitive, vous pouvez facilement numériser vos documents en PDF époustouflants. C’est une excellente option pour ceux qui souhaitent rationaliser le flux de travail PDF.
Articles connexes :
De séparé à transparent : comment combiner des fichiers PDF sans effort
Combinez et fusionnez des fichiers PDF en ligne - La meilleure fusion PDF gratuite en ligne
Simplifiez votre flux de travail : comment fusionner des fichiers PDF en quelques minutes
Conversion PDF sans effort : comment enregistrer Google Docs au format PDF sur iPhone
Converting Magic : Comment envoyer un document Pages au format PDF comme un pro
[Solutions bureautiques faciles] Comment convertir DOCX en PDF - 6 méthodes

 Solutions de bureau
Solutions de bureau
 [Conseils utiles pour le bureau] Comment numériser un document au format PDF en 5 méthodes simples
[Conseils utiles pour le bureau] Comment numériser un document au format PDF en 5 méthodes simples