
Comment transférer un PDF vers iPhone sans iTunes de 8 manières éprouvées ?

Les fichiers PDF sont largement utilisés pour lire et partager des documents sur des ordinateurs et des appareils mobiles. Si vous souhaitez lire un PDF sur votre iPhone ou iPad, vous devez d'abord transférer le PDF vers l'iPhone depuis votre ordinateur. Mais comprendre comment procéder peut être un peu délicat, surtout si vous ne souhaitez pas utiliser iTunes.
Heureusement, il existe quelques moyens simples de transférer un PDF sur votre iPhone sans utiliser iTunes. Vous pouvez utiliser un logiciel dédié conçu pour déplacer des fichiers vers un iPhone, télécharger le PDF sur iCloud Drive afin de pouvoir y accéder directement depuis votre appareil, ou simplement vous l'envoyer par e-mail. Toutes ces méthodes sont réalisables pour transférer des PDF sur iPad .
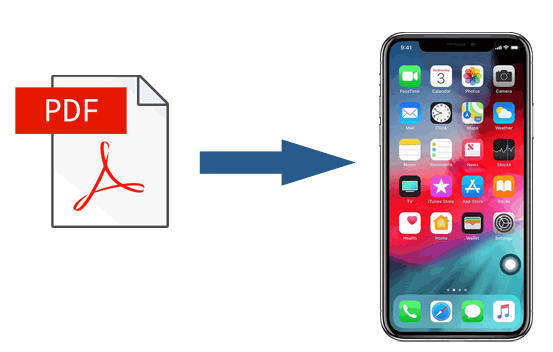
La méthode la mieux notée pour transférer des PDF vers iPad/iPhone sans iTunes consiste à utiliser une application professionnelle de transfert de données iOS appelée Coolmuster iOS Assistant . Ce programme tout-en-un vous permet d' exporter de la musique , des photos, des fichiers PDF, des vidéos, des contacts et bien d'autres fichiers depuis votre iPhone/iPad vers un ordinateur ou un emplacement de sauvegarde iTunes. Vous pouvez également importer des données de votre ordinateur vers votre iPhone/iPad si vous en avez déjà synchronisé sur votre ordinateur à l'aide de ce programme.
De plus, vous pouvez sauvegarder et restaurer votre iPhone/iPad et supprimer également les fichiers iPhone dont vous n'avez plus besoin sur votre ordinateur.
Principales fonctionnalités de l'assistant iOS Coolmuster :
Comment transférer des fichiers PDF vers iPhone depuis un PC/ Mac Windows ?
01 Installez et lancez cette application complète de transfert de données - Coolmuster iOS Assistant sur votre ordinateur.

02 Branchez votre iPhone sur l'ordinateur à l'aide d'un câble USB fonctionnel. Déverrouillez votre iPhone et appuyez dessus Faire confiance s'il vous demande de faire confiance à cet ordinateur. Ensuite, cliquez sur Continuer sur ce programme pour continuer.

03 Une fois que l'application reconnaît votre iPhone, vous verrez l'interface principale avec les informations de l'iPhone. Pour synchroniser un PDF sur votre iPhone, placez d'abord tous les fichiers PDF dans le même dossier de l'ordinateur. Ensuite, cliquez sur Livres dans le panneau de gauche, appuyez sur l'option Importer en haut et choisissez les fichiers PDF dans la fenêtre contextuelle. Une fois le processus de transfert terminé, les fichiers PDF sélectionnés seront sur votre iPhone.

Découvrez 5 façons de transformer une image en PDF sur iPhone. Choisissez une méthode appropriée ou explorez une option avancée avec Coolmuster .
Comment transformer une image en PDF sur iPhone [5 méthodes rapides]iBook est un moyen sûr de transférer des fichiers PDF d'un Mac vers un iPad. Pour obtenir tous les fichiers PDF sur l'iPad, vous devez activer iCloud Drive sur vos iDevices. Si vous possédez uniquement un PC Windows , vous pouvez vous référer à la méthode 1.
Voyons comment ajouter un PDF sur iPad à l'aide d'iBooks :
1. Ouvrez iBooks depuis le Launchpad et faites glisser et déposez vos fichiers PDF dans cette application. Après cela, connectez votre iPhone/iPad et choisissez « Synchroniser les livres » > « livres sélectionnés ».
2. Cliquez sur le fichier PDF que vous souhaitez synchroniser et appuyez sur « Appliquer ».
3. Ouvrez l'application iBooks sur votre iPhone ou iPad et vous la verrez déjà là.
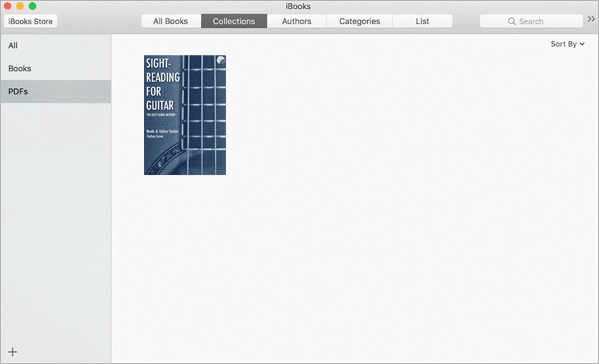
Si vous préférez la méthode sans fil pour copier des PDF sur iPad, AirDrop est un bon moyen à envisager. Avec AirDrop, vous pouvez synchroniser des photos, des notes, des contacts, des fichiers PDF, etc. entre votre Mac et iPad ou entre des appareils iOS sans utiliser iTunes ni installer d'applications tierces. Le seul inconvénient est que le transfert de gros fichiers PDF prend du temps.
Les étapes ci-dessous vous montrent comment copier un PDF sur iPad à partir d'un Mac via AirDrop.
1. Accédez à « Paramètres » sur votre iPad, activez « AirDrop » et placez votre appareil à proximité de votre Mac . Assurez-vous que les deux appareils sont connectés au même réseau Wi-Fi.

2. Ouvrez le Finder sur votre Mac , cliquez sur « AirDrop » et choisissez de le rendre visible par « Tout le monde » ou « Contacts uniquement ». Ensuite, appuyez sur le « nom de votre iPad » dans la liste pour établir une connexion entre les deux appareils.

3. Choisissez les fichiers PDF sur votre Mac , cliquez dessus avec le bouton droit et appuyez sur « Partager » > « AirDrop » > cliquez sur le « nom de votre iPad » pour envoyer le PDF sur votre iPad.
Vous pourriez aimer :
Vous vous demandez comment enregistrer Google Doc au format PDF sur iPhone ? C'est si simple. Consultez ce guide pour découvrir des moyens simples mais efficaces de le faire.
Comment enregistrer Google Doc au format PDF sur iPhone (Guide étape par étape)iCloud est un autre moyen simple d'effectuer le transfert. En configurant iCloud sur votre ordinateur, vous pouvez transférer rapidement des PDF vers iPad sans iTunes.
Consultez les étapes simples ci-dessous pour savoir comment procéder.
1. Installez iCloud pour Windows sur votre ordinateur ou ouvrez iCloud sur votre Mac et connectez-vous avec le même identifiant Apple que vous utilisez sur l'iPad. Assurez-vous que l'option "iCloud Drive" est activée.

2. Cliquez sur « iCloud Drive » depuis l'interface et faites glisser et déposez les fichiers PDF sur la fenêtre iCloud.
3. Sur votre iPad, allez dans « Paramètres », cliquez sur « votre nom » > « iCloud » et activez « iCloud ». Après un certain temps, vous verrez les fichiers PDF dans l'application iBooks de l'iPad.
L'utilisation d'un compte Dropbox peut également envoyer des PDF sur iPad sans iTunes. Pour commencer, vous pouvez installer l'application Dropbox sur votre iPad et votre ordinateur, télécharger les fichiers PDF de votre ordinateur vers Dropbox et télécharger les PDF sur votre iPad. Si la taille du fichier PDF dépasse l'espace de stockage Dropbox disponible, vous devrez acheter plus d'espace de stockage avant de commencer les étapes suivantes.
1. Installez Dropbox sur votre iPad et votre ordinateur et connectez-vous avec le même compte Dropbox.
2. Téléchargez des PDF sur votre compte Dropbox. Exécutez l'application Dropbox sur votre ordinateur, cliquez sur « Ajouter » > choisissez les fichiers PDF souhaités > appuyez sur « Suivant » > choisissez un dossier de stockage > appuyez sur le bouton « Télécharger » pour synchroniser les PDF avec votre compte Dropbox.

3. Téléchargez des PDF sur votre iPad. Ouvrez Dropbox sur votre iPad, recherchez les fichiers PDF que vous avez synchronisés il y a un instant et téléchargez-les sur votre iPad.
SHAREit est une application de transfert de données qui vous permet de transférer des documents, des fichiers multimédias et d'autres données d'un appareil à un autre, y compris les appareils iOS , PC et Android . Pour déplacer un PDF vers iPad via SHAREit, vous devrez également l'installer sur vos deux appareils.
1. Téléchargez SHAREit sur votre ordinateur et iPad depuis sa page Web ou App Store, et connectez les deux appareils au même réseau Wi-Fi.
2. Ouvrez cette application sur votre iPad et votre ordinateur, choisissez « Afficher le code QR » sur votre ordinateur, puis cliquez sur « l'icône à trois points » dans le coin supérieur gauche de votre iPad. Ensuite, sélectionnez « Connecter PC/MAC », cliquez sur « Scan to Connect » et placez l'appareil photo de votre iPad sur le codeur QR de l'ordinateur pour établir une connexion entre eux.
3. Localisez les fichiers PDF sur votre ordinateur, choisissez-les et faites-les glisser sur la fenêtre SHAREIT. Ensuite, appuyez sur « OK » sur votre iPad > appuyez sur les fichiers > appuyez sur l'icône « Partager » > cliquez sur « Ajouter aux notes » pour commencer à les transférer sur votre iPad.
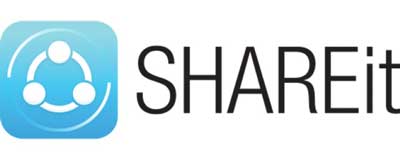
Google Drive est le dernier moyen par lequel vous pouvez essayer de transférer des PDF d'un PC vers un iPad. Ce stockage Cloud ressemble à iCloud et Dropbox et prend en charge PDF, TXT, CSS, HTML, PHP, TTF, ZIP, RAR, DOC, etc.
Suivez les conseils ci-dessous pour transférer des PDF vers iPad sans iTunes :
1. Sur votre ordinateur, accédez à drive.google.com à partir d'un navigateur et saisissez votre compte Google et votre mot de passe pour vous connecter.
2. Cliquez sur le bouton « Nouveau » dans le coin supérieur gauche > « Téléchargement de fichiers » > choisissez les fichiers PDF souhaités dans la fenêtre > cliquez sur « Ouvrir » et attendez la fin du téléchargement des fichiers sur Google Drive.

3. Sur votre iPad, ouvrez l'application Google Drive, recherchez et appuyez sur un fichier PDF, appuyez sur « l'icône à trois points » à côté du fichier, puis cliquez sur « Rendre disponible hors connexion ». Répétez l'étape 3 pour télécharger tous les fichiers PDF sur votre iPad.
L'envoi d'un PDF sur votre iPhone par courrier électronique est une méthode simple et rapide, en particulier pour les petits fichiers. Gardez à l’esprit que la plupart des services de messagerie, comme Gmail, imposent des limites à la taille des pièces jointes. Pour Gmail, vous pouvez envoyer des fichiers jusqu'à 25 Mo. Si votre PDF est suffisamment petit, voici comment vous pouvez l'envoyer :
1. Ouvrez votre courrier électronique sur un ordinateur, via un navigateur Web ou un programme de messagerie.
2. Démarrez un nouveau message, joignez le fichier PDF et envoyez-le à votre propre adresse e-mail.

3. Sur votre iPhone, ouvrez l'application Mail et recherchez l'e-mail que vous venez d'envoyer.
4. Appuyez sur le PDF pour l'ouvrir. Appuyez ensuite sur l'icône Partager et choisissez de l'enregistrer dans l'application Livres ou dans toute autre application de votre choix.
Comme vous pouvez le constater, il existe de nombreuses solutions pour transférer des PDF vers iPhone sans iTunes. Si vous devez le faire, il est fortement recommandé d'essayer Coolmuster iOS Assistant . Il peut transférer en toute sécurité tous les fichiers PDF sur votre iPhone sans iTunes en un seul clic, y compris les iBooks achetés et non achetés. De plus, il n'a aucune limite de données et est beaucoup plus rapide et plus facile à utiliser que tout autre moyen. N’hésitez donc pas à l’essayer !
Si vous avez des questions, n'hésitez pas à nous le dire dans le commentaire.
Articles connexes :
Comment transférer des fichiers d'un PC vers un iPhone ? Résolvez de 4 manières
Comment transférer des contacts du PC vers l'iPhone ? - 4 façons simples
Comment transférer des fichiers de l'iPad vers le PC ? Les 5 meilleures façons pour vous
Comment transférer des données d'un iPhone vers un PC sans iTunes [9 méthodes]





