
Comment libérer de l’espace sur iPhone/iPad sans supprimer d’applications [9 façons possibles]

Vous êtes un utilisateur d’iPhone et vous continuez à voir un message indiquant que l’espace de stockage de votre iPhone est plein ? Lorsque l’espace de stockage de votre iPhone est plein, vous ne pouvez pas installer une nouvelle application, prendre une photo ou télécharger un document. Que pouvez-vous faire pour libérer de l’espace sur votre iPhone si vous utilisez toutes les applications et que vous ne souhaitez en désinstaller aucune ? Cet article vous apprendra comment libérer de l’espace sur votre iPhone sans supprimer aucune application.
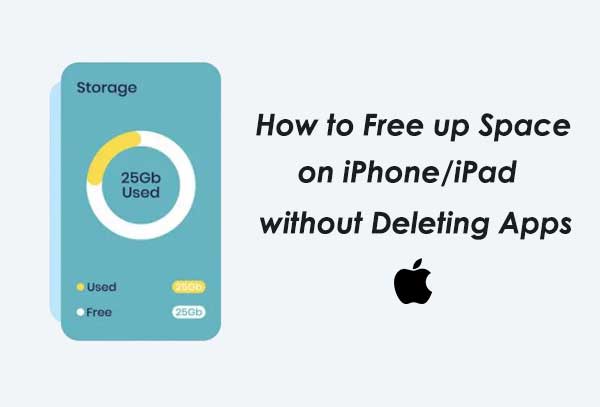
Il est toujours essentiel de vérifier l’état de votre iPhone avant d’aller plus loin. Vous trouverez ci-dessous les étapes à suivre pour vérifier l’état de votre iPhone :
Étape 1 : Appuyez sur votre application « paramètres ».
Étape 2 : Sur le côté gauche de votre écran, cliquez sur l’option nommée « Général ».
Étape 3 : Ensuite, sélectionnez l’option « Stockage et utilisation d’iCloud » qui apparaît au milieu de l’écran de votre iPhone.
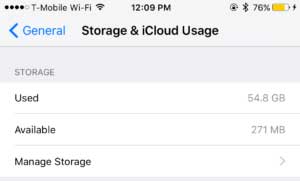
Après avoir suivi les étapes ci-dessus, vous verrez l’espace restant, les recommandations pour libérer de l’espace et une liste de toutes les applications disponibles triées par taille. La taille de l’application représente tout le contenu téléchargé, tel que la musique, les classements, les films, etc.
Vous aimerez peut-être :
Comment libérer de l’espace de stockage WhatsApp sur iPhone 14/13/12/Xs/X/8/7 ?
L’iPhone ne se met pas à jour ? Voici comment y remédier !
Vous trouverez ci-dessous d’excellentes façons de créer de l’espace sur votre iPhone ou iPad sans effacer les applications. Après les avoir parcourus, vous trouverez sûrement le meilleur qui correspond à vos besoins. De plus, il existe également de merveilleux logiciels qui facilitent tout votre travail. Jetez-y un coup d’œil !
Chaque fois que vous envoyez des fichiers multimédias à partir d’une application photo à l’aide d’iMessage, toutes les vidéos et photos créent un doublon à un emplacement appelé « Document et données » dans iMessage et occupent de la mémoire. Vous devez supprimer ces fichiers pour libérer de l’espace de stockage. Vous trouverez ci-dessous les étapes à suivre pour supprimer les fichiers joints d’iMessage.
Étape 1. Appuyez sur l’application iMessage pour l’ouvrir.
Étape 2. Localisez et ouvrez la conversation avec les fichiers que vous souhaitez supprimer
Étape 3. Appuyez longuement sur vos fichiers multimédias cibles, tels que la vidéo, l’audio ou la photo
Étape 4. Un menu contextuel s’affiche ; Cliquez sur « Plus ».
Étape 5. Cliquez ensuite sur le bouton « supprimer ». Il a une icône de corbeille.
Lorsque le flux de photos est activé, il synchronise les photos prises au cours des 30 derniers jours sur l’iPhone, l’iPad et Mac. Pour économiser de l’espace, vous devez désactiver cette option pour éviter d’encombrer votre iPhone avec des photos inutiles. Vous trouverez ci-dessous quelques étapes simples pour désactiver la fonction Photo Steam sur votre iPhone.
Étape 1. Cliquez sur l’application « paramètres » sur votre iPhone.
Étape 2. Accédez ensuite à l’identifiant Apple, à iCloud, puis à Photos
Étape 3. Désactivez l’option nommée « Télécharger dans mon flux de photos ».

En savoir plus :
Comment gérer et libérer de l’espace de stockage sur iOS 11 ?
iCloud est une fonctionnalité très pratique disponible sur iPhone. Cette fonctionnalité est utilisée pour partager des photos avec des amis ou des collègues. Par exemple, si vous organisez une fête et que différentes personnes prennent des photos, elles peuvent télécharger les photos dans un album et y inviter les membres du groupe. Dans ce cas, vous constaterez peut-être que votre iPhone contient de nombreuses photos inutiles, ce qui prend beaucoup de place. Vous devez supprimer les albums accumulés ou désactiver cette fonctionnalité pour économiser de l’espace sur votre iPhone. Suivez les étapes ci-dessous pour désactiver la fonction de partage de photos iCloud de votre iPhone.
Étape 1. Cliquez sur l’application principale « paramètres ».
Étape 2. Accédez ensuite à l’identifiant Apple, à iCloud, puis aux options Photos.
Étape 3. À l’aide du bouton de commutation, désactivez l’option « Partage de photos iCloud ».
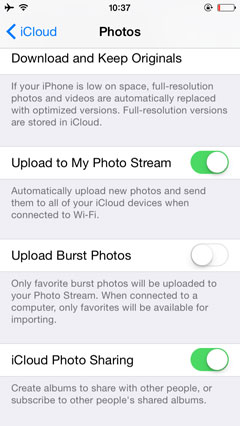
Il y a quelques années, 16 Go de mémoire interne de l’iPhone suffisaient à de nombreux utilisateurs d’iPad et d’iPhone. Actuellement, les iPhones ont une plus grande mémoire. Cependant, les applications de photos et d’appareils iOS occupent désormais plus de mémoire. Quelle que soit la taille de la mémoire de votre iPhone, un jour viendra où votre espace de stockage s’épuisera.
Dans ce cas, supprimer les photos en double de la bibliothèque de photos de votre iPhone sera la meilleure option. Cela peut être facilement réalisé à l’aide d’un logiciel gratuit appelé Phone Cleaner pour les fichiers. Cette application est conçue pour libérer rapidement de l’espace sur votre iPhone. Suivez les étapes ci-dessous pour supprimer les photos en double de votre iPhone :
Étape 1 : Téléchargez et installez l’application de nettoyage de téléphone sur votre iPhone.
Étape 2 : Lancez l’application.
Étape 3 : Accordez l’accès à l’application lorsqu’elle en fait la demande.
Étape 4 : Accédez à la section « Similaire » pour trouver des groupes de photos similaires.
Étape 5 : Sélectionnez les fichiers que vous souhaitez supprimer.
Étape 6 : Enfin, cliquez sur l’option de la corbeille pour supprimer les fichiers sélectionnés.
Tous les fichiers temporaires et les messageries ou les données de l’historique du navigateur occupent un grand espace mémoire dans votre iPhone. Il est temps de vider le cache de votre iPhone si vous avez de nombreuses applications et que vous n’avez pas vidé le cache récemment. Vous trouverez ci-dessous les étapes utilisées pour vider le cache des applications Safari et Chrome.
Vider le cache de l’application Safari
Étape 1. Cliquez sur l’application principale « Paramètres ».
Étape 2. Faites défiler vers le bas jusqu’à ce que vous trouviez une option nommée « Effacer l’historique et les données du site Web » et appuyez dessus.
Étape 3. Cliquez sur le bouton « Confirmer ».

Vider le cache de l’application Chrome
Étape 1. Lancez l’application et cliquez sur les trois points dans le coin droit.
Étape 2. Appuyez sur « Paramètres », « Confidentialité », puis « Effacer les données de navigation ».
Étape 3. Choisissez l’intervalle de temps et confirmez l’effacement des données.
Le multimédia, comme les vidéos et les pistes audio, occupe une grande partie de votre espace. En tant que tel, la suppression de la musique indésirable peut être un excellent moyen de libérer de l’espace sur l’iPad / iPhone. Voici comment procéder ;
À partir de l’application Paramètres
Étape 1. Ouvrez l’application « Paramètres ».
Étape 2. Naviguez de « stockage » à « stockage iPhone », puis à « Musique ».
Étape 3. Sélectionnez la musique que vous souhaitez supprimer.
Étape 4. Faites glisser votre doigt vers la gauche pour supprimer la musique ou utilisez le bouton d’édition pour supprimer plusieurs pistes à la fois.
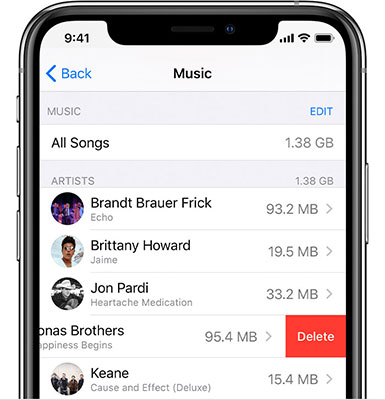
À partir de l’application Apple Music
Étape 1. Ouvrez l’application « Musique ».
Étape 2. Accédez à l’option « Télécharger ».
Étape 3. Appuyez longuement sur l’album que vous souhaitez supprimer.
Étape 4. Cliquez sur l’option de suppression qui apparaît dans le menu contextuel.
Étape 5. Pour supprimer une chanson spécifique dans un album, cliquez sur le menu à trois points.
Étape 6. Sélectionnez ensuite l’option « Supprimer ».
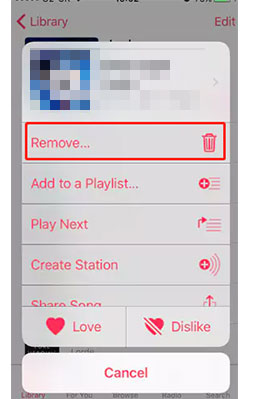
Lorsque vous prenez une photo à l’aide de votre iPhone, les photos sont stockées dans la mémoire de votre iPhone dans leur version haute résolution et originale, ce qui occupe beaucoup d’espace de stockage. Vous pouvez optimiser le stockage de votre iPhone avec Photos iCloud, car les photos iCloud utilisent très peu d’espace pour enregistrer vos photos. Pour enregistrer vos photos sur iCloud, suivez le guide étape par étape ci-dessous.
Étape 1. Appuyez sur l’application « Paramètres ».
Étape 2. Accédez à l’identifiant de l’iPhone, à iCloud et à Photos.
Étape 3. Appuyez sur Photos iCloud pour les activer.
Étape 4. Sélectionnez l’option « Optimiser le stockage de l’iPhone ».
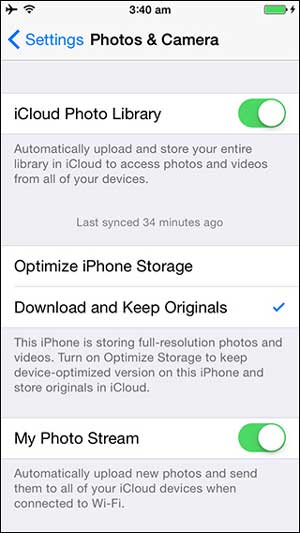
Après avoir suivi ces étapes, toutes les photos en pleine résolution seront déchargées de votre iPhone vers iCloud. Pour que ce processus se produise, vous devez être connecté à une connexion Internet. De plus, le processus peut prendre un certain temps lorsque vous avez de nombreuses photos.
Tout comme les photos, vous pouvez également optimiser votre musique. L’iOS de votre iPhone peut détecter et supprimer la musique que vous n’avez pas écoutée depuis longtemps de votre iPad. La mise à jour iOS est un moyen rapide de libérer de l’espace sur votre iPhone, surtout si vous avez de nombreuses chansons sur votre iPhone. Vous pouvez également supprimer manuellement la musique stockée dans l’album en appuyant sur le bouton de musique téléchargée.
La meilleure façon de libérer de l’espace de stockage sur votre iPhone est d’utiliser un gestionnaire d’appareils iPhone complet qui intègre toutes les fonctionnalités pertinentes comme Coolmuster iOS Assistant. Cette application fonctionne avec un large éventail de types de données et de compatibilité des appareils. C’est le meilleur gestionnaire de données pour tous ceux qui utilisent des systèmes d’exploitation iOS. Vous pouvez librement et sans effort ajouter, modifier et supprimer toutes les informations de données enregistrées sur les appareils iOS directement sur l’ordinateur. Cet outil pratique vous permet de transférer et de gérer vos données de la bonne manière en conséquence.
Coolmuster iOS Assistant pouvez effectuer les opérations suivantes :
* Restaurez et sauvegardez tout sur votre iPhone en un seul clic.
* Peut transférer librement des fichiers iOS après sélection et prévisualiser les fichiers.
* Gérer les données iOS et les fichiers de sauvegarde iTunes sur un ordinateur.
* Compatible avec différentes versions d’iPad, iPod et iPhone.
Comment utiliser Coolmuster iOS Assistant pour se débarrasser de l’espace de stockage sans supprimer d’applications :
01Téléchargez et installez Coolmuster iOS Assistant
Vous devrez télécharger et installer Coolmuster iOS Assistant sur votre ordinateur avant de commencer à l’utiliser. Après avoir téléchargé et installé le logiciel, ouvrez-le et vous verrez son interface utilisateur principale.

02Connectez votre iPhone à votre ordinateur
Vous pouvez maintenant connecter votre iPhone à votre ordinateur à l’aide d’un câble USB comme demandé. Votre iPhone détectera l’appareil et vous demandera si vous lui faites confiance. Appuyez sur l’option Faire confiance à cet appareil, puis cliquez sur « Continuer ».

03Transférez les données pour libérer de l’espace sur votre iPhone
Vous pouvez maintenant transférer et prévisualiser les dossiers spécifiques que vous souhaitez déplacer. Sélectionnez les données que vous souhaitez exporter et cliquez sur l’option « Exporter ».

Beaucoup d’entre nous ont pris l’habitude de conserver une immense quantité de données sur nos téléphones portables. Nous oublions presque que la mémoire de notre téléphone est limitée jusqu’à ce que nous recevions une notification indiquant que le stockage de notre appareil est faible. Heureusement, les méthodes ci-dessus peuvent aider à créer de l’espace de stockage sans supprimer d’applications. De tous, Coolmuster iOS Assistant logiciel est l’outil à ne pas manquer. Il peut vous aider à libérer de l’espace sur votre iPhone/iPad sans effort.
Articles connexes :
iPhone « Enregistrer l’image » ne fonctionne pas, comment réparer ?
Comment effacer les documents et les données WhatsApp sur iPhone ?
Le dossier DCIM du stockage interne de l’iPhone est vide sur Windows 10 ? Corrigez-le ici
3 méthodes pour gérer le stockage WeChat sur iPhone [Corrigé]
Vous n’avez pas assez d’espace de stockage iCloud ? Résolvez ce problème avec ce guide complet

 Gomme et nettoyant de téléphone
Gomme et nettoyant de téléphone
 Comment libérer de l’espace sur iPhone/iPad sans supprimer d’applications [9 façons possibles]
Comment libérer de l’espace sur iPhone/iPad sans supprimer d’applications [9 façons possibles]





