
Comment résoudre le problème de sauvegarde iCloud sur iPhone (résolu en 2025)

Il peut arriver que votre iPhone ne sauvegarde pas ses données sur iCloud, un problème qui existe depuis un certain temps. Sauvegarder régulièrement votre iPhone sur iCloud est essentiel pour protéger vos données. Si vous avez configuré iCloud sur votre iPhone, iPad ou iPod Touch, vos données devraient être sauvegardées automatiquement dès que vous êtes connecté au Wi-Fi.
Mais il peut arriver que vous receviez un message indiquant « La dernière sauvegarde n'a pas pu être effectuée » ou une erreur du type « Échec de la sauvegarde iCloud » lorsque vous essayez de lancer une sauvegarde manuelle. Pas d'inquiétude ! Poursuivez votre lecture pour savoir comment résoudre ce problème !

Si votre iPhone ne sauvegarde pas les données sur iCloud, il existe plusieurs causes potentielles.
Ceci étant dit, passons aux solutions pour résoudre le problème.
Si votre iPhone ne sauvegarde pas sur iCloud, quel risque courez-vous probablement ? Perdre vos données importantes. Il est donc essentiel de résoudre rapidement ce problème de sauvegarde. Voici quelques conseils pour résoudre ce problème.
Si vous devez sauvegarder votre iPhone sur iCloud , vous aurez besoin d'une connexion Wi-Fi stable. En effet, iCloud fonctionne sur Internet et, sans une connexion Wi-Fi appropriée, les sauvegardes iCloud ne fonctionneront pas. Voici comment connecter votre iPhone au Wi-Fi :
Étape 1 : Sur votre iPhone, ouvrez l'application « Réglages ». Ensuite, recherchez l'option « Wi-Fi » en haut et appuyez dessus.
Étape 2 : Cliquez sur le Wi-Fi auquel vous souhaitez connecter votre iPhone.
Étape 3 : Saisissez le mot de passe Wi-Fi si demandé et cliquez sur « Rejoindre » en haut à droite de l'écran.

Si vos sauvegardes iCloud échouent, cela peut être dû à un manque d'espace de stockage disponible dans le cloud . Pour connaître l'espace de stockage restant, voici comment procéder :
Étape 1 : ouvrez l’application Paramètres sur votre iPhone et cliquez sur votre profil en haut.
Étape 2 : Cliquez sur « iCloud ». En haut du menu, vous verrez l'état du stockage iCloud.

Pour gérer votre espace de stockage iCloud, cliquez sur « Gérer le stockage ». Vous pouvez gérer le stockage d'une application spécifique ou mettre à niveau votre forfait en appuyant sur « Mettre à niveau ». Après avoir vérifié que vous disposez de suffisamment d'espace de stockage iCloud, essayez à nouveau de sauvegarder votre iPhone.
Parfois, la sauvegarde iCloud ne pose aucun problème. La sauvegarde échoue si vous oubliez d'activer la sauvegarde iCloud. Pour que votre iPhone sauvegarde automatiquement sur iCloud, vérifiez que l'option de sauvegarde est activée sur votre appareil. Voici comment activer la sauvegarde iCloud sur iPhone :
Étape 1 : Ouvrez le menu « Paramètres » sur votre iPhone, cliquez sur votre nom et faites défiler vers le bas pour appuyer sur « iCloud ».
Étape 2 : Cliquez sur « Sauvegarder » et assurez-vous d'avoir activé la sauvegarde iCloud. Le curseur doit être vert si elle est active. S'il est désactivé , il sera gris ; cliquez simplement dessus pour l' activer . Une fois cette opération effectuée, l'option « Sauvegarder maintenant » deviendra bleue, indiquant qu'elle est active.
Étape 3 : Cliquez sur le lien « Sauvegarder maintenant ». S'il est grisé, vérifiez votre connexion Wi-Fi.

Mon iPhone refuse de sauvegarder ses données, même si j'ai de l'espace. Vous pouvez essayer de vous déconnecter et de vous reconnecter à votre compte. Cela résoudra probablement les problèmes de vérification qui ont pu empêcher la sauvegarde de se terminer correctement. Voici comment :
Étape 1 : Accédez à « Paramètres » sur votre iPhone pour vous déconnecter de votre identifiant Apple.
Étape 2 : Choisissez « [votre nom] » en haut de l'écran et faites défiler jusqu'à atteindre l'option « Déconnexion ».

Attendez un instant et reconnectez-vous à votre compte pour voir si le problème est résolu.
Vous rencontrez toujours des difficultés pour sauvegarder les données de votre iPhone sur iCloud ? Pourquoi ne pas essayer de réinitialiser les réglages ? Cette procédure ne supprime ni vos données ni le contenu de votre appareil. Elle efface uniquement les paramètres système tels que les paramètres d'accessibilité, les mots de passe Wi-Fi, etc. Cela pourrait vous aider à résoudre les problèmes qui interfèrent avec les sauvegardes iCloud. Essayez donc en suivant ces étapes :
Étape 1 : Ouvrez « Réglages » sur votre iPhone. Accédez à « Général » > « Transférer ou réinitialiser l'iPhone ».
Étape 2 : Recherchez « Réinitialiser » et sélectionnez l'option « Réinitialiser tous les réglages ». Confirmez pour poursuivre. Une fois votre appareil redémarré, effectuez une nouvelle sauvegarde iCloud.
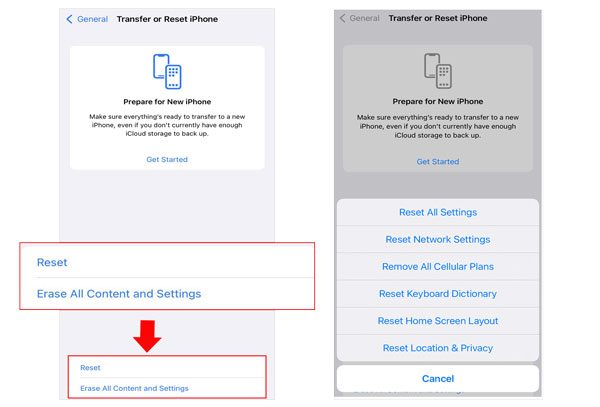
Essayez de sauvegarder manuellement vos fichiers sur iCloud et vérifiez si la sauvegarde est réussie sur votre iPhone. Pour réussir la sauvegarde manuelle, assurez-vous que votre iPhone est connecté au Wi-Fi et qu'il dispose d'au moins 50 % de batterie. Ensuite, suivez simplement les étapes simples ci-dessous :
Étape 1 : Ouvrez la page « Réglages » et cliquez sur votre identifiant Apple . Choisissez « iCloud », puis faites défiler jusqu'à « Sauvegarde iCloud ».
Étape 2 : Activez l'option « Sauvegarde iCloud », appuyez sur « Sauvegarder maintenant » et attendez que le processus se termine.
Redémarrer un iPhone peut résoudre les problèmes de paramètres ou de mises à jour qui pourraient être bloqués et empêcher la sauvegarde de l'iPhone. Ceci pourrait être la solution. Redémarrer un iPhone est un processus simple qui ne nécessite aucune connaissance technique. Voici comment procéder :
Étape 1 : Appuyez sur les boutons « Power » et « Volume » et maintenez-les enfoncés jusqu'à ce qu'un curseur apparaisse à l'écran.
Étape 2 : Faites-le glisser pour éteindre votre appareil ; après un moment, maintenez à nouveau le bouton « Power » pour l'allumer.

Après avoir fait cela, essayez de sauvegarder votre iPhone et vérifiez si le problème de sauvegarde a été résolu.
Si votre problème est dû à un bug ou à un problème système, la mise à jour de votre iPhone vers la dernière version iOS est probablement la solution. Les mises à jour logicielles incluent généralement des correctifs dédiés pour corriger les bugs empêchant certaines fonctionnalités de fonctionner efficacement.
Pour maintenir votre iPhone à jour, accédez aux « Réglages », cliquez sur « Général » et choisissez le menu « Mise à jour logicielle ». Vous pourrez ainsi accéder aux dernières mises à jour iOS à télécharger. ( Échec de la mise à jour logicielle de l'iPhone ?)

Même si vous pensez que le problème est de votre faute, il est possible que le système de sauvegarde iCloud d'Apple soit temporairement hors ligne. Pour savoir si la sauvegarde iCloud est disponible, consultez la page d'assistance Apple. Si le message « Indisponible » s'affiche, retournez-le plus tard et vérifiez s'il est disponible. Il est toujours possible que la sauvegarde iCloud soit à nouveau opérationnelle prochainement.

Si vous avez essayé toutes les méthodes ci-dessus, mais que votre iPhone ne parvient toujours pas à sauvegarder ses données sur iCloud, pourquoi ne pas les sauvegarder sur votre ordinateur ? Coolmuster iOS Assistant est un moyen pratique et simple de sauvegarder les données de votre iPhone sur votre ordinateur . Il ne nécessite pas de connexion Internet et vous n'avez pas à vous soucier d'un espace de stockage iCloud insuffisant.
Ce logiciel propose deux méthodes de sauvegarde : vous pouvez sauvegarder toutes vos données sur l'ordinateur en une seule fois ou sauvegarder uniquement les données de votre iPhone, comme les photos et les vidéos.
Pourquoi Coolmuster iOS Assistant se démarque :
Voici comment sauvegarder l'iPhone sur un ordinateur à l'aide de l'assistant iOS :
01 Selon votre ordinateur, vous pouvez télécharger ce logiciel pour Windows ou Mac . Installez-le, puis lancez-le et connectez votre iPhone à votre PC avec un câble USB. Appuyez sur « Faire confiance » si vous y êtes invité.
02 Lorsque le logiciel détecte l'iPhone, tous les fichiers seront affichés dans des catégories sur l'interface.

03 Pour sauvegarder sélectivement les données de votre iPhone sur votre ordinateur , sélectionnez les fichiers souhaités dans l'interface et cliquez sur le bouton « Exporter » en haut. Les fichiers sélectionnés seront alors enregistrés sur votre ordinateur.

04 Pour sauvegarder toutes les données de votre iPhone sur votre ordinateur en une seule fois , accédez à « Super Toolkit » > « Sauvegarde et restauration iTunes » > « Sauvegarde ». Choisissez l'appareil à sauvegarder, sélectionnez un emplacement pour stocker votre fichier de sauvegarde, puis appuyez sur « OK » pour lancer le processus de sauvegarde.

Tutoriel vidéo :
Nous espérons que cet article vous a aidé à résoudre le problème « Mon iPhone ne sauvegarde pas ». Que ce soit dû à une connexion réseau, à un manque d'espace sur iCloud ou à d'autres raisons, il existe plusieurs solutions simples pour sauvegarder vos données. Vous pouvez également utiliser l'Assistant iOS Coolmuster pour sauvegarder votre iPhone sur votre ordinateur sans problème.
Articles connexes:
Pourquoi la sauvegarde iCloud est-elle bloquée ? Comment résoudre le problème ?
14 solutions éprouvées pour les iPad qui ne sauvegardent pas sur iCloud et iTunes
Échec de la sauvegarde iCloud | L'iPhone ne sauvegarde pas sur iCloud (14 solutions)





