
Le dossier DCIM du stockage interne de l’iPhone est vide sur Windows 10/11 ? Corrigez-le ici

Vous avez donc de nombreuses belles photos sur votre iPhone que vous souhaitez transférer sur un PC pour les sauvegarder, les modifier ou les partager. Cependant, lorsque vous connectez votre iPhone à un PC Windows 10/11, vous constatez que le stockage interne de votre iPhone est vide et que le dossier DCIM, qui stocke toutes les photos de votre appareil photo, ne s’affiche pas. Pourquoi cela se produit-il et comment y remédier ? Cet article vous montre 10 conseils utiles pour résoudre ce problème. Plongeons dans le vif du sujet.
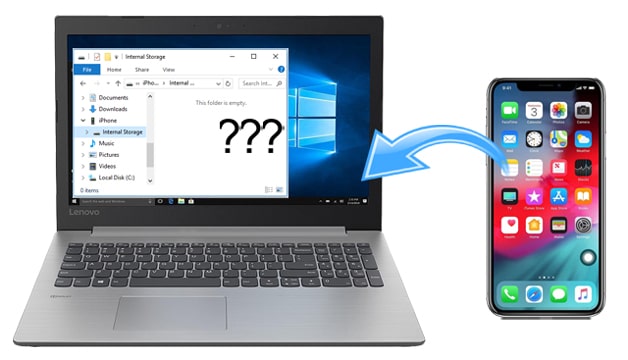
Astuce 1 : essayez un autre câble USB
Astuce 2 : Déverrouillez l’iPhone avant de vous connecter et faites confiance à votre ordinateur
Astuce 3 : Redémarrez votre iPhone
Astuce 4 : Autorisez votre ordinateur
Astuce 5 : Activez le téléchargement et conservez les originaux sur iPhone
Astuce 6 : Réinstallez le pilote USB Apple Mobile
Astuce 7 : Réinstallez iTunes sur PC
Astuce 8 : Montrez les éléments cachés
Conseil n° 9 : Prenez une nouvelle photo
Astuce 10 : Utilisez d’autres moyens pour transférer des photos de l’iPhone vers l’ordinateur
Pourquoi l’espace de stockage interne de mon iPhone est-il vide ?
Nous devrions tout tester pour comprendre ce qui cause le problème de stockage interne vide de l’iPhone. Cela peut être dû à un problème avec un câble USB défectueux, à un iPhone qui n’autorise pas le PC, à des photos enregistrées sur iCloud au lieu de votre appareil, ou à un problème avec le pilote, etc.
Avez-vous essayé un autre câble USB ? Il vaut la peine de vérifier l'état de fonctionnement de votre câble USB, car un câble USB cassé ne parviendra pas à établir une connexion stable entre vos appareils. Vous pouvez essayer un autre câble USB Apple pour voir si vous pouvez vous connecter avec succès. Essayez également de passer à un autre port USB pour voir si cela fonctionne. Et, si possible, connectez-vous à un autre ordinateur pour essayer.
Si votre iPhone n'autorise pas l'ordinateur à y accéder, vous ne pouvez pas afficher le stockage interne de l'iPhone. C'est pourquoi le dossier est vide. Vous pouvez suivre les conseils ici pour permettre à l’ordinateur d’accéder à votre iPhone et de le visualiser.
Déverrouillez votre iPhone avant de le connecter à votre ordinateur. Gardez-le déverrouillé après la connexion. Lorsque vous voyez l’avis « Faire confiance à cet ordinateur » sur votre iPhone, appuyez sur Faire confiance.
Vous ne voyez pas l'invite « Faire confiance à cet ordinateur » ? Vous pouvez déconnecter votre iPhone et suivre les instructions ci-dessous pour réinitialiser les préférences de sécurité :

Après la réinitialisation, connectez votre iPhone à l’ordinateur et faites confiance à cet ordinateur.
À lire aussi :
Comment connecter un iPhone à un PC Windows de 4 manières simples ?
Comment réparer rapidement un iPhone bloqué en mode zoom ? (Résolu)
Si vous cliquez sur le stockage interne de votre iPhone sur un PC Windows et que vous constatez que ce dossier est vide, vous pouvez essayer de forcer le redémarrage de votre iPhone pour le réparer.
Pour forcer le redémarrage de l’iPhone 8, de l’iPhone X, de l’iPhone 11, de l’iPhone 12 :
Pour forcer le redémarrage de l’iPhone 7, de l’iPhone 7 Plus :
Pour forcer le redémarrage de l’iPhone 6 et des modèles antérieurs :
Si vous n'autorisez pas votre appareil lors de la connexion de l'iPhone au PC Windows, vous constaterez peut-être que ce dossier est vide. Dans ce cas, vous pouvez autoriser votre ordinateur dans iTunes à le réparer.
Suivez les étapes ci-dessous :

Vérifiez si vous avez besoin de : Vous voulez déverrouiller votre iPhone sans code d’accès ni reconnaissance faciale ? Cet article vous aidera à résoudre ce problème.
Une autre raison possible pour laquelle le dossier DCIM de votre iPhone est vide est que vos photos sont téléchargées sur iCloud au lieu d’être stockées dans le stockage interne de votre iPhone. Cela se produit si vous avez activé Photos iCloud et l’option Optimiser le stockage de l’iPhone .
Si vous disposez de suffisamment d’espace de stockage sur votre iPhone, vous pouvez télécharger les photos sur votre iPhone afin de pouvoir les visualiser sur votre PC. Voici comment procéder :
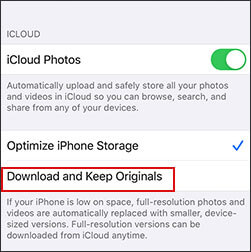
Pour en savoir plus: Est-il viable de déverrouiller un compte Apple sans questions de sécurité ? Oui! Voici différentes méthodes pour votre référence.
Le pilote USB Apple Mobile est un composant lié à iTunes, qui permet à l’ordinateur de communiquer avec l’iDevice. Sa réinstallation peut aider à mettre à jour le pilote et à résoudre le problème de stockage interne vide.
Voici comment procéder :

Dans certains cas, iTunes peut être la raison pour laquelle le stockage interne de l'iPhone ne s'affiche pas correctement sur le PC Windows. Vous pouvez suivre les instructions ci-dessous pour réinstaller iTunes afin de voir si cela fonctionne.
Étape 1 : Recherchez Panneau de configuration dans votre barre de recherche Windows, puis cliquez dessus.
Étape 2 : Sous Programmes, cliquez sur Désinstaller un programme.
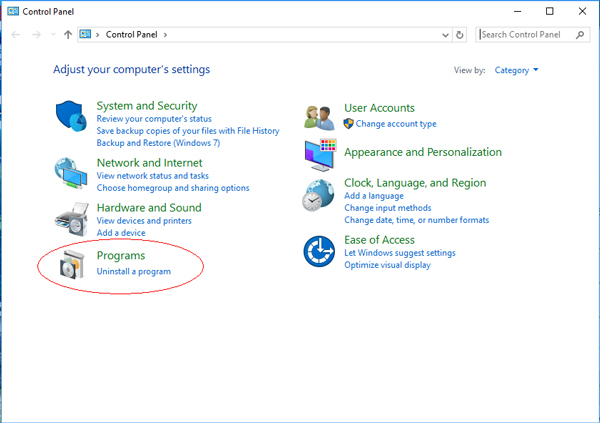
Étape 3 : Trouvez iTunes et cliquez dessus avec le bouton droit de la souris, puis sélectionnez Désinstaller. De plus, selon Apple, il est suggéré de supprimer également les autres composants associés à iTunes dans l'ordre suivant :
Après les avoir tous désinstallés, redémarrez votre ordinateur.
Étape 4 : Après le redémarrage de votre ordinateur, vous pouvez cliquer ici pour installer la dernière version d’iTunes sur votre ordinateur.
Vous pouvez maintenant connecter votre iPhone à votre ordinateur et le dossier DCIM dans le stockage interne de l’iPhone devrait apparaître.
Si vos photos sur votre iPhone étaient cachées de l’ordinateur, vous ne trouveriez rien dans la mémoire interne de l’iPhone. Voici comment afficher votre dossier DICM caché :

Certains utilisateurs ont constaté que prendre une nouvelle photo avant de connecter l’iPhone à l’ordinateur peut faire apparaître le dossier DCIM. Bien que cela ne semble pas être une solution solide, cela vaut la peine d'essayer. Cela peut fonctionner si c’est la première fois que vous connectez votre iPhone à l’ordinateur ou s’il n’y a pas de photos dans la pellicule de votre iPhone.
Coolmuster iOS Assistant offre une solution simple pour déplacer des photos de l’iPhone/iPad vers l’ordinateur. Il analyse automatiquement tous les fichiers de votre iPhone et les affiche sur le bureau de votre ordinateur dans des onglets organisés. Vous pouvez facilement accéder au type de fichier souhaité et les gérer sur votre ordinateur. Avec lui, vous pouvez supprimer des photos iPhone, modifier/ajouter/supprimer des contacts, désinstaller l’application, etc., sur votre ordinateur.
Vérifiez les principales caractéristiques de Coolmuster iOS Assistant :
* Transférez des photos et des vidéos de l’iPhone vers l’ordinateur sans problème.
* Il prend également en charge d’autres types de fichiers tels que les contacts, les SMS, les notes, les calendriers, les livres, les signets, les applications.
* Importez des fichiers et une sauvegarde iTunes de l’ordinateur vers l’iPhone.
* Un clic pour sauvegarder et restaurer l’iPhone/iPad/iPod.
* iPhone 14 et iOS 16 pris en charge.
Télécharger Coolmuster iOS Assistant :
Étape 1 : Téléchargez et exécutez Coolmuster iOS Assistant sur votre ordinateur. Utilisez un câble USB pour connecter votre iPhone à l’ordinateur et appuyez sur Faire confiance sur votre iPhone si vous y êtes invité. Une fois connecté, vous verrez l’interface comme ci-dessous.

Étape 2 : Cliquez sur l’onglet Photos à gauche ; vous pouvez ensuite afficher et choisir les photos que vous souhaitez déplacer vers le PC. Après avoir sélectionné, cliquez sur le bouton Exporter pour enregistrer les photos de l’iPhone vers l’ordinateur.

Pourboire: Vous ne pouvez pas manquer ce guide si vous souhaitez transférer des photos d'un ordinateur vers un iPhone.
Si vos photos sont stockées dans iCloud, vous pouvez également les télécharger directement depuis iCloud sur votre ordinateur. Selon le nombre de photos que vous souhaitez télécharger, vous pouvez le faire via le site Web iCloud ou iCloud pour Windows.
Utilisation du site Web iCloud :
Si vous avez quelques photos à télécharger, vous pouvez utiliser le site Web iCloud :

Utilisation d’iCloud pour Windows :
Vous pouvez également télécharger facilement l’intégralité de votre photothèque via iCloud pour Windows :
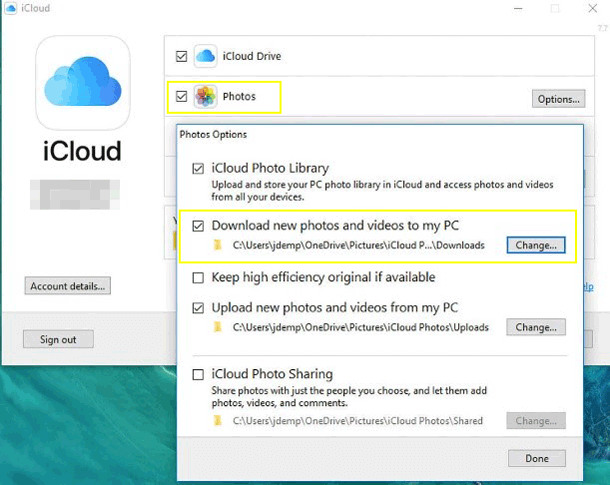
Si l’espace de stockage interne de l’iPhone est vide lors de la connexion à votre Windows 10/11, vous pouvez essayer les conseils ci-dessus pour y remédier. Si vous voulez un moyen sans erreur d’accéder aux photos de l’iPhone à partir du PC, vous pouvez essayer Coolmuster iOS Assistant ou télécharger des photos d’iCloud vers le PC.
Quelle astuce a fonctionné pour vous ? Ou avez-vous résolu le problème avec d’autres solutions ? Faites-le nous savoir dans la section des commentaires ci-dessous !
Articles connexes :
Résolu : Impossible d'importer des photos de l'iPhone vers le PC (Windows 11/10/8/7)
Comment afficher les photos de l’iPhone sur PC ? 4 façons simples
Comment transférer facilement des albums photo de l’iPhone vers le PC ?
Comment transférer des données d’un iPhone vers un PC sans iTunes
Comment transférer des données de l’iPhone vers un ordinateur portable ? (6 méthodes éprouvées)
5 façons de transférer des photos de l’iPhone vers Huawei
Top 3 des façons rapides d’importer des contacts d’Excel vers iPhone

 Plus de solutions
Plus de solutions
 Le dossier DCIM du stockage interne de l’iPhone est vide sur Windows 10/11 ? Corrigez-le ici
Le dossier DCIM du stockage interne de l’iPhone est vide sur Windows 10/11 ? Corrigez-le ici





