
Comment transférer des photos d'un ordinateur vers un iPhone avec/sans iTunes ?

Les photos sont pour nous un moyen important de documenter nos vies et de préserver nos souvenirs. Parfois, nous devons transférer des photos de notre ordinateur vers un iPhone afin de pouvoir les visualiser et les partager à tout moment et en tout lieu. Cet article présentera plusieurs méthodes de transfert de photos couramment utilisées, y compris les options qui utilisent iTunes et celles qui ne l'utilisent pas, vous aidant à choisir celle qui vous convient le mieux. Voyons comment transférer des photos d'un ordinateur vers un iPhone étape par étape.
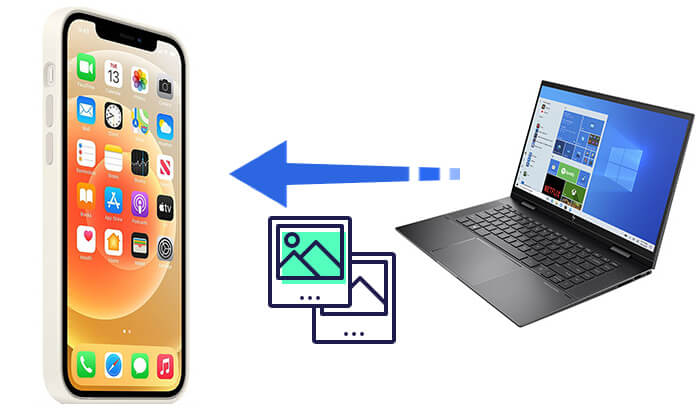
iTunes est un outil officiel fourni par Apple qui aide les utilisateurs à gérer le contenu de leur iPhone, notamment la musique, les photos, etc. Comment puis-je transférer des photos d'un ordinateur vers un iPhone ? Les étapes pour synchroniser des photos via iTunes sont les suivantes :
Étape 1. Téléchargez et installez la dernière version d'iTunes sur votre ordinateur.
Étape 2. Connectez votre iPhone à l'ordinateur à l'aide d'un câble USB et sélectionnez « Faire confiance à cet ordinateur » sur votre téléphone.
Étape 3. Ouvrez iTunes, cliquez sur l'icône de l'appareil, puis sélectionnez l'option « Photos ».
Étape 4. Cochez la case « Synchroniser les photos », puis sélectionnez l'option à côté de « Copier les photos depuis ».
Étape 5. Cliquez sur « Choisir un dossier... » et sélectionnez le dossier contenant les photos que vous souhaitez transférer.
Étape 6. Cliquez sur « Appliquer » pour commencer à synchroniser les photos de votre ordinateur vers votre iPhone.

* Avantages : iTunes est un outil officiel Apple, stable et fiable, et permet la synchronisation de photos par lots.
* Inconvénients : vous ne pouvez pas sélectionner de photos individuelles à transférer et les photos existantes sur l'iPhone peuvent être écrasées après la synchronisation.
Bien qu'iTunes puisse transférer des photos, son processus de synchronisation est assez compliqué et peut écraser le contenu existant sur votre iPhone. Par conséquent, si vous n'aimez pas utiliser iTunes ou préférez des options plus flexibles, les méthodes suivantes peuvent vous aider à transférer des photos de votre ordinateur vers votre iPhone sans iTunes.
Si vous souhaitez trouver une excellente application pour transférer des photos d'un ordinateur vers un iPhone, cette partie est votre meilleur choix. iPhone Photo Transfer est un gestionnaire de photos pour tout le monde, et il vous permet de transférer facilement des photos de l'iPhone vers l'ordinateur ou vice versa. De plus, il peut également vous aider à transférer de la musique, des vidéos, des contacts et bien plus encore entre votre iPhone et votre ordinateur. Essayez et vous allez l'adorer.
Points forts du transfert de photos iPhone :
Comment transférer des photos de mon ordinateur vers mon iPhone à l'aide d'un câble USB sans iTunes ?
01 Téléchargez et installez iPhone Photo Transfer sur votre ordinateur. Ensuite, vous devez connecter votre iPhone à l'ordinateur via un câble USB. iPhone Photo Transfer reconnaîtra votre téléphone mobile en quelques secondes.

02 Sur l'interface principale, cliquez sur « Photos » sur le panneau de gauche, puis vous verrez vos dossiers de photos dans la partie centrale. Naviguez dans le dossier dans lequel vous souhaitez transférer les photos et appuyez sur l'icône "Ajouter" dans le menu supérieur.
03 Ouvrez le dossier photos sur l'ordinateur, vous pouvez sélectionner les photos sur l'écran, puis cliquer sur l'icône « Ouvrir ». Les photos sélectionnées seront transférées du PC vers votre iPhone.

* Avantages : vitesse de transfert rapide, prend en charge les transferts par lots, facile à utiliser et ne nécessite pas iTunes.
* Inconvénients : Nécessite le téléchargement et l'installation d'un logiciel.
iCloud est le service de stockage cloud officiel d'Apple qui vous permet de télécharger des photos sur le cloud et de les synchroniser sur tous les appareils Apple. Si iCloud Photos est activé sur votre iPhone, vous pouvez télécharger des photos sur iCloud depuis votre ordinateur, puis les afficher et les télécharger sur votre iPhone.
Voici comment transférer des photos d'un ordinateur vers un iPhone sans fil avec iCloud :
Étape 1. Ouvrez un navigateur sur votre ordinateur, visitez le site Web officiel d'iCloud et connectez-vous avec votre identifiant Apple.
Étape 2. Accédez à la section « Photos » et cliquez sur le bouton « Télécharger ».

Étape 3. Sélectionnez les photos que vous souhaitez télécharger et attendez la fin du téléchargement.
Étape 4. Ouvrez « Paramètres » sur votre iPhone et appuyez sur votre identifiant Apple en haut.
Étape 5. Accédez à la section « iCloud », sélectionnez « Photos » et activez « Photos iCloud ». Assurez-vous que votre iPhone est connecté au Wi-Fi et après un court instant, les photos seront automatiquement synchronisées avec votre iPhone.

* Avantages : aucun câble n'est requis et les photos peuvent être synchronisées sur plusieurs appareils.
* Inconvénients : nécessite une connexion Internet stable et l'espace de stockage gratuit d'iCloud est limité à 5 Go. ( Stockage iCloud plein ?)
Si vous n'avez besoin de transférer qu'un petit nombre de photos, vous pouvez les envoyer à votre propre courrier électronique sous forme de pièces jointes, puis les télécharger sur votre iPhone. Cette méthode convient au transfert de photos dispersées mais n’est pas idéale pour les grands lots de photos.
Comment importer des photos d’un PC vers un iPhone par courrier électronique ? Voici les étapes :
Étape 1. Ouvrez votre client de messagerie (tel que Gmail, Outlook, etc.) sur votre ordinateur.
Étape 2. Créez un nouvel e-mail et joignez les photos.
Étape 3. Envoyez l'e-mail à votre propre adresse e-mail.
Étape 4. Ouvrez l'e-mail sur votre iPhone, appuyez sur la pièce jointe et téléchargez les photos.
Étape 5. Les photos téléchargées seront automatiquement enregistrées dans l'application « Photos » sur votre iPhone.

* Avantages : Aucune installation de logiciel supplémentaire n'est requise, adaptée au transfert d'un petit nombre de photos.
* Inconvénients : taille limitée des pièces jointes, ce qui rend le transfert d'un grand nombre de photos fastidieux.
AirDrop est l'une des meilleures méthodes sans fil pour transférer des fichiers entre appareils Apple, adaptée au transfert de photos entre un Mac et un iPhone. Si AirDrop est activé sur votre Mac et votre iPhone, vous pouvez transférer rapidement des photos de votre Mac vers votre iPhone sans avoir besoin d'un câble ou d'une connexion Internet.
Voici comment transférer des photos d'un ordinateur Mac vers un iPhone via AirDrop :
Étape 1. Ouvrez « Finder » sur votre Mac et cliquez sur « AirDrop » dans la barre latérale gauche.

Étape 2. Assurez-vous qu'AirDrop est activé sur votre iPhone (activez Bluetooth et Wi-Fi dans le centre de contrôle et définissez AirDrop sur « Tout le monde » ou « Contacts uniquement »).

Étape 3. Sélectionnez les photos que vous souhaitez transférer sur votre Mac , faites un clic droit et choisissez « Partager » > « AirDrop ».

Étape 4. Sélectionnez votre appareil iPhone, appuyez sur « Accepter » sur votre iPhone et les photos seront automatiquement enregistrées dans l'application « Photos ».
* Avantages : vitesse de transfert rapide, aucun câble requis et facile à utiliser.
* Inconvénients : disponible uniquement pour les appareils Mac et iPhone, non accessible aux utilisateurs Windows .
Il existe différentes méthodes pour transférer des photos d'un ordinateur vers un iPhone, et vous pouvez choisir celle qui correspond le mieux à vos besoins. Si vous recherchez une expérience de transfert stable, efficace et flexible, iPhone Photo Transfer est le meilleur choix. Il prend en charge les transferts par lots, ne nécessite pas iTunes et n'écrase pas les photos existantes, ce qui le rend idéal pour les utilisateurs qui souhaitent gérer facilement les photos de l'iPhone.
Si vous avez trouvé cet article utile, vous pouvez partager cet article avec vos amis et c'est notre honneur que vous écriviez vos conseils dans la zone de commentaires ou que vous nous contactiez par e-mail.
Articles connexes :
Comment transférer des vidéos d'un PC vers un iPhone avec ou sans iTunes
Comment transférer des fichiers d'un PC vers un iPhone avec ou sans iTunes ?
Comment transférer des fichiers de Mac vers iPhone ? Résolu de 5 manières éprouvées
Comment transférer de la musique d'un ordinateur vers un iPhone ? [5 façons proposées]





