
Comment contrôler habilement l’iPhone à partir d’un PC avec/sans câble USB ?

Il est facile de sauvegarder les données de l'iPhone car Apple propose plusieurs approches officielles pour le faire, sans parler des moyens disponibles auprès de sources tierces. Cependant, de nombreuses personnes souhaitent également contrôler l’iPhone à partir d’un PC, ce qui est relativement difficile que vous ne pouvez l’imaginer.
Bien que ni l’iPhone ni le PC ne disposent d’une fonctionnalité préinstallée pour contrôler l’iPhone via un PC, vous pouvez facilement le faire via les méthodes indiquées ci-dessous. Explorons.

Partie 1. Comment contrôler l’iPhone à partir d’un ordinateur via le miroir d’écran de l’iPhone (recommandé)
Partie 2. Comment contrôler votre iPhone depuis votre bureau avec Chrome Remote Desktop
Partie 3. Comment accéder à distance à l’iPhone à partir d’un ordinateur à l’aide d’Apple Handoff
Partie 4. Comment accéder à l’iPhone à partir d’un PC via iTunes
Partie 5. Comment utiliser l’iPhone via un PC via Dell Mobile Connect
Méthodes bonus pour mettre en miroir et contrôler l’iPhone sur PC
iPhone Screen Mirror est une application de miroir d’écran sans effort qui vous permet de contrôler à distance votre iPhone depuis un PC via USB, de jouer à des jeux mobiles ou de gérer des applications sociales sans délai, et de diffuser des conférences dans divers cas. De plus, il reflète également les téléphones Android à partir d’un PC.
Les principales caractéristiques de iPhone Screen Mirror :
* Miroir de l’écran iOS sur PC dans diverses situations.
* Profitez des jeux iPhone sur un écran plus grand à partir d’un ordinateur.
* Diffusez des vidéos YouTube jusqu’à une résolution de 4K.
* Diffusez des réunions à partir d’outils tels que Zoom, Microsoft Teams, Cisco Webex, Skype, etc.
* Projetez du matériel pédagogique de votre iPhone/iPad sur l’ordinateur.
* Répondez aux messages WhatsApp ou SMS via le clavier externe.
* Prend en charge tous les modèles d’iPhone (iOS 7 à iOS 18), tels que iPhone 16/15/14 Pro Max / 14 Pro / 14/13 Pro / 13/13 mini / 12 Pro Max / 12 Pro Max / 12 / 12 mini / SE / 11 Pro Max / 11 Pro / 11 / XS Max / XS / XS / XR / X / 8 / 8 Plus / 7 Plus / 7 / 6S Plus / 6S / 6 Plus / 6 Plus / 6, etc.
Comment puis-je contrôler mon iPhone depuis mon ordinateur ?
1. Lancez iPhone Screen Mirror sur votre PC et choisissez iOS Mirror. Connectez ensuite votre iPhone et votre PC au même réseau Wi-Fi.

2. Démarrez la capture d'écran iOS en accédant au centre de contrôle de l'iPhone > Screen Mirroring > Phone Mirror .

3. Maintenant, l’écran de votre iPhone est mis en miroir avec succès sur l’ordinateur et vous pouvez contrôler librement l’iPhone à partir du PC.

Vous aimerez peut-être :
Comment contrôler l’iPhone avec un écran cassé sans effort ? (6 méthodes éprouvées)
Top 5 des applications de contrôle à distance Samsung - Contrôlez les appareils Samsung à distance
Chrome Remote Desktop est une extension sur PC pour Android et iPhone, qui vous permet de contrôler à distance divers appareils, de transférer des fichiers et de répondre à des textes sur le PC.
Avant de contrôler votre iPhone via Chrome Remote Desktop, assurez-vous que :
Maintenant, suivez les étapes ici pour contrôler votre iPhone à partir d’un PC :
1. Connectez-vous à votre compte Google et vérifiez les autorisations et les types de connexions à distance que vous souhaitez configurer.
2. Installez l’utilitaire d’hébergement Bureau à distance Chrome sur votre ordinateur et créez un mot de passe PIN pour protéger l’accès.
3. Après la configuration, exécutez l’application sur votre iPhone et choisissez le PC à connecter. Ensuite, vérifiez la connexion avec le code PIN à six chiffres que vous venez de configurer.
4. C'est tout ! Vous pouvez contrôler l’iPhone depuis votre PC en temps réel.
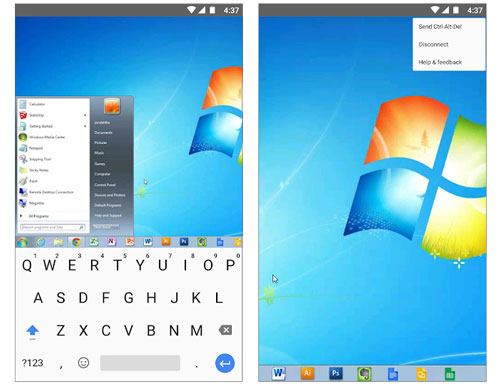
Voir aussi : Vous pouvez transférer facilement des photos d’une carte SD vers un iPhone avec ce guide. Vérifions-le.
Supposons que vous n’ayez qu’un livre Mac et un iPhone non jailbreaké avec iOS 8. Dans ce cas, vous pouvez utiliser la fonction Handoff d'Apple pour contrôler l'iPhone à distance. Cependant, vous ne contrôlerez pas complètement votre iPhone à partir d'un PC, sauf pour les choses suivantes :
Voici comment.
1. Activez la fonction Apple Handoff sur votre Mac. Pour cela, cliquez sur Préférences Système > Général > cochez la case à côté de l’option Autoriser le transfert entre ce Mac et vos appareils iCloud .
2. Assurez-vous que vous vous êtes connecté avec le même identifiant Apple sur votre iPhone et Mac. Ensuite, faites glisser votre doigt vers le haut depuis le bas de l'écran d'accueil de l'iPhone pour afficher l'option de changement d' application et appuyez sur l'icône Handoff . Vous verrez une icône dans le coin inférieur droit de l’Mac.
3. Contrôlez librement votre iPhone comme vous le souhaitez.

Vous aimerez peut-être : Comment sauvegarder et restaurer facilement les SMS d’un iPhone ? S'il vous plaît, ne manquez pas ces méthodes.
Une autre façon d’accéder et d’utiliser l’iPhone sur PC est d’utiliser iTunes, ce qui vous permet de gérer la bibliothèque multimédia de votre iPhone, de télécharger des fichiers à l’intérieur et de sauvegarder complètement le contenu de l’appareil. Pour utiliser cette méthode, vous devez d’abord faire reconnaître votre iPhone par l’ordinateur. Ensuite, répétez les étapes suivantes.
1. Exécutez la dernière version d’iTunes sur votre PC et branchez votre iPhone sur le PC à l’aide d’un câble USB.
2. Si vous y êtes invité, appuyez sur Faire confiance sur votre iPhone, et iTunes détectera automatiquement votre iPhone. Plus tard, appuyez sur l’icône iPhone lorsqu’elle apparaît dans le coin supérieur gauche de la fenêtre iTunes.
3. Choisissez Photos dans le panneau de gauche, cochez la case Synchroniser les photos et suivez les instructions à l’écran pour sélectionner des photos. Enfin, appuyez sur le bouton Synchroniser pour synchroniser les photos de l’iPhone avec l’ordinateur.

Supposons que vous disposiez d’un ordinateur Dell. Dans ce cas, vous pouvez contrôler votre iPhone à partir de votre PC via Dell Mobile Connect. Il s’agit d’un programme qui fonctionne sur les PC Dell avec Windows 10, vous permettant d’envoyer des SMS, de passer des appels téléphoniques, de taper des mots avec le clavier de l’ordinateur et de transférer des fichiers depuis l’iPhone.
Comment contrôler votre iPhone depuis un PC sans fil ?
1. Installez et lancez Dell Mobile Connect sur votre PC et votre iPhone.
2. Un code s’affichera sur votre iPhone lors de l’exécution de l’application. Entrez le code sur votre PC, donnez les autorisations nécessaires et terminez les étapes de configuration.
3. Une fois terminé, vous verrez les notifications de votre iPhone dans l’application de bureau Dell Mobile Connect. Et vous pouvez cliquer sur les onglets de la barre latérale gauche pour passer des appels, afficher des messages, etc.
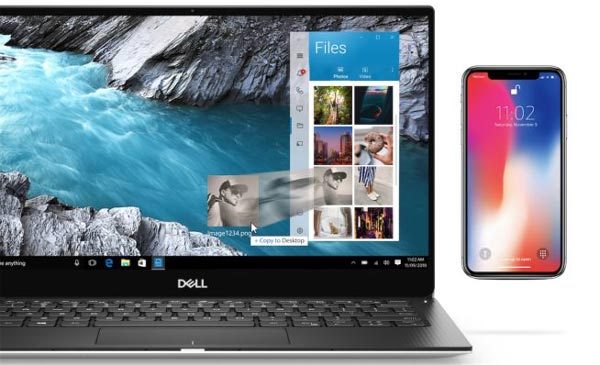
Pour en savoir plus: Cliquez dessus pour voir comment transférer facilement des iBooks d’un iPad vers un ordinateur. Allons-y.
Outre les options ci-dessus, les applications suivantes vous aident également à contrôler l’iPhone à partir d’un PC.
Un outil de contrôle à distance vous permet de partager l’écran avec vos amis, de répondre à des discussions et d’organiser des réunions.
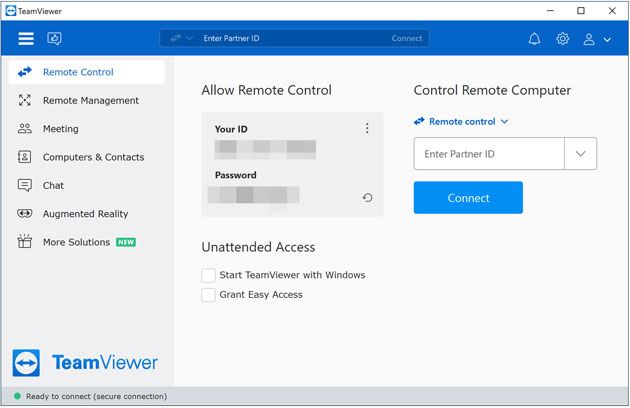
Comment contrôler l’iPhone depuis un PC via TeamViewer ?
1. Installez TeamViewer sur votre iPhone. Après avoir ouvert l’application, elle générera un identifiant pour votre iPhone.
2. Ouvrez TeamViewer sur votre PC et appuyez sur Télécommande. Ensuite, saisissez l’ID créé sur votre iPhone et appuyez sur Connecter.
3. Activez la fonction de mise en miroir de l’écran sur votre iPhone en faisant glisser le centre de contrôle vers le bas > cliquez sur Miroir d’écran > TeamViewer.
Contre:
Veency est une manette iPhone publiée par Cydia pour les ordinateurs Windows PC, Mac et Linux. Avec cet outil, vous pouvez accéder au bouton de verrouillage et de menu, à l’écran tactile et saisir des mots à l’aide du clavier de l’ordinateur. Cependant, cela ne fonctionne que pour un iPhone jailbreaké.

Comment mettre en miroir et contrôler un iPhone jailbreaké sur un PC ?
1. Exécutez Cydia sur votre iPhone et mettez à jour les référentiels nécessaires à l’opération.
2. Recherchez Veency dans Cydia et installez-le sur votre iPhone.
3. Cliquez sur le tremplin Redémarrer pour continuer et attendez que Cydia fonctionne. Ensuite, il devrait apparaître dans vos paramètres.
4. Trouvez le Veency dans les paramètres de l'iPhone, activez l'option Afficher le curseur et votre iPhone est déjà contrôlable.
5. Connectez votre iPhone et le PC au même réseau Wi-Fi. Ensuite, lancez VNC Viewer sur votre PC et entrez l’adresse d’identification de vos iPhones. Après cela, vous verrez votre iPhone s'afficher sur l'écran du PC.
Vous pouvez désormais contrôler votre iPhone à partir du PC, diffuser des fichiers multimédias et modifier des SMS.
Contre:
En utilisant l'application, votre PC devient un récepteur AirPlay, ce qui facilite la diffusion de l'écran de votre iPhone sur le PC et le contrôle du stockage multimédia de l'iPhone.
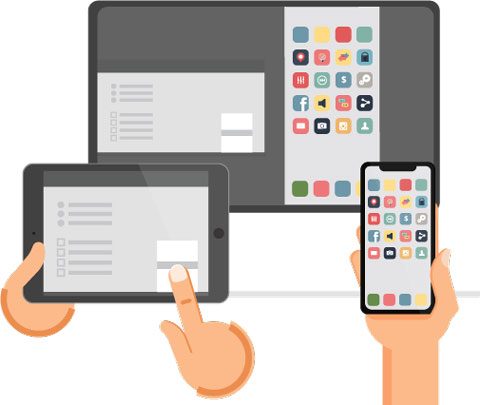
Comment contrôler un iPhone depuis un PC sans jailbreak ?
1. Installez l’application sur votre PC Windows.
2. Sélectionnez l’option « Je veux essayer AirServer Universal » et le dossier d’installation dans l’interface d’installation initiale. Ensuite, choisissez Non sur l’interface de connexion et appuyez sur Suivant. Lorsque vous atteignez le dernier écran, appuyez sur Essayer.
3. Téléchargez et installez AirServer sur votre iPhone, et un code-barres apparaîtra sur votre iPhone. Après cela, appuyez sur le bouton fléché dans le coin inférieur droit de votre PC, choisissez l’icône AirServer et cliquez avec le bouton droit de la souris sur l’option « Code QR pour la connexion AirServer ».
4. Scannez le code QR sur votre iPhone pour connecter les deux appareils.
5. Faites glisser l’écran de l’iPhone vers le haut pour ouvrir le centre de contrôle et appuyez sur l’icône de mise en miroir de l’écran . Ensuite, appuyez sur le nom de votre PC et votre iPhone s'affichera sur l'écran de votre PC. Ensuite, vous pouvez contrôler votre iPhone à distance directement depuis votre PC.
ISL Light vous permet d’effectuer n’importe quelle tâche que vous effectuez sur votre iPhone à partir de l’ordinateur et d’accéder entièrement à l’iPhone à partir du PC.
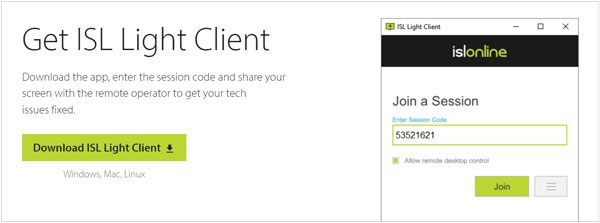
Comment contrôler l’iPhone à partir d’un PC Windows ?
1. Installez ISL Light sur votre PC, ouvrez-le et lancez une session.
2. Installez et exécutez ISL Light sur votre iPhone. Plus tard, appuyez sur l’option Rejoindre la session et entrez le code de session affiché sur votre ordinateur. Ensuite, appuyez sur Connecter.
3. Ouvrez le centre de contrôle de l'iPhone > appuyez sur le bouton Enregistrement d'écran > sélectionnez l'application ISL . Maintenant, vous pouvez contrôler votre iPhone à partir d’un PC.
Contre:
J’espère que cet article vous sera utile pour contrôler un iPhone à partir d’un PC. Comme vous pouvez le constater, iPhone Screen Mirror offre les options de mise en miroir d’écran les plus complètes et les plus professionnelles et une expérience de jeu et de film ultime. Vous vous sentirez tout à l’aise avec le programme. Par conséquent, installez-le et essayez-le maintenant !
Articles connexes :
Comment transférer des données d’un iPhone vers un PC sans iTunes ? (9 Méthodes)
5 façons de sauvegarder un iPhone sur un ordinateur
Guide complet sur la façon d’accéder aux fichiers iPhone sur PC sans iTunes
Top 9 des alternatives à iExplorer pour gérer et transférer librement des données iOS
Top 11 d’Android Manager pour PC : Gérez votre smartphone Android sur PC (mis à jour)