
Comment restaurer/réinitialiser un iPad sans iTunes ? - 5 moyens efficaces

Au cours d'une utilisation quotidienne, un iPad peut rencontrer divers problèmes, tels qu'un décalage du système, des applications qui ne répondent pas ou des dysfonctionnements de l'appareil. Dans de tels cas, la restauration de l'iPad devient particulièrement importante. Traditionnellement, nous sommes habitués à utiliser iTunes pour accomplir cette tâche, mais tout le monde n'a pas la volonté ou la capacité d'utiliser iTunes. Alors, comment pouvons-nous restaurer l’iPad sans iTunes ? Cet article fournira une introduction détaillée à plusieurs méthodes permettant de restaurer l'iPad sans iTunes.
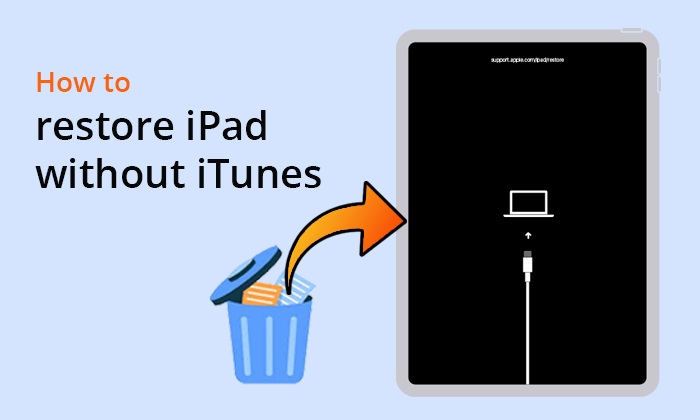
Habituellement, si votre iPad fonctionne normalement, vous n'avez pas besoin de restaurer l'iPad, car cette opération peut facilement entraîner une perte de données sur l'iPad. Cependant, lorsque vous rencontrez l'un des scénarios suivants, vous devrez peut-être restaurer l'iPad :
Si votre iPad vient d'être coincé dans l'un de ces scénarios, les cinq méthodes simples ci-dessous peuvent vous aider à restaurer votre iPad sans iTunes.
Si vous souhaitez réinitialiser votre iPad aux paramètres d'usine sans iTunes, voici trois façons d'essayer.
L'une des méthodes les plus simples consiste à restaurer l'appareil via les paramètres intégrés de l'iPad. Cette méthode ne nécessite aucun outil ou logiciel supplémentaire. Voici comment restaurer l'iPad aux paramètres d'usine sans iTunes via Paramètres :
Étape 1. Ouvrez l'application « Paramètres » sur l'iPad > Sélectionnez « Général » > Faites défiler vers le bas et appuyez sur « Réinitialiser ».
Étape 2. Choisissez « Effacer tout le contenu et tous les paramètres ».

Étape 3. Entrez votre mot de passe pour confirmer l'action. Ensuite, attendez que votre iPad soit restauré à ses paramètres par défaut.
Si vous avez déjà activé la fonctionnalité « Localiser mon iPad », vous pouvez utiliser cette fonctionnalité pour réinitialiser votre iPad à distance. Voici comment restaurer l'iPad aux paramètres d'usine sans iTunes à l'aide de Localiser mon iPad :
Étape 1. Accédez à iCloud.com à partir de n'importe quel navigateur Web et connectez-vous avec vos informations d'identification Apple.
Étape 2. Dans la liste des options disponibles, cliquez sur « Localiser mon iPad ».
Étape 3. Ensuite, cliquez sur « Tous les appareils » et sélectionnez votre iPad.
Étape 4. Enfin, cliquez sur « Effacer l'iPad », puis cliquez sur « Effacer » pour restaurer l'iPad aux paramètres d'usine.

En plus des méthodes mentionnées ci-dessus, nous pouvons également utiliser des outils professionnels pour réinitialiser l'iPad. Coolmuster iOS Eraser est l'un de ces outils qui peut effacer rapidement et en toute sécurité toutes les données de l'iPad, y compris les données privées, les paramètres système, les fichiers supprimés, etc. De plus, vous ne pouvez les restaurer avec aucun logiciel de récupération.
Principales fonctionnalités de Coolmuster iOS Eraser :
Voyons comment restaurer l'iPad aux paramètres d'usine sans iTunes à l'aide d' iOS Eraser :
01 Téléchargez et lancez cet outil sur votre ordinateur. Connectez votre iPad à votre ordinateur à l'aide d'un câble USB et faites confiance à votre appareil. Après cela, vous verrez l'interface principale ci-dessous.

02 Cliquez sur le bouton « Effacer » depuis l'interface principale > Choisissez le « Niveau de sécurité » pour effacer > Appuyez sur « OK » > Tapez « supprimer » dans l'espace vide > Cliquez sur le bouton « Effacer » ci-dessous > Appuyez sur « OK » pour confirmer votre choix.

03 Après cela, le programme commencera à effacer votre iPad. Et puis votre iPad redémarrera automatiquement une fois le processus d’effacement terminé. Lorsque votre iPad redémarre, déverrouillez votre appareil et cliquez sur « Réessayer » sur ce programme pour reconnecter votre iPad.
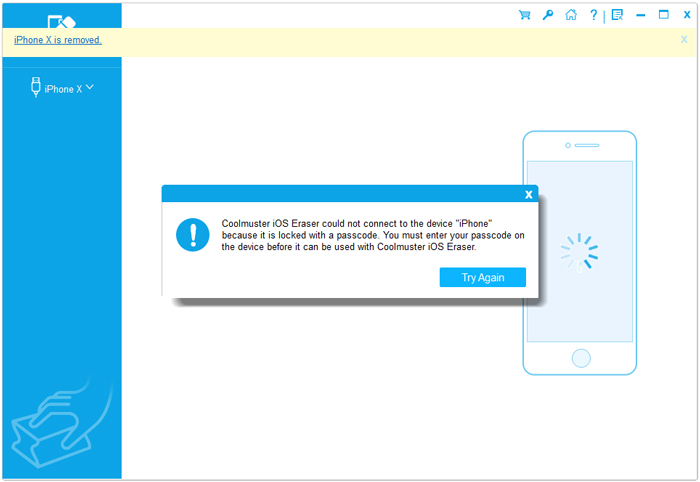
04 Enfin, le programme continuera à écraser les données de votre iPad. Une fois tout le processus terminé, votre iPad sera complètement propre.

Tutoriel vidéo :
Si vous avez accidentellement supprimé des données importantes sur votre iPad (telles que des photos, des messages, des contacts, etc.), mais que vous avez déjà sauvegardé votre iPad , vous pouvez facilement restaurer votre iPad à partir de la sauvegarde sans avoir besoin d'iTunes.
Coolmuster iPhone Data Recovery est un outil puissant qui aide les utilisateurs iOS à récupérer les données de leurs appareils iOS , la sauvegarde iTunes et la sauvegarde iCloud. Avec ce logiciel, vous restaurez sélectivement les données de votre iPad à partir de votre sauvegarde iCloud/iTunes sans écraser les données d'origine.
Points forts de Coolmuster iPhone Data Recovery :
Voici comment récupérer un iPad sans iTunes à l'aide de iPhone Data Recovery :
01 Téléchargez et ouvrez, lancez cet outil, puis cliquez sur l'onglet "Récupérer à partir du fichier de sauvegarde iTunes" sur la gauche. L'outil analysera automatiquement l'emplacement de sauvegarde iTunes par défaut sur votre ordinateur. Sélectionnez un fichier de sauvegarde dans la liste affichée et cliquez sur le bouton "Démarrer l'analyse". ( Remarque : si vous ne trouvez pas le fichier souhaité, cliquez sur l'icône "Sélectionner" pour choisir votre fichier de sauvegarde iTunes dans d'autres dossiers.)

02 Ensuite, choisissez les types de données que vous souhaitez récupérer et cliquez sur le bouton « Démarrer l'analyse » en bas à droite. Vous pourrez alors prévisualiser les fichiers de sauvegarde iTunes sur votre ordinateur.

03 Sélectionnez une catégorie, choisissez les fichiers spécifiques supprimés ou existants sur la droite, et enfin, cliquez sur le bouton "Récupérer sur l'ordinateur" pour commencer à restaurer les fichiers à partir de la sauvegarde iTunes.

01 Téléchargez et lancez le logiciel et sélectionnez le mode « Récupérer depuis iCloud », puis suivez les invites pour vous connecter à votre compte iCloud et continuer. ( Remarque : si vous êtes invité à effectuer une authentification à deux facteurs, entrez le code de vérification reçu sur votre iPad et cliquez sur "Vérifier" pour continuer.)

02 Sélectionnez les types de fichiers que vous souhaitez restaurer, puis cliquez sur l'icône « Suivant » pour lancer une analyse rapide. Cela vous permet de prévisualiser plus de détails sur vos fichiers de sauvegarde iCloud.

03 Choisissez les fichiers que vous souhaitez restaurer, puis cliquez sur le bouton « Récupérer sur l'ordinateur » pour enregistrer les fichiers sur votre ordinateur.

Tutoriel vidéo :
En plus de l'outil professionnel, nous pouvons également restaurer directement depuis iCloud. Cependant, cette méthode réinitialisera votre iPad et toutes vos données seront remplacées. Pour ce faire, suivez les étapes ci-dessous :
Étape 1. Accédez à « Paramètres » > « Général » > « Réinitialiser » > « Effacer tout le contenu et les paramètres ». Ensuite, appuyez sur l'option « Effacer l'iPad » dans la fenêtre contextuelle pour confirmer votre action.
Étape 2. Lorsque vous voyez la nouvelle fenêtre intitulée « Configurer votre iPad », sélectionnez simplement l'option « Restaurer à partir de la sauvegarde iCloud ».
Étape 3. Ensuite, connectez-vous à iCloud à l'aide de votre identifiant Apple et de votre mot de passe. Ensuite, choisissez une sauvegarde iCloud dans la liste pour commencer à restaurer votre iPad à partir de la sauvegarde iCloud.

Nous avons présenté comment restaurer l'iPad sans iTunes. Si vous souhaitez restaurer votre iPad avec iTunes, vous pouvez suivre les étapes ci-dessous :
Étape 1. Utilisez un câble USB pour connecter votre iPad à un ordinateur sur lequel iTunes est installé, puis lancez iTunes.
Étape 2. Une fois votre iPad détecté par iTunes, vous verrez son icône apparaître dans le coin supérieur gauche de la fenêtre iTunes. Cliquez sur l'icône iPad pour la sélectionner.

Il s'agit de savoir comment restaurer l'iPad sans iTunes. Que vous souhaitiez réinitialiser votre iPad aux paramètres d'usine ou restaurer l'iPad à partir d'une sauvegarde, nous sommes tous couverts. Coolmuster iOS Eraser et Coolmuster iPhone Data Recovery sont tous deux préférables pour ce faire. Vous pouvez les télécharger et les essayer.
Articles connexes :
Comment restaurer l'iPad à partir d'une sauvegarde iPhone sans effort ? [3 solutions]
L'iPad ne peut pas être restauré ou mis à jour ? 7 solutions pour y remédier
[Guide complet] Comment réinitialiser l'iPad aux paramètres d'usine sans mot de passe Apple ID ?
iPad bloqué en mode de récupération ? Comment sortir l'iPad du mode de récupération ?

 Gomme et nettoyant de téléphone
Gomme et nettoyant de téléphone
 Comment restaurer/réinitialiser un iPad sans iTunes ? - 5 moyens efficaces
Comment restaurer/réinitialiser un iPad sans iTunes ? - 5 moyens efficaces





