
iPad bloqué en mode de récupération ? Comment sortir l'iPad du mode de récupération ?

"Mon iPad est bloqué en mode de récupération et lorsque j'essaie de le restaurer ou de le mettre à jour via iTunes, j'obtiens une erreur. Je ne sais pas quoi faire. S'il vous plaît, aidez-moi, j'ai vraiment travaillé dur pour cet iPad."
- de Reddit
Votre iPad est bloqué en mode recovery et ne parvient pas à se restaurer ? Ne vous inquiétez pas, il s'agit d'un problème courant rencontré par de nombreux utilisateurs d'iPad. Le mode de récupération est un état spécial pour l'iPad, généralement utilisé pour résoudre les problèmes du système ou restaurer les paramètres d'usine. Cependant, lorsque votre iPad ne peut pas quitter le mode de récupération tout seul, cela peut être frustrant. Cet article expliquera en détail les raisons pour lesquelles votre iPad peut être bloqué en mode de récupération et fournira des solutions pour sortir votre iPad du mode de récupération, vous aidant ainsi à résoudre facilement le problème.

Si vous constatez que votre iPad est bloqué en mode de récupération et ne peut pas être restauré, vous vous demandez peut-être : comment sortir un iPad du mode de récupération ? Avant de résoudre le problème, il est important de comprendre les causes courantes qui peuvent conduire à ce qu'un iPad reste bloqué en mode de récupération. Voici quelques causes courantes :
Maintenant que nous avons compris les raisons pour lesquelles un iPad peut être bloqué en mode de récupération, voyons comment sortir un iPad du mode de récupération. Voici quelques solutions efficaces.
Le moyen le plus simple de réparer l'iPad bloqué en mode de récupération est de forcer le redémarrage de votre iPad. Et il est extrêmement utile de l’utiliser pour corriger des bugs ou des problèmes mineurs.
Voici comment réparer l'iPad bloqué en mode de récupération via un redémarrage forcé :
Pour iPad avec Face ID :
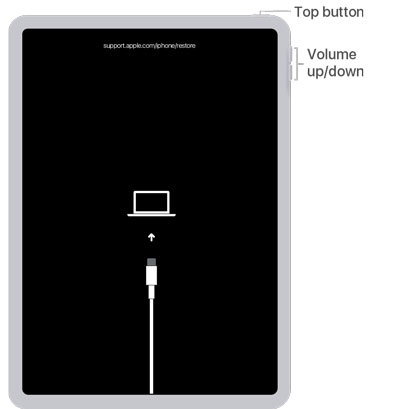
Pour iPad avec un bouton Accueil :
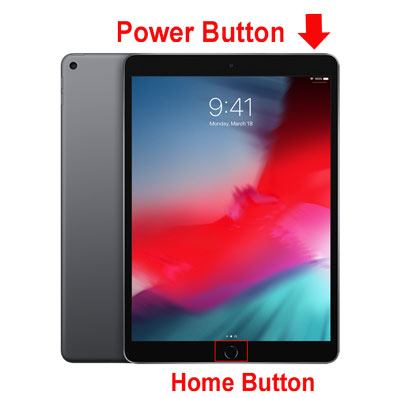
Si un redémarrage forcé ne fonctionne pas, votre iPad reste toujours bloqué en mode de récupération, vous pouvez également quitter le mode de récupération sur iPad en le restaurant avec iTunes. Cependant, cette méthode effacera toutes les données de l'iPad pendant le processus. Assurez-vous donc d'avoir effectué une sauvegarde de votre iPad avant de continuer.
Comment sortir un iPad du mode de récupération avec iTunes ? Suivez les instructions ci-dessous :
Étape 1. Ouvrez la dernière version d'iTunes sur votre PC ou Mac et connectez votre iPad à l'ordinateur avec un câble USB.
Étape 2. Lorsqu'iTunes détecte votre iPad en mode de récupération, il vous demandera de le mettre à jour ou de le restaurer.
Étape 3. Appuyez sur « Restaurer » et confirmez votre opération.
Étape 4. Attendez que le processus de restauration soit terminé. Après cela, votre iPad redémarrera. Suivez les instructions à l'écran pour le configurer comme neuf.

Si la restauration via iTunes ne fonctionne pas, vous pouvez essayer d'utiliser le mode DFU pour sortir l'iPad du mode de récupération. Cependant, cette méthode est un peu plus compliquée et effacera également toutes les données de l'iPad.
Voici comment sortir l'iPad du mode de récupération en utilisant le mode DFU :
Étape 1. Connectez votre iPad à l'ordinateur sur lequel iTunes est installé.
Étape 2. Mettez votre iPad en mode DFU.
Pour iPad avec Face ID :

Pour iPad avec un bouton Accueil :
Étape 3. Cliquez sur le bouton « Restaurer » sur la notification et confirmez l'opération.
Étape 4. Attendez la fin de la restauration de votre iPad. Une fois cela fait, votre iPad aura déjà quitté le mode de récupération.
Vous souhaitez réparer l'iPad bloqué en mode de récupération sans perte de données ? Avec l'aide de iPad System Repair , vous pouvez facilement sortir votre iPad du mode de récupération et corriger les erreurs système en une seule fois.
Les principales caractéristiques de la réparation du système iPad :
Voici comment sortir l'iPad du mode de récupération sans iTunes à l'aide de la réparation du système iPad :
01 Après avoir installé le logiciel sur votre ordinateur, exécutez-le et branchez votre iPad à l'ordinateur via un câble USB. Ensuite, cliquez sur « Récupération du système iOS » sur l'interface pour continuer.

02 Le programme détectera automatiquement l'erreur iPad et l'affichera sur l'interface. Ensuite, appuyez sur le bouton « Démarrer » pour passer à l'étape suivante.

03 Confirmez les informations de l'iPad sur l'interface. Si nécessaire, corrigez-le avec les bonnes informations des listes déroulantes. Plus tard, appuyez sur le bouton « Réparer » pour résoudre le problème de l'iPad bloqué en mode de récupération.

Si rien ci-dessus ne résout l'iPad bloqué en mode de récupération, il est temps d'apporter votre iPad à l'Apple Store le plus proche pour laisser le technicien diagnostiquer et réparer le problème pour vous. N'oubliez pas d'apporter le reçu d'achat s'il est encore sous garantie. Ou bien, vous devrez payer la réparation.
Cependant, s'il n'y a pas d'Apple Store près de chez vous, veuillez contacter l'équipe d'assistance Apple en ligne et elle vous dira quoi faire.

Il n'est pas difficile de réparer un iPad bloqué en mode de récupération, et vous disposez de cinq solutions sans effort pour y parvenir. Si vous souhaitez un moyen efficace et sans perte de données, je vous recommande d'essayer Réparation du système iPad . Il corrige également automatiquement les problèmes du système iPad tout en sortant votre iPad du mode de récupération. De plus, il fonctionne avec tous les modèles d'iPad et vous n'aurez pas à vous soucier des problèmes de compatibilité.
Articles connexes :
Comment réparer l'iPad bloqué sur le logo Apple sans/avec ordinateur ? (iPadOS 18 pris en charge)
iPad/iPhone bloqué en accès guidé ? Top 6 des façons à ne pas manquer
Réparer l'iPad bloqué en mode casque | Méthodes simples et professionnelles

 Récupération de l’iPhone
Récupération de l’iPhone
 iPad bloqué en mode de récupération ? Comment sortir l'iPad du mode de récupération ?
iPad bloqué en mode de récupération ? Comment sortir l'iPad du mode de récupération ?