
Comment restaurer un iPad à partir d'une sauvegarde ? [Méthodes officielles et professionnelles]

Sauvegarder son iPad est essentiel pour protéger ses données importantes. En effectuant régulièrement des sauvegardes, vous pouvez facilement restaurer votre iPad en cas d'erreur système, de suppression involontaire ou de changement d'appareil. Comment restaurer un iPad à partir d'une sauvegarde ? Ce guide présente trois méthodes. Poursuivez votre lecture.
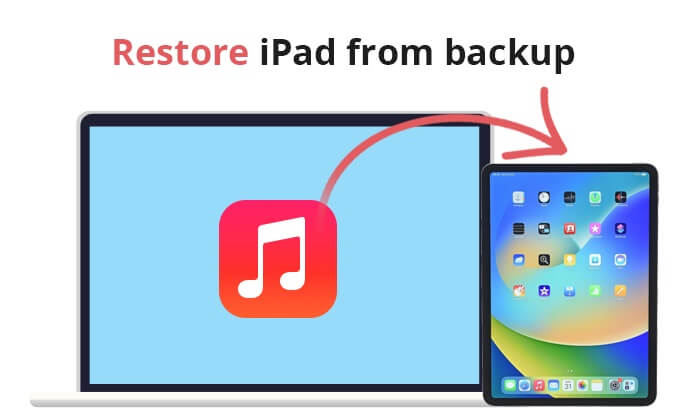
Coolmuster iPhone Data Recovery est un logiciel professionnel de récupération de données pour iPad qui permet aux utilisateurs de récupérer les données perdues ou supprimées de leurs appareils iOS , de leurs sauvegardes iCloud et iTunes en quelques étapes simples. Avec ce logiciel, vous pouvez restaurer les données de votre iPad de manière sélective, à partir d'iCloud ou d'iTunes, et non de la sauvegarde complète, sans affecter les autres données.
Caractéristiques principales :
Vous trouverez ci-dessous comment utiliser l'application iPhone Data Recovery pour restaurer la sauvegarde sur iPad :
01 Téléchargez, installez et lancez l'application sur votre PC.
02 Cliquez sur l'option « Récupérer depuis iCloud » et connectez-vous à votre compte iCloud. Saisissez le code envoyé sur votre téléphone dans l'interface qui s'affiche pour authentifier l'authentification à deux facteurs si vous l'avez activée.

03 Scannez le type de données que vous souhaitez restaurer à partir de l'interface qui apparaîtra en les sélectionnant et en appuyant sur le bouton « Suivant ».

04 Une interface affichant toutes les données disponibles apparaîtra. Sélectionnez les fichiers à récupérer et cliquez sur le bouton « Récupérer sur l'ordinateur ».
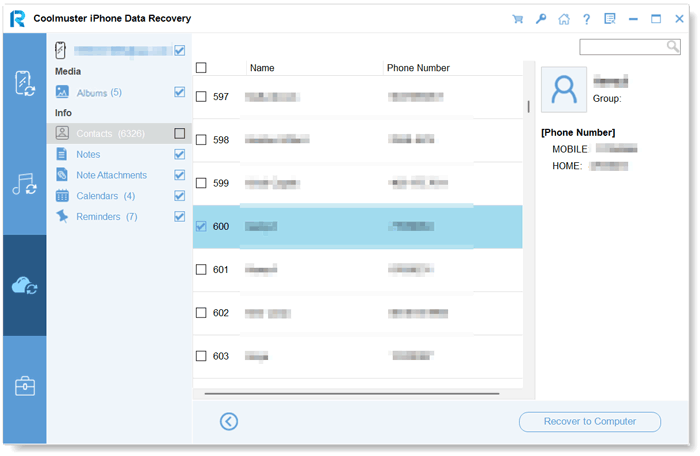
01 Téléchargez et lancez iPhone Data Recovery, puis sélectionnez l'onglet « Récupérer à partir d'une sauvegarde iTunes » situé à gauche. Sélectionnez une sauvegarde iTunes contenant les données à restaurer, puis appuyez sur « Lancer l'analyse ».

02 Après l'analyse, vous verrez tous les types de données. Choisissez celles que vous souhaitez récupérer, puis appuyez sur « Lancer l'analyse » pour continuer.

03 Cliquez sur une catégorie dans le panneau de gauche et sélectionnez les fichiers détaillés dans le panneau de droite. Enfin, cliquez sur l'icône « Récupérer sur l'ordinateur ».

Tutoriel vidéo :
Outre la méthode professionnelle, Apple propose également deux méthodes officielles pour restaurer à partir d'une sauvegarde.
Si vous avez sauvegardé votre iPad sur iCloud , vous pouvez facilement le restaurer à partir d'une sauvegarde iCloud. Cependant, cette méthode réinitialisera votre iPad. Si cela ne vous dérange pas, voici comment restaurer votre iPad depuis iCloud :
Étape 1. Allez dans « Réglages » > « Général », « Réinitialiser » et appuyez sur « Effacer tout le contenu et les réglages ». Cette action réinitialisera votre iPad à ses paramètres d'usine et toutes ses données, telles que les vidéos, les messages et les photos, seront supprimées.

Étape 2. Attendez la fin du processus de réinitialisation. La configuration commencera ensuite. Cliquez sur le bouton « Restaurer depuis la sauvegarde iCloud » sous l'écran « Applications et données ».
Étape 3. Connectez-vous à votre compte iCloud que vous avez utilisé pour sauvegarder l'iPad, choisissez la sauvegarde que vous souhaitez utiliser et appuyez sur le bouton « Restaurer ».

Si vous ne souhaitez pas réinitialiser votre iPad, lisez ces articles pour savoir comment procéder.
Comment restaurer une sauvegarde iCloud sans réinitialisation ? [2 solutions rapides]Si vous utilisez iTunes pour sauvegarder votre iPad sur un ordinateur , vous pouvez également restaurer votre iPad à partir d'une sauvegarde iTunes. Cependant, les données existantes sur votre iPad seront entièrement remplacées. Voici comment procéder :
Étape 1. Connectez votre iPad à l'ordinateur à l'aide d'un câble USB. Ouvrez iTunes s'il ne se lance pas automatiquement lorsque vous connectez votre appareil. (Si votre iPad est désactivé , vous pouvez consulter ce guide pour résoudre ce problème.)
Étape 2. Dans iTunes, l'icône de votre iPad devrait apparaître en haut à gauche de la fenêtre. Cliquez dessus pour sélectionner votre appareil.
Étape 3. Dans le panneau de gauche de la fenêtre iTunes, sous l'onglet « Résumé », vous trouverez une section intitulée « Sauvegardes ». Pour restaurer votre iPad à partir d'une sauvegarde iTunes précédente, cliquez sur le bouton « Restaurer la sauvegarde ».
Étape 4. Après avoir sélectionné la sauvegarde, cliquez sur le bouton « Restaurer ». iTunes lancera la restauration de votre iPad vers la sauvegarde sélectionnée. Ce processus peut prendre un certain temps, selon la taille de la sauvegarde et la vitesse de votre ordinateur.

Q1. Combien de temps faut-il pour restaurer un iPad à partir d'une sauvegarde ?
Le temps nécessaire pour restaurer votre iPad à partir d'une sauvegarde dépend de facteurs tels que la taille de la sauvegarde, la vitesse de votre connexion Internet (pour les sauvegardes iCloud) et les performances de votre ordinateur (pour les sauvegardes iTunes). Cela peut prendre de quelques minutes à plusieurs heures.
Q2. Que se passe-t-il si le processus de restauration de la sauvegarde sur iPad est interrompu ?
Vous devrez recommencer le processus de restauration. Il est donc prudent de vérifier que votre connexion internet est stable et de ne pas interrompre le processus de restauration en le redémarrant ou en vous déconnectant du compte iCloud associé.
Q3. Puis-je utiliser une sauvegarde d'un autre modèle d'iPad ou d'une autre version iOS pour restaurer mon appareil ?
Bien qu'il soit possible d'utiliser une sauvegarde d'un autre modèle d'iPad ou d'une autre version iOS , cela n'est pas recommandé. Cela peut entraîner des problèmes de compatibilité, une perte de données ou une instabilité. Il est préférable d'utiliser une sauvegarde d'un appareil de même modèle ou d'une version iOS similaire.
Q4. Quel est le moyen le plus rapide de restaurer un iPad à partir d'une sauvegarde iCloud ?
Le moyen le plus simple, le plus rapide et le plus efficace de restaurer un iPad à partir d'une sauvegarde iCloud est d'utiliser un outil professionnel comme l'application Coolmuster iPhone Data Recovery . Cet outil utilise de puissants algorithmes de restauration de données pour garantir une vitesse de récupération inégalée.
Vous savez maintenant comment restaurer un iPad à partir d'une sauvegarde grâce aux différentes techniques présentées dans cet article. Pour simplifier le processus, nous vous conseillons d'utiliser l'application Coolmuster iPhone Data Recovery elle est rapide, facile à utiliser, sécurisée et testée par des millions de personnes à travers le monde.
Articles connexes:
Comment restaurer facilement un iPad à partir d'une sauvegarde iPhone ? [3 solutions]
4 méthodes simples pour restaurer un iPad sans iTunes (New Discovery)
Restaurer facilement un iPhone à partir d'une sauvegarde [Contient des sauvegardes iTunes et iCloud]
Comment récupérer des fichiers supprimés sur iPad avec ou sans sauvegarde ?

 Récupération de l’iPhone
Récupération de l’iPhone
 Comment restaurer un iPad à partir d'une sauvegarde ? [Méthodes officielles et professionnelles]
Comment restaurer un iPad à partir d'une sauvegarde ? [Méthodes officielles et professionnelles]





