
Tutoriel sur le passage de Google Pixel à l’iPhone ? 4 méthodes faciles

Si vous envisagez de passer de votre Google Pixel à votre iPhone, vous vous demandez peut-être comment transférer vos données et vous adapter au nouveau système d'exploitation. Passer d'un smartphone à un autre peut s'avérer complexe. Mais pas d'inquiétude ! Cet article vous propose un guide complet pour passer de votre Google Pixel à votre iPhone.
Coolmuster Mobile Transfer est un outil pratique qui vous permet de transférer facilement des données entre différents smartphones. Que vous passiez d'un appareil Android à un iPhone , ou inversement, ce logiciel simplifie le transfert de contacts, messages, photos, vidéos, musique et bien plus encore. Voici quelques-unes de ses principales fonctionnalités :
Cliquez sur le bouton ci-dessous pour télécharger un essai gratuit de Coolmuster Mobile Transfer .
Voici un guide étape par étape sur la façon de passer du Pixel à l'iPhone à l'aide de Coolmuster Mobile Transfer .
01 Téléchargez et installez Coolmuster Mobile Transfer
Pour commencer, vous devez d'abord télécharger et installer Coolmuster Mobile Transfer sur votre ordinateur. Une fois le logiciel téléchargé et installé, lancez-le et accédez à l'interface suivante.

02 Connectez votre Pixel et votre iPhone à votre ordinateur
Ensuite, connectez votre Pixel et votre iPhone à votre ordinateur à l'aide de leurs câbles USB respectifs. Le logiciel devrait détecter automatiquement les deux appareils. Activez le mode débogage sur votre Google Pixel et cliquez sur la fenêtre contextuelle « Se fier » de votre iPhone pour établir la connexion.

03 Passer du Pixel à l'iPhone
Une fois les données à transférer sélectionnées, cliquez sur le bouton « Démarrer la copie » pour lancer le transfert. Le logiciel commencera le transfert de vos données de votre Pixel vers votre iPhone.

Voici le guide vidéo (d'une durée d'environ 2 minutes) :
Move to iOS est une application gratuite téléchargeable sur le Google Play Store. Elle permet aux utilisateurs de transférer leurs contacts, messages, photos, vidéos et autres données d'un appareil Android vers un nouvel iPhone . Voici la procédure :
Étape 1. Vous devez également vous assurer que votre appareil Pixel exécute Android 4.0 ou une version ultérieure.
Étape 2. Démarrez votre iPhone et suivez les instructions de configuration jusqu'à l'écran « Transférer vos applications et données ». Sélectionnez ensuite l'option « Depuis Android ».

Étape 3. Téléchargez ensuite l' application « Migrer vers iOS sur votre appareil Pixel. Vous pouvez l'obtenir sur le Google Play Store. Une fois téléchargée, ouvrez-la sur votre appareil Pixel.
Étape 4. Vous pouvez maintenant lancer le transfert. Dans l'application « Migrer vers iOS , sélectionnez « Continuer » et acceptez les conditions générales. Vous serez ensuite invité à saisir un code visible sur votre iPhone. Saisissez-le sur votre appareil Pixel pour établir la connexion entre les deux appareils.

Étape 5. Une fois les deux appareils connectés, vous pouvez choisir les données à transférer vers votre iPhone. L'application « Migrer vers iOS vous permet de transférer vos contacts, votre historique de messages, vos photos, vos vidéos et autres fichiers.
Étape 6. Une fois les données à transférer sélectionnées, appuyez sur « Suivant » sur votre Pixel. « Migrer vers iOS lancera le transfert de vos données vers votre iPhone. La durée de ce processus peut varier en fonction de la quantité de données transférées et peut prendre plusieurs minutes.
Assurez-vous que les deux appareils sont connectés à l'alimentation et au Wi-Fi pendant toute la durée du transfert. Une fois le transfert terminé, vous serez invité à configurer votre iPhone.
L'une des façons de transférer vos données de votre Google Pixel vers votre nouvel iPhone est d'utiliser Google Drive. Google Drive est un service de stockage en nuage accessible depuis tout appareil connecté à Internet. ( Google Drive ne fonctionne pas ? Cette solution pourrait vous sauver la mise. )
Voici les étapes que vous pouvez suivre :
Étape 1. Sur votre Google Pixel, accédez à l' application Google Drive et connectez-vous à votre compte Google si vous ne l'avez pas déjà fait.
Étape 2. Appuyez sur les trois lignes horizontales en haut à gauche pour accéder au menu, puis sélectionnez « Paramètres ». Faites défiler jusqu'à « Sauvegarde » et appuyez sur « Sauvegarder avec Google Drive ». Cliquez ensuite sur « Lancer la sauvegarde ».

Étape 3. Une fois vos données sauvegardées sur Google Drive, configurez votre iPhone et connectez-vous avec le même compte Google que celui utilisé précédemment sur votre Pixel. Installez l'application Google Drive sur votre iPhone et connectez-vous à votre compte Google.
Étape 4. Vos données de votre Pixel devraient se synchroniser automatiquement avec celles de votre iPhone. Si ce n'est pas le cas, appuyez sur les trois lignes horizontales en haut à gauche, puis sélectionnez « Sauvegardes ».
Étape 5. Appuyez sur la sauvegarde à restaurer, puis sélectionnez « Restaurer ». Pour terminer la restauration, suivez simplement les instructions à l'écran.
Remarque : certaines données, telles que les messages texte, peuvent ne pas être transférables à l’aide de Google Drive.
Tant que vous disposez d'un compte Gmail, vous pouvez utiliser 15 Go de stockage cloud Google gratuit pour synchroniser vos données de votre téléphone Google Pixel vers votre iPhone, y compris les contacts, les notes, le calendrier et les e-mails.
Voici comment :
Étape 1. Accédez aux Paramètres de votre téléphone Pixel, puis sélectionnez « Comptes ». Ajoutez ensuite votre compte Google à l'appareil.
Étape 2. Ensuite, choisissez le compte et appuyez sur « Synchronisation du compte ». Pour forcer une synchronisation manuelle pour tous les services, appuyez sur le menu à trois points (Plus) en haut à droite et sélectionnez « Synchroniser maintenant ».
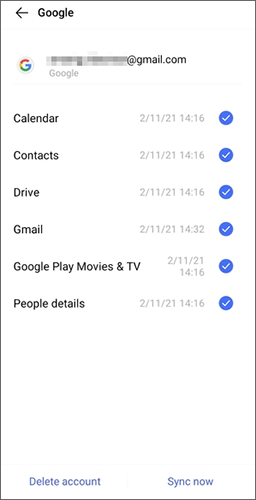
Étape 3. Accédez à l'application Paramètres sur votre iPhone et choisissez « Mail » > « Comptes » > « Ajouter un compte » > « Google » pour saisir le même compte.
Étape 4. Activez les types de données que vous souhaitez synchroniser depuis votre appareil Pixel vers l’iPhone.
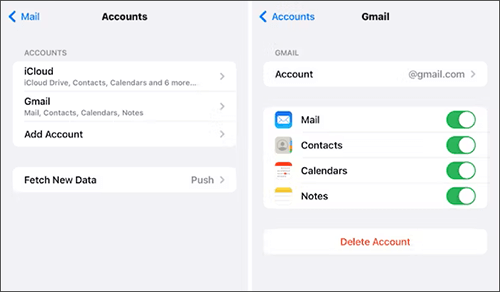
En conclusion, transférer un Pixel vers un iPhone peut sembler complexe, mais c'est en réalité assez simple. En suivant les procédures décrites dans cet article, vous pourrez transférer toutes vos données de votre Google Pixel vers votre iPhone en un rien de temps. Si vous envisagez de passer d'un Google Pixel à un iPhone, n'hésitez pas à essayer Coolmuster Mobile Transfer .
Articles connexes:
Comment transférer les contacts et les SMS de l'iPhone vers le Pixel ? [Résolu]
Le transfert de fichiers Google Pixel ne fonctionne pas ? Résolvons le problème facilement.
Comment transférer des données d'un Google Pixel vers un autre Google Pixel [6 méthodes]

 Transfert de téléphone à téléphone
Transfert de téléphone à téléphone
 Tutoriel sur le passage de Google Pixel à l’iPhone ? 4 méthodes faciles
Tutoriel sur le passage de Google Pixel à l’iPhone ? 4 méthodes faciles





