
Comment synchroniser le calendrier iCloud avec Samsung en 5 étapes simples (nouveau guide)

Comment synchroniser mon calendrier iCloud avec mon Samsung ? J'ai acheté un nouveau téléphone Samsung Galaxy et je souhaite importer les données de mon calendrier iCloud vers ce nouveau téléphone. Existe-t-il une méthode efficace ?
- Communauté Apple
Si vous avez enregistré beaucoup d'informations dans votre calendrier, vous souhaiterez peut-être synchroniser ces entrées avec votre nouveau téléphone Samsung lors de votre migration. Bien que synchroniser votre calendrier iCloud avec un téléphone Samsung ne soit pas très compliqué, cela nécessite quelques méthodes et outils. Lisez cet article pour découvrir 5 méthodes efficaces.
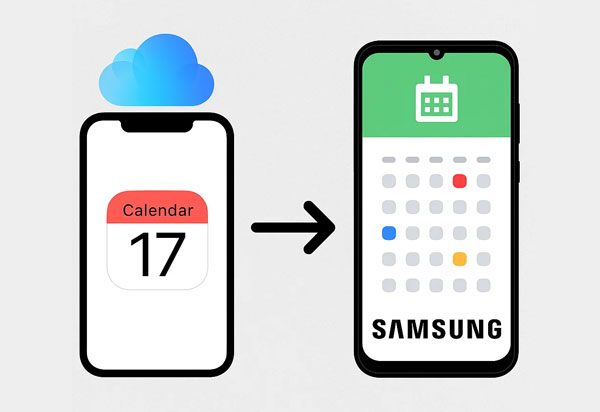
Une méthode simple consiste à utiliser le logiciel Android Phone Backup , compatible avec la synchronisation du calendrier iCloud . Cet outil nécessite une connexion à votre compte iCloud pour charger les données stockées sur ce compte. Vous pouvez ensuite restaurer les données du calendrier sur votre téléphone Samsung.
Principales caractéristiques de ce logiciel de sauvegarde de téléphone Android :
Téléchargez Android Phone Backup.
Voici comment importer le calendrier iCloud sur Samsung avec ce logiciel :
01 Installez le logiciel de sauvegarde Android sur votre ordinateur, puis lancez-le.
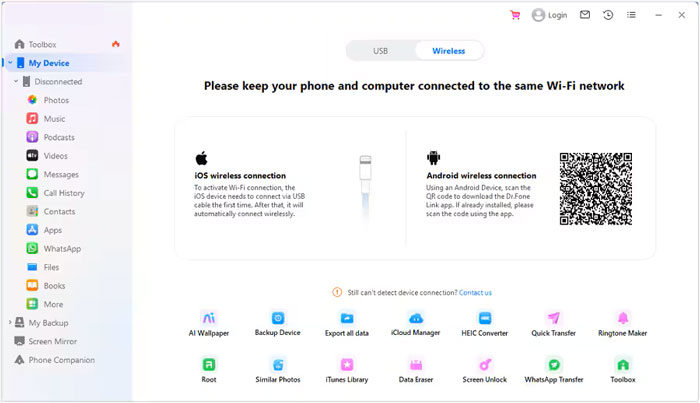
02 Connectez votre téléphone ou tablette Samsung à l'ordinateur avec un câble USB. Une fois connecté, appuyez sur « Gestionnaire iCloud » et connectez-vous avec votre compte iCloud et votre mot de passe. Saisissez ensuite le code de vérification si vous avez activé l'authentification à deux facteurs pour votre compte.
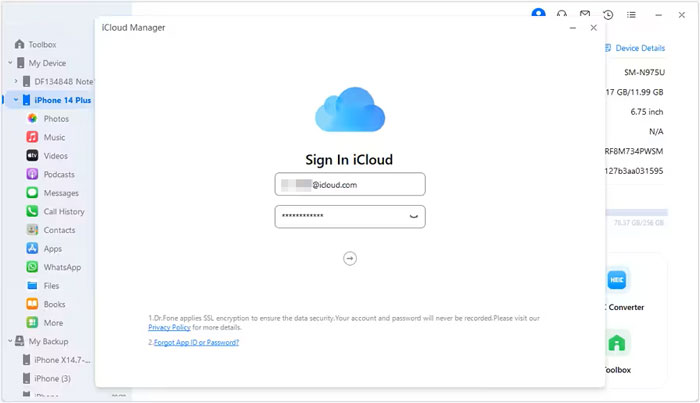
03 Après cela, choisissez l'option « Calendrier », puis cliquez sur « Restaurer sur l'appareil » > « Démarrer » pour lancer le processus.
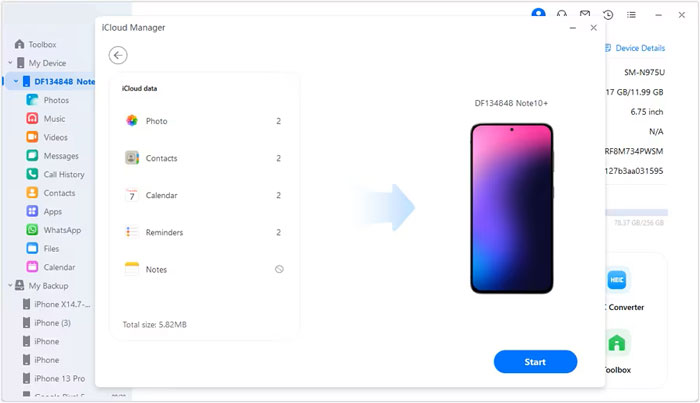
Lorsque vous utilisez Samsung Smart Switch pour transférer des données vers un appareil Samsung Galaxy, vous pouvez transférer votre calendrier iCloud vers votre téléphone Samsung. Vous n'avez alors pas besoin d'installer de logiciel sur votre ordinateur. Avant cela, assurez-vous que le calendrier de votre iPhone est entièrement synchronisé avec iCloud.
Voici les étapes :
Étape 1 : Ouvrez Smart Switch sur votre téléphone Samsung. En général, cette application est préinstallée. Sinon, vous pouvez la télécharger depuis l'App Store.
Étape 2 : choisissez « Recevoir des données » > « iPhone/iPad » > « Obtenir des données depuis iCloud à la place » et connectez-vous avec vos identifiants iCloud.
Étape 3 : sélectionnez « Calendrier » ainsi que toutes les autres données que vous souhaitez importer.
Étape 4 : appuyez sur « Importer » pour lancer le processus de synchronisation.
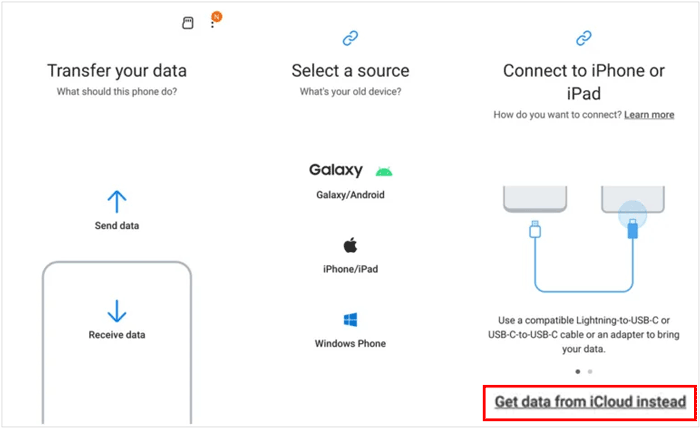
C'est sans doute la méthode la plus recommandée et la plus simple pour synchroniser votre calendrier iCloud avec un appareil Samsung. Google Agenda est un excellent intermédiaire, vous permettant d'importer vos événements iCloud et d'y accéder facilement sur votre téléphone Android .
Voici comment procéder :
Étape 1 : Accédez à iCloud.com sur votre ordinateur et connectez-vous avec votre identifiant Apple. Cliquez sur « Calendrier », puis sélectionnez l'icône « Partager le calendrier » à côté du calendrier que vous souhaitez exporter (elle ressemble à un symbole de diffusion).
Étape 2 : Cochez « Calendrier public » et copiez l'URL fournie. Ouvrez un nouvel onglet de navigateur, collez l'URL, mais remplacez « webcal » par « http » et appuyez sur Entrée. Un fichier .ics de votre calendrier sera alors téléchargé.
Étape 3 : Accédez à calendar.google.com sur votre ordinateur et connectez-vous avec votre compte Google. Dans la barre latérale gauche, à côté de « Autres agendas », cliquez sur le signe « + ».
Étape 4 : Sélectionnez « Importer », choisissez le fichier .ics téléchargé depuis iCloud et sélectionnez l'agenda Google auquel ajouter les événements. Cliquez sur « Importer ».
Étape 5 : Sur votre téléphone Samsung, ouvrez l'application Google Agenda. Assurez-vous d'être connecté avec le même compte Google. Vos événements iCloud, désormais dans Google Agenda, devraient apparaître automatiquement.
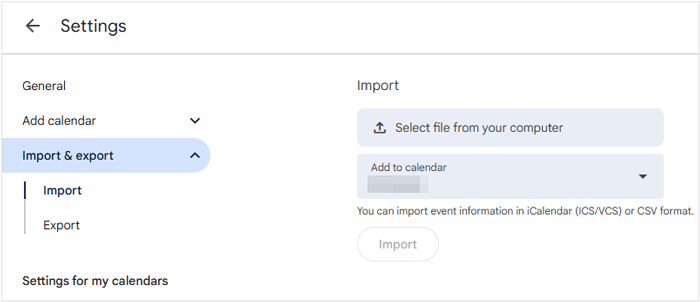
OneCalendar est une application de calendrier tierce populaire disponible sur Android , y compris les appareils Samsung Galaxy, qui permet d'intégrer divers services de calendrier, dont iCloud. C'est une bonne option si vous préférez un affichage de calendrier unifié provenant de plusieurs sources.
Voici comment transférer le calendrier d'iCloud vers Samsung avec cette application :
Étape 1 : Téléchargez OneCalendar depuis le Google Play Store sur votre téléphone Samsung. Ouvrez l'application et appuyez sur l'icône « + » pour ajouter un compte.
Étape 2 : Sélectionnez « iCloud » dans la liste des services. Saisissez votre identifiant Apple et votre mot de passe. Vous devrez peut-être générer un mot de passe spécifique à l'application OneCalendar si l'authentification à deux facteurs est activée sur votre identifiant Apple.
Étape 3 : Suivez les instructions pour autoriser OneCalendar à accéder à votre calendrier iCloud. Une fois connecté, vos événements iCloud devraient commencer à se synchroniser avec OneCalendar.
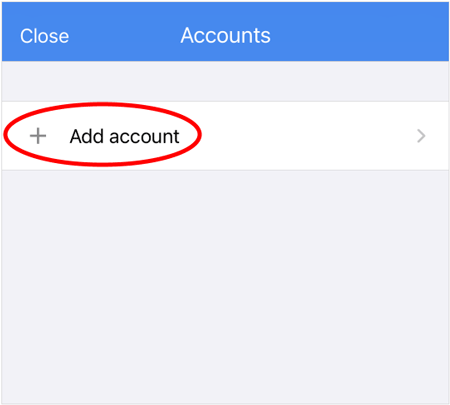
Sync for iCloud est une autre application Android permettant la synchronisation directe des données iCloud, y compris les événements du calendrier. Vous pouvez la télécharger sur le Google Play Store.
Voici comment synchroniser votre calendrier iCloud avec Samsung avec cette application :
Étape 1 : Installez et ouvrez Synchronisation pour iCloud sur votre téléphone Samsung, puis connectez-vous avec votre compte Apple. Si vous y êtes invité, saisissez le code de vérification que vous recevrez sur votre iPhone.
Étape 2 : autorisez cette application à accéder aux données de votre calendrier et sélectionnez votre calendrier iCloud.
Étape 3 : L’application commencera ensuite à synchroniser les données de votre calendrier iCloud avec votre téléphone Samsung.
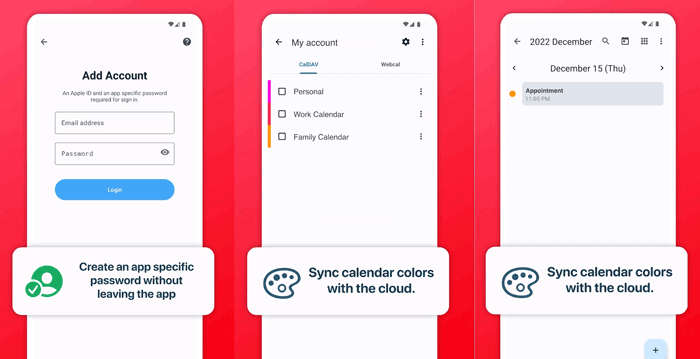
Vous disposez désormais de cinq méthodes efficaces pour synchroniser votre calendrier iCloud avec votre appareil Samsung, simplifiant ainsi le processus. Google Agenda offre une solution robuste et largement compatible. Cependant, si vous préférez une application dédiée pour une intégration directe avec iCloud, vous pouvez opter pour Android Phone Backup , qui vous permet de restaurer différentes données d'iCloud vers Android , y compris votre calendrier.
Articles connexes:
Comment restaurer les événements du calendrier sur un téléphone Android
Comment transférer le calendrier d'un iPhone vers Mac ? Trois solutions simples
Comment transférer rapidement des applications de Samsung vers Samsung
Comment connecter un téléphone Samsung à un PC sans fil ou via USB

 Transfert de téléphone à téléphone
Transfert de téléphone à téléphone
 Comment synchroniser le calendrier iCloud avec Samsung en 5 étapes simples (nouveau guide)
Comment synchroniser le calendrier iCloud avec Samsung en 5 étapes simples (nouveau guide)





