
Comment connecter un téléphone Samsung à un PC sans fil ou avec un câble USB ? (5 options)

« Je voulais connecter mon téléphone à mon ordinateur afin de pouvoir transférer plus facilement des photos et des vidéos récentes plutôt que d’utiliser l’application Samsung Cloud. J’ai connecté le téléphone à l’ordinateur (Windows 10). Windows l’a reconnu et a demandé quelles mesures prendre. J’ai sélectionné l’option permettant d’ouvrir l’explorateur de fichiers et j’ai autorisé le téléphone à autoriser l’accès aux données. J'essaie de comprendre dans quel dossier se trouvent les vidéos.
Étant donné que vous ne pouvez pas vous permettre de perdre les données de votre ancien téléphone Samsung, vous devrez peut-être connecter votre téléphone Samsung à un PC et migrer des fichiers. La bonne nouvelle est que vous n'avez pas besoin d'essayer d'avant en arrière pour vérifier quelle méthode fonctionne pour vos appareils. Ici, ce guide a conclu cinq façons possibles pour vous de connecter Samsung au PC en douceur.

Méthode 1. Comment connecter un téléphone Samsung à un ordinateur via Coolmuster Android Assistant (recommandé)
Méthode 2. Comment connecter un téléphone Samsung à un ordinateur portable avec un lien vers Windows (Galaxy plus récent uniquement)
Méthode 3. Comment connecter mon téléphone Samsung à mon ordinateur via Microsoft Launcher
Méthode 4. Comment connecter Samsung Mobile à un PC à l’aide d’un câble de données
Méthode 5. Comment connecter Samsung Mobile à un PC via Bluetooth
Coolmuster Android Assistant est le meilleur connecteur Samsung vers PC qui prend en charge les connexions sans fil et par câble. Après la connexion, vous pouvez rapidement transférer divers fichiers de votre Samsung vers un PC ou Mac, gérer les données du téléphone et restaurer les sauvegardes sur un autre appareil Android.
Les principales caractéristiques de Coolmuster Android Assistant :
* Connectez votre téléphone Samsung à un PC ou à un Mac à l’aide d’un câble USB ou d’une connexion Wi-Fi.
* Sauvegardez et restaurez l’ensemble des données Samsung sur l’ordinateur en un clic.
* Synchronisez sélectivement les fichiers entre Samsung et l’ordinateur, y compris les contacts, la musique, les vidéos, les SMS, etc.
* Gérer les données du téléphone sur l’ordinateur : envoyer et répondre à des messages, installer et désinstaller des applications, modifier des contacts, exporter des contacts vers Outlook, importer des contacts Outlook vers Android, etc.
* Largement compatible avec tous les téléphones Samsung fonctionnant sous Android 4 à Android 11, tels que Samsung Galaxy S21 / S21 + / S21 Ultra / S20 / S20 + / S20 Ultra / S10 + / S10e / S / S9 + / S9 / S8 + / S8 / A90 / A80 / A70s / A70 / A60, etc.
1. Installez et lancez Coolmuster Android Assistant sur l’ordinateur. Ensuite, cliquez sur Assistant Android sur l’interface pour continuer.
2. Branchez votre téléphone Samsung sur l’ordinateur via un câble USB et activez le débogage USB sur votre téléphone comme vous y êtes invité.

3. Une fois connecté, vous verrez les informations de l’appareil sur l’interface. Ensuite, vous pouvez importer, exporter et sauvegarder vos données Samsung sur l’ordinateur.

Pour aller plus loin :
6 méthodes pour transférer des photos de Samsung vers un PC (à lire absolument)
5 solutions éprouvées sur Samsung Backup and Restore
1. Après avoir ouvert le programme sur votre ordinateur, sélectionnez le module Assistant Android sur l’interface.
2. Appuyez sur l’option Se connecter via Wi-Fi dans le coin supérieur droit, téléchargez et installez Coolmuster Android Assistant (version Android) sur le téléphone Samsung en suivant les instructions à l’écran, puis lancez la version Android sur votre téléphone.

3. Sur votre téléphone, appuyez sur l’icône Scanner dans le coin supérieur droit pour scanner le code QR sur l’ordinateur. De cette façon, il établira une connexion entre votre téléphone et votre ordinateur.

Je suppose que vous avez besoin de : Smart Switch transfère-t-il les messages WhatsApp ? Vous pouvez trouver la réponse dans cet article et apprendre d’autres méthodes de transfert.
Link to Windows est une application créée par Microsoft qui vous permet de lier votre téléphone Android au PC Windows 10 et de gérer les données de votre téléphone sur l’ordinateur. En plus de recevoir et de passer des appels téléphoniques, vous pouvez également répondre à des messages texte, transférer des fichiers entre un PC et un téléphone et accéder à des applications et des photos sur le PC.
Cette application fonctionne avec certains téléphones Samsung, comme Samsung Galaxy Note 9 / S9 / S9 Plus / Note 10 et les modèles ultérieurs. Avant de commencer, vérifiez si votre téléphone Samsung prend en charge cette application. Vous pouvez cliquer dessus pour voir si votre téléphone Samsung figure sur la liste des appareils pris en charge.
Notez également que Link to Windows n’est pas disponible sur les ordinateurs Mac. Si vous souhaitez connecter Samsung à Mac, reportez-vous à ce tutoriel : 12 façons simples de connecter rapidement Android à Mac.
Comment connecter un mobile Samsung à un ordinateur portable avec Windows 10 ?
1. Préparatifs.
Pour rendre le processus aussi simple que possible, assurez-vous que votre PC est à jour avec un compte Microsoft associé. Vous pouvez cliquer sur Démarrer sur votre PC > Paramètres > Mise à jour et sécurité > Rechercher les mises à jour pour télécharger et installer de nouvelles mises à jour sur votre ordinateur.

Après cela, cliquez sur Démarrer > Paramètres > Comptes > Vos informations ou appuyez sur Se connecter avec un compte Microsoft si vous n'êtes pas déjà connecté.
2. Téléchargez le lien vers Windows sur votre téléphone Samsung Galaxy depuis Google Play Store et assurez-vous que vous êtes connecté à votre PC avec un compte Microsoft. Plus tard, assurez-vous que l’application Votre téléphone est préinstallée sur votre PC Windows 10. Si ce n’est pas le cas, téléchargez-le plutôt à partir du Microsoft Store.
3. Une fois cela fait, ouvrez l’application Your Phone Companion sur votre PC et cliquez sur Démarrer. Si vous y êtes invité, connectez-vous à votre compte Microsoft, puis appuyez sur Se connecter. Ensuite, cochez l’option J’ai l’application Your Phone Companion - Link to Windows prête et choisissez l’option Jumeler avec un code QR . Il affichera alors le code sur l’interface.
4. Faites glisser l’écran de votre téléphone vers le bas pour ouvrir le panneau des paramètres rapides et cliquez sur l’icône Lien vers Windows > Lier votre téléphone et votre PC > Continuer. Plus tard, utilisez votre téléphone pour scanner le code QR sur l'écran du PC, appuyez sur Continuer et accordez les autorisations nécessaires.
5. Terminez la connexion des deux appareils en suivant les instructions à l’écran et appuyez sur Terminé lorsque vous avez terminé.
6. Maintenant, vous pouvez utiliser l’application Votre téléphone sur votre ordinateur pour répondre aux appels, répondre aux messages, synchroniser des fichiers et dupliquer votre téléphone.
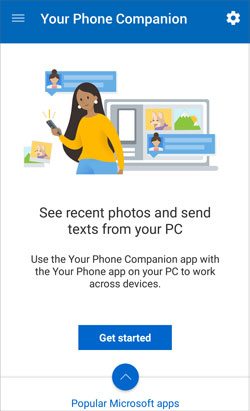
Note: Votre téléphone et votre PC doivent se connecter au même réseau pour fonctionner avec l’application Votre téléphone. Vous pouvez ouvrir les paramètres > les fonctionnalités avancées du téléphone > Lien vers Windows et activer l'option Utiliser les données mobiles pour permettre à votre téléphone d'utiliser les données mobiles .
Vous voulez un programme Samsung pour connecter le téléphone à un ordinateur ? Si vous utilisez un Samsung Galaxy et un PC Samsung, vous pouvez le faire avec Microsoft Launcher sans câble. Ensuite, vous pouvez synchroniser librement les données entre votre téléphone et votre PC, combiner des calendriers et faire plus de choses.
Comment connecter Samsung Galaxy S8 à un ordinateur via Microsoft Launcher ?
1. Sur votre PC, cliquez sur Démarrer > Paramètres > Téléphone > Ajouter un téléphone, saisissez votre numéro de téléphone, puis appuyez sur Envoyer.
2. Vous recevrez un message sur votre téléphone Samsung. Une fois reçu, ouvrez le message texte et cliquez sur le lien dans le texte. Ensuite, installez Microsoft Launcher sur votre téléphone et exécutez-le.
3. Sur votre téléphone, cliquez sur Démarrer et suivez le répertoire à l’écran. Lorsqu'il vous permet de vous connecter au compte Microsoft, entrez le même compte Microsoft que celui que vous avez utilisé sur votre PC et appuyez sur Allons-y.
4. Votre téléphone et votre PC sont maintenant connectés !
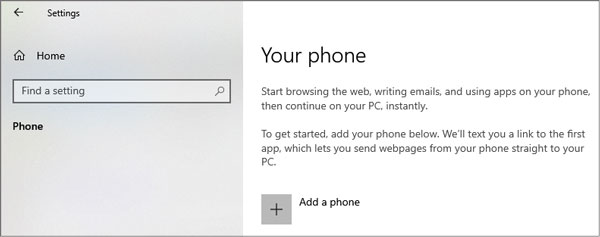
Supposons que vous ne souhaitiez pas utiliser une application pour connecter votre téléphone Samsung à un PC. Dans ce cas, un câble USB peut établir la connexion instantanément. Mais cette méthode à l’ancienne ne vous permet que de transférer des fichiers multimédias et des documents sans DRM. Si cela ne vous dérange pas, reportez-vous aux étapes suivantes.
Comment connecter un téléphone Samsung à un PC avec un câble USB ?
1. Déverrouillez votre téléphone Samsung et branchez-le sur un ordinateur via un câble USB.
2. Appuyez sur la barre de notification du téléphone et sélectionnez MTP ou Transférer des fichiers dans la fenêtre d’utilisation USB.
3. Lorsque l’ordinateur reconnaît votre téléphone, double-cliquez sur votre Samsung Galaxy sous Poste de travail, affichez les données du téléphone et copiez et collez les fichiers multimédias souhaités sur votre ordinateur ou vice versa.

Note: Vous pouvez copier et coller jusqu’à 100 fichiers en même temps. Cependant, un seul fichier ne doit pas dépasser 512 Mo et il ne prend pas en charge le transfert de dossiers. De plus, la taille du contenu sera inférieure à 1 Mo si vous avez utilisé les « données mesurées », et aucun fichier texte ne dépassera 128 Ko. Pour les images, la taille sera réduite à 1 Mo ou moins.
Vous préférez connecter le Samsung S9/S8 au PC sans fil ? Vous pouvez également le faire avec Bluetooth si votre PC Windows est livré avec du matériel Bluetooth installé. Une fois connecté, vous pouvez partager gratuitement de la musique, des documents, des e-mails, des vidéos et d’autres fichiers avec votre téléphone.
Pour connecter le Samsung S8 au PC via Bluetooth :
1. Activez le Bluetooth sur votre PC.
Sur Windows 10 : Cliquez sur Démarrer > Paramètres > les appareils > Bluetooth et autres appareils et activez Bluetooth.
Sur Windows 8.1/8 : Cliquez sur Démarrer > entrez Bluetooth dans la zone de recherche, > appuyez sur Paramètres Bluetooth > activer Bluetooth.
Sur Windows 7 : Cliquez sur Démarrer > Outils d’administration > Services informatiques > Services (locaux) > Service d’assistance Bluetooth , > cliquez avec le bouton droit sur Propriétés > sélectionnez Type de démarrage sous Général > choisissez Automatique > appuyez sur Appliquer et OK.
Après avoir ajouté la fonction Bluetooth à votre PC, accédez au Panneau de configuration > sélectionnez Gestion de l’ordinateur sous Outils d’administration > Gestionnaire de périphériques > adaptateur Bluetooth, puis cliquez dessus avec le bouton droit de la souris pour sélectionner Activer.

2. Activez le Bluetooth sur votre téléphone Samsung.
Accédez à Paramètres > Bluetooth, activez-le ou déroulez l’écran déroulant et appuyez sur l’icône Bluetooth.
3. Connectez le téléphone Samsung au PC via Bluetooth.
Sur Windows 10 : Ouvrez Bluetooth et autres appareils sous Paramètres > appuyez sur l’option Ajouter Bluetooth ou d’autres appareils > Bluetooth > sélectionnez votre téléphone Samsung > faites correspondre les deux appareils avec les codes donnés > appuyez sur Connecter sur Windows et cliquez sur Jumeler sur votre téléphone.
Sur Windows 8.1/8 : Cliquez sur Démarrer > les paramètres Bluetooth > Bluetooth > choisissez votre téléphone Samsung dans la liste > appuyez sur Jumeler et suivez les instructions à l’écran pour établir une connexion entre eux.
Sur Windows 7 : Cliquez sur Démarrer > périphériques et imprimantes > Ajouter un appareil > choisissez votre téléphone Samsung > Suivant > faites correspondre les deux appareils avec les codes donnés > confirmez la connexion et les deux appareils.
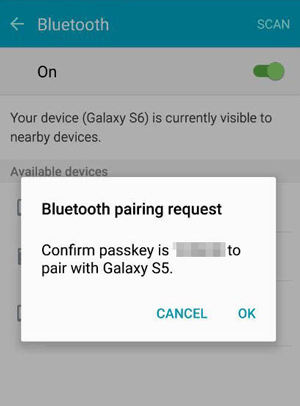
Maintenant, vous trouverez les cinq façons de connecter un téléphone Samsung à un PC, mais elles ont des avantages et des inconvénients. Vous devrez installer différentes applications si vous sélectionnez Lien vers Windows ou Microsoft Launcher, avec des exigences plus élevées pour vos modèles de PC. En outre, bien que vous n'ayez pas besoin d'installer d'applications, les méthodes à l'ancienne, Bluetooth ou câble USB, n'accèdent qu'aux médias et aux documents et ne les transfèrent.
Néanmoins, Coolmuster Android Assistant est largement compatible avec tous les appareils et PC Samsung et offre deux façons de connecter votre Samsung à un PC : USB et réseau Wi-Fi. De plus, vous pouvez également gérer et synchroniser librement la plupart des données de l’appareil. Alors, pourquoi ne pas choisir Android Assistant ?
Articles connexes :
Les 4 meilleures méthodes pour sauvegarder un téléphone Samsung sur un PC
Transfert de fichiers Samsung vers PC de 5 manières simples (résolu)
Comment synchroniser un téléphone Android avec un PC ? (Les 6 meilleures façons pour vous !)
4 façons utiles de transférer des contacts de Samsung vers un PC
Comment transférer des messages texte d’un téléphone Samsung vers un ordinateur ? (Top 6 des façons)
Gestionnaire de périphériques Samsung : Gérez le téléphone Samsung de 7 manières considérables

 Transfert Android
Transfert Android
 Comment connecter un téléphone Samsung à un PC sans fil ou avec un câble USB ? (5 options)
Comment connecter un téléphone Samsung à un PC sans fil ou avec un câble USB ? (5 options)





