
Comment transférer des applications de l’ancien vers le nouvel iPad ? Conseils astucieux fournis [Hot]

Si vous avez récemment acheté un nouvel iPad, vous pouvez économiser du temps et des efforts en déplaçant des applications de votre ancien appareil au lieu d'en télécharger de nouvelles. Pour déplacer des applications d’un iPad à l’autre, vous devez appliquer les méthodes les plus fiables pour éviter la perte de données. Ce guide fournira un guide détaillé sur la façon de transférer des applications de l’ancien vers le nouvel iPad. Nous examinerons cinq méthodes efficaces à appliquer pour copier des applications sur un nouvel iPad. Vous apprendrez également à transférer d'autres données d'un iPad à l'autre à l'aide de Coolmuster Mobile Transfer.
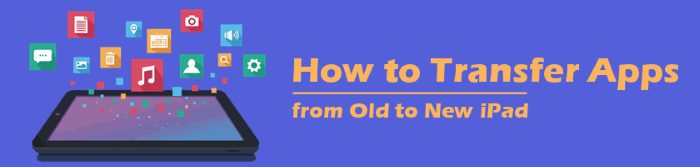
C'est la joie de tout le monde de se déplacer avec ses applications lors de l'achat d'un nouvel iPad. Personne ne veut s’embêter à télécharger à nouveau des applications d’actualités, car cela prend beaucoup de temps et d’efforts. Pour transférer efficacement des applications de votre ancien iPad vers votre nouvel iPad, vous devez utiliser des outils/méthodes fiables. Voici deux méthodes géniales utilisant les fonctionnalités intégrées de l'iPad.
AirDrop est une fonctionnalité iOS qui vous permet de connecter deux appareils et de partager des données entre eux.
Pour commencer à utiliser AirDrop, activez-le pour les deux iPads. Vous devez également activer le Bluetooth et activer le Wi-Fi. Une autre exigence avant de commencer est que vous devez placer les deux iPads à proximité l’un de l’autre, c’est-à-dire à une distance maximale de 10 mètres. Enfin, les deux appareils doivent fonctionner sur un iPad d’iOS 8.0 ou d’une version ultérieure.
Ensuite, vous pouvez suivre les étapes ci-dessous pour commencer à transférer vos applications :
Étape 1. Ouvrez le menu rapide de votre iPad, puis appuyez sur Airdrop et sélectionnez Tout le monde.
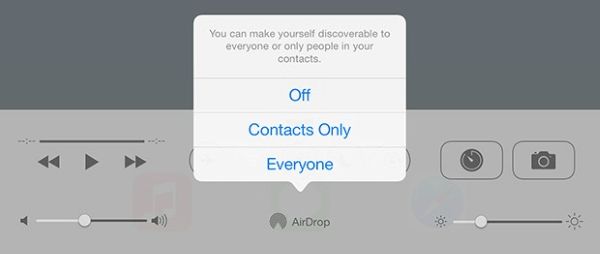
Étape 2. Sur votre ancien iPad, sélectionnez les apps que vous souhaitez transférer.
Étape 3. Ensuite, appuyez sur Partager, puis sélectionnez AirDrop comme option de partage.
Étape 4. Pour confirmer le processus de transfert, touchez Accepter sur votre nouvel iPad. Le système transférera les applications de votre ancien iPad vers votre nouvel iPad via AirDrop.
Lors de la configuration de votre nouvel iPad, vous pouvez facilement transférer des apps et d’autres données à partir de votre ancien appareil à l’aide du programme de démarrage rapide .
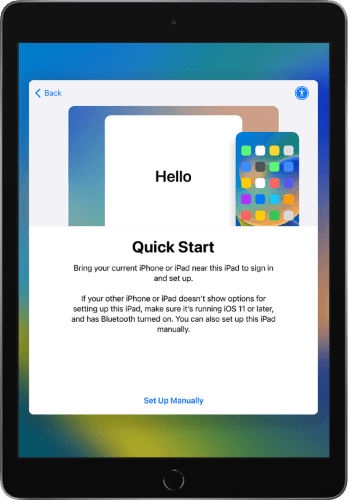
Ce programme vous oblige à connecter les deux appareils avant de commencer à transférer des applications. Les deux appareils doivent également fonctionner sur iPadOS 13.4 ou version ultérieure. Voici d’autres exigences à garder à l’esprit :
Ensuite, vous pouvez suivre les étapes ci-dessous pour obtenir des applications sur votre nouvel iPad :
Étape 1. Placez vos iPads l’un à côté de l’autre. Sur votre nouvel iPad, saisissez l’identifiant Apple associé à votre ancien appareil. Appuyez sur Continuer.
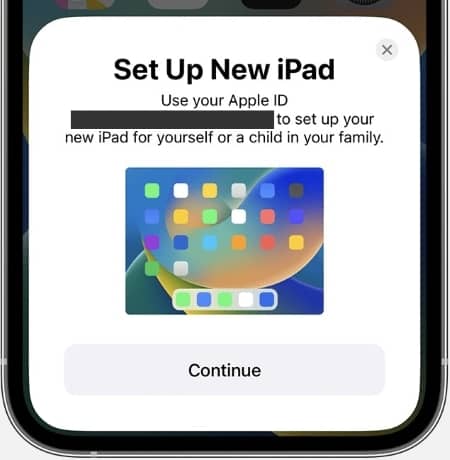
Étape 2. Une fois que vous avez authentifié la configuration, une animation contextuelle apparaîtra sur votre nouvel iPad. Prenez une photo de cette animation à l’aide de l’appareil photo de votre ancien appareil. Si la caméra ne fonctionne pas, sélectionnez l’option Authentifier manuellement .
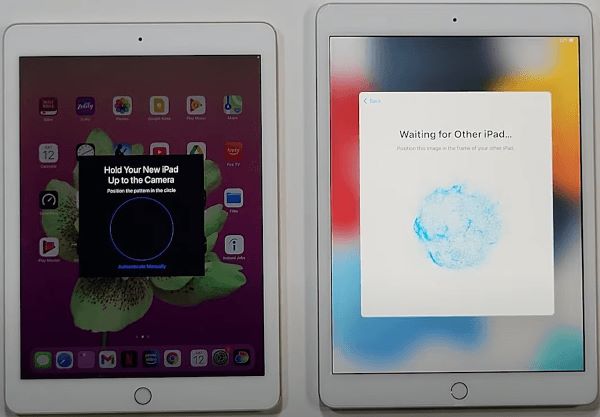
Étape 3. Suivez les instructions à l’écran pour terminer le processus de configuration. Saisissez un code d’accès pour votre nouvel iPad. Vous pouvez également définir un Touch ID ou Face ID.
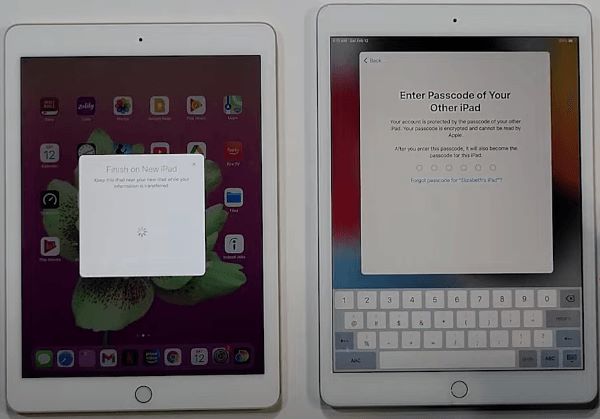
Étape 4. Lorsque l’écran Transférer vos données s’affiche, choisissez Transférer depuis l’iPad et touchez Continuer. Cela lancera le processus de migration des données (y compris les applications) à partir de votre ancien iPad. Gardez les appareils à proximité les uns des autres jusqu’à la fin du transfert. Après cela, toutes les applications seront transférées sur votre nouvel iPad.
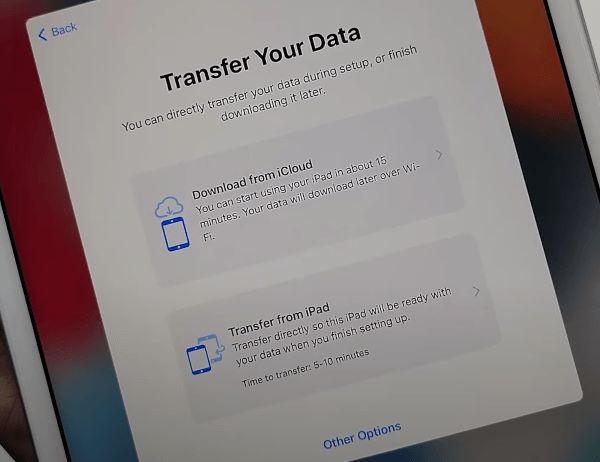
Pour en savoir plus :
Comment transférer de la musique d’un iPad à un autre ? 5 moyens utiles
Comment transférer des applications d’un iPhone à l’autre en 2023 : le guide complet
Vous pouvez également transférer des applications d’un ancien iPad vers un nouvel iPad avec des services cloud. Voyons comment utiliser chaque méthode en détail.
iCloud offre un moyen plus simple de transférer des apps d’un iPad à l’autre via le cloud. Il vous suffit de vous assurer que les deux appareils disposent d’une connexion Wi-Fi et partagent le même identifiant Apple pour transférer vos applications.
Suivez les étapes ci-dessous :
Étape 1. Sauvegardez les données de votre ancien iPad sur iCloud. Pour ce faire, accédez à Réglages > Nom de l’appareil > iCloud et activez le bouton de sauvegarde iCloud . Restez patient jusqu’à ce qu’iCloud sauvegarde toutes vos données.
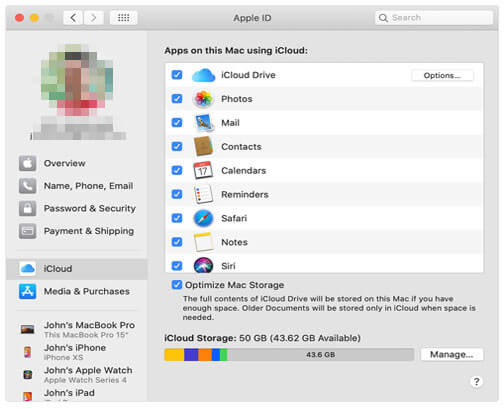
Étape 2. Une fois le processus de sauvegarde terminé, vous pouvez commencer à configurer votre nouvel iPad. Lorsque le processus atteint la section Applications et données , appuyez sur Restaurer à partir d’une sauvegarde iCloud. Si le processus s’est arrêté, lisez ce passage intitulé « Restaurer à partir d’iCloud en pause ? Résolvez-le avec 9 solutions ici !« pour obtenir vos solutions.
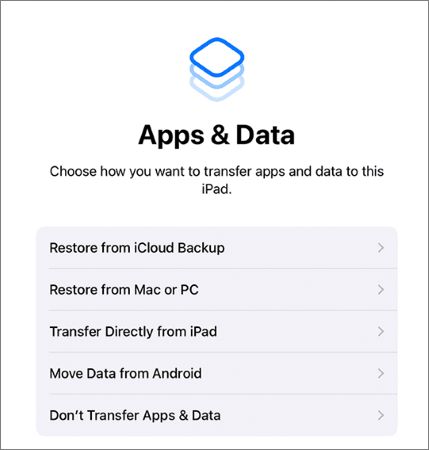
Étape 3. Saisissez l’identifiant Apple et le mot de passe associés à votre ancien iPad. Cliquez sur Suivant puis sur Accepter.
Étape 4. À partir de là, sélectionnez la dernière sauvegarde à partir de laquelle restaurer les données. Le système restaurera toutes les données de votre sauvegarde iCloud sur le nouvel appareil. Restez patient jusqu’à ce que ce processus soit terminé.
Vous attendez la fin du processus de restauration à partir d’iCloud et vous voulez savoir combien de temps cela prendra ? Ce passage peut vous donner la réponse !
[Conseils essentiels] Combien de temps faut-il pour restaurer à partir d’iCloud ?Si vous rencontrez le problème des applications qui ne sont pas transférées vers un nouvel iPad à l’aide de la méthode 1, vous pouvez essayer iTunes. Grâce à ses fonctionnalités de sauvegarde et de restauration, iTunes vous permet de transférer de manière transparente des données de l’ancien vers le nouvel iPad. Vous devrez d'abord connecter votre ancien iPad à iTunes pour sauvegarder vos données et vos fichiers. Après cela, vous pouvez connecter votre nouvel appareil et transférer facilement vos données en cliquant sur le bouton de restauration d'iTunes.
Vous trouverez ci-dessous les étapes à suivre pour synchroniser des applications d’iPad à iPad à l’aide d’iTunes :
Étape 1. Connectez votre ancien iPad à un PC Mac ou Windows via USB. Lancez une version mise à jour d’iTunes sur votre ordinateur et sélectionnez votre ancien iPad dans la liste des appareils connectés.
Étape 2. Cliquez sur Résumé, puis accédez à Sauvegarder maintenant dans la section Sauvegardes . Cela enregistrera toutes les données et tous les fichiers de votre ancien iPad sur iTunes. Cela inclut également les applications installées.
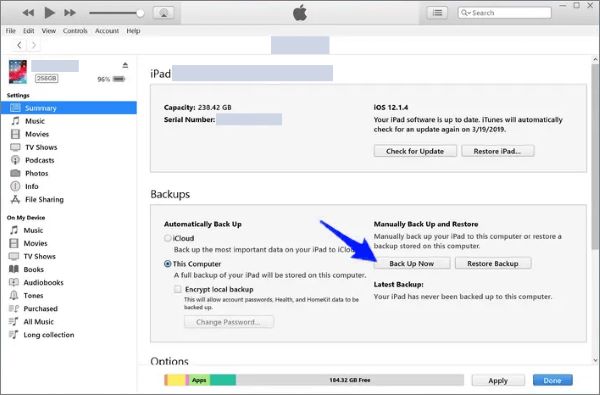
Étape 3. Une fois le processus de téléchargement terminé, déconnectez votre ancien iPad et branchez le nouveau. Accédez à iTunes et sélectionnez votre nouvel iPad dans la liste des appareils connectés.
Étape 4. Une fois qu’iTunes a détecté votre nouvel appareil, sélectionnez l’option Restaurer la sauvegarde . Assurez-vous de ne restaurer que la dernière sauvegarde.
Étape 5. Enfin, appuyez sur le bouton Restaurer . iTunes restaurera les données de votre ancien iPad et les transférera sur le nouveau. Cela impliquera également toutes les applications installées sur votre ancien appareil.
L’App Store offre une autre option simple pour transférer des apps sur votre nouvel iPad. Cette méthode vous permet d’accéder aux applications de votre ancien iPad en les téléchargeant à nouveau depuis l’App Store via le même compte iCloud. Vous pouvez même transférer des jeux d’un ancien iPad vers un nouvel iPad.
Pour que cette méthode fonctionne, votre nouvel iPad doit être connecté au Wi-Fi. Ensuite, vous pouvez suivre les étapes ci-dessous :
Étape 1. Connectez votre nouvel iPad au compte iCloud associé à votre ancien iPad. Ouvrez l’App Store sur votre nouvel iPad.
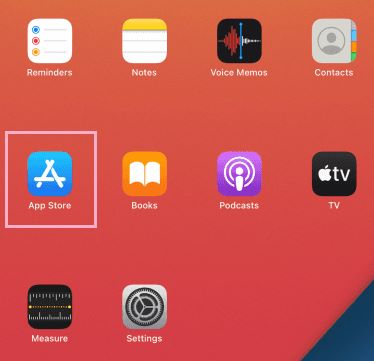
Étape 2. Accédez à Mises à jour. Appuyez sur le compte iCloud connecté à votre ancien appareil.
Étape 3. Appuyez sur l’icône Acheté et accédez à Pas sur cet iPad.
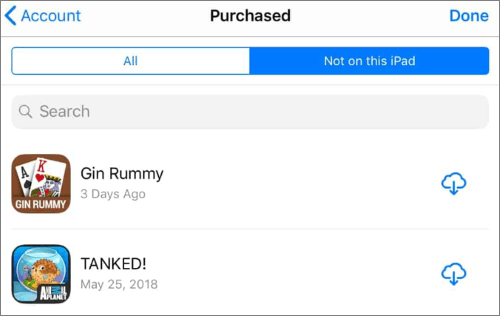
Étape 4. Faites défiler vers le bas pour voir les applications disponibles sur votre ancien iPad. Pour commencer à les transférer, cliquez sur l’icône Télécharger à côté de chaque application. Les applications seront téléchargées et installées sur votre nouvel iPad.
Au cas où vous en auriez besoin :
Un clic pour synchroniser les applications iPad avec l’iPhone 14/13/12/11
Comment synchroniser les applications de l’iPhone vers l’iPad de 4 manières efficaces ?
Si vous souhaitez transférer facilement toutes les données et tous les fichiers de votre ancien iPad, nous vous recommandons d’utiliser un outil tiers. L’un de ces outils qui vous permet de déplacer vos fichiers de manière transparente s’appelle Coolmuster Mobile Transfer. Cet outil vous permet de déplacer des données d’un iPad à l’autre en un seul clic. Parmi les types de données que vous pouvez transférer, citons les vidéos, la musique, les notes, les signets, les contacts, etc.
Une fois que vous avez connecté les deux appareils, Coolmuster Mobile Transfer vous permet de sélectionner les fichiers que vous souhaitez transférer en cochant la case à côté d'eux.
Les principales caractéristiques de cet outil de transfert sont les suivantes :
Si vous souhaitez transférer des données d’un iPad à l’autre à l’aide de Coolmuster Mobile Transfer, vous pouvez suivre les étapes ci-dessous :
01Téléchargez, installez et lancez Coolmuster Mobile Transfer sur votre ordinateur. Ensuite, connectez les deux iPads à votre ordinateur via USB. Appuyez sur l’option Transfert mobile dans l’interface principale.

02Pour commencer à transférer des données, sélectionnez l’iPad qui est votre appareil source et celui qui est la destination. Ensuite, sélectionnez les données que vous souhaitez transférer vers votre nouvel iPad. Vous pouvez le faire en cliquant sur la case à cocher à côté de chaque type de données, c’est-à-dire les contacts, les calendriers, les livres, etc.

03Cliquez sur le bouton Démarrer la copie pour lancer le processus de transfert de données. Vous surveillerez le processus de transfert de données à l'aide de la barre de pourcentage fournie. Une fois qu'il atteint 100%, vous aurez tous les fichiers sélectionnés déplacés vers votre nouvel iPad.

Cet article a souligné que les cinq meilleures façons de déplacer des applications d’un iPad à l’autre incluent AirDrop, iTunes, Quick Start, iCloud et App Store. Pour trouver la meilleure méthode pour vous, assurez-vous d’essayer chacune d’entre elles. Si vous souhaitez transférer toutes les informations de l’ancien vers le nouvel iPad, il est recommandé d’utiliser un outil tiers fiable comme Coolmuster Mobile Transfer .
Articles connexes :
Comment transférer des applications de Samsung à Samsung [Transfert rapide]
8 méthodes utiles pour transférer des données de Samsung vers Huawei
Comment synchroniser un téléphone Android avec une tablette (iPad et tablettes Android) ?
Comment transférer des photos d’Android vers iPad en 4 manières simples ? (Mise à jour)
Comment transférer facilement des données de LG vers Motorola ? 5 façons étonnantes
Comment transférer des données d’une ancienne tablette vers une nouvelle tablette ? (Mise à jour)

 Transfert de téléphone à téléphone
Transfert de téléphone à téléphone
 Comment transférer des applications de l’ancien vers le nouvel iPad ? Conseils astucieux fournis [Hot]
Comment transférer des applications de l’ancien vers le nouvel iPad ? Conseils astucieux fournis [Hot]





