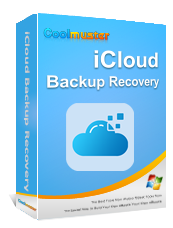[Conseils essentiels] Combien de temps faut-il pour restaurer depuis iCloud ?

Combien de temps faut-il pour restaurer un iPhone depuis iCloud ? Si vous cherchez la réponse à cette question, vous êtes au bon endroit. Apple permet à ses utilisateurs d'utiliser iCloud pour sauvegarder leurs fichiers importants. Après avoir perdu des fichiers importants, ils peuvent facilement les récupérer. Cependant, certains utilisateurs iOS se plaignent du blocage d'iCloud lors de la restauration . De nombreux utilisateurs Apple souhaitent donc savoir combien de temps il faut pour restaurer un iPhone depuis iCloud. Lisez la suite pour connaître le temps nécessaire à la restauration de vos fichiers depuis iCloud.
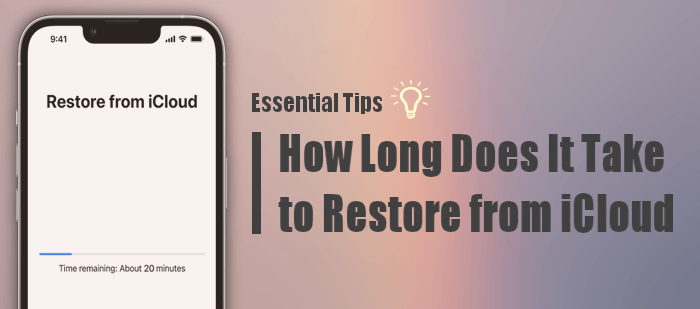
Combien de temps dure la restauration depuis iCloud ? Les utilisateurs iOS souhaitant restaurer leurs données depuis iCloud souhaiteront probablement connaître la durée exacte du processus. Apple précise qu'il n'existe pas de durée précise pour la restauration des fichiers depuis iCloud. La durée de la restauration dépend de plusieurs facteurs, tels que la taille de la sauvegarde, le débit Internet et la fiabilité de votre Wi-Fi.
Selon Apple, avec une connexion stable, la restauration de fichiers de 1 Go depuis iCloud peut prendre entre 1 et 4 heures maximum. Cependant, la plupart des utilisateurs iOS affirment que la restauration d'un iPhone depuis iCloud prend plus de temps.
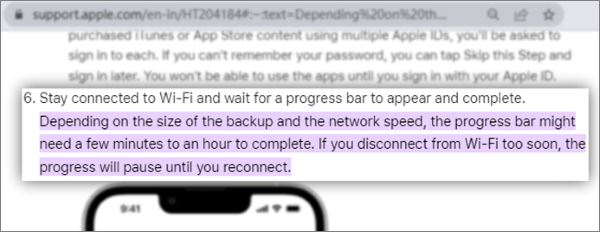
N'oubliez pas que le temps nécessaire pour récupérer votre iPhone depuis iCloud varie considérablement en fonction de divers facteurs tels que :
La lenteur de la restauration iCloud peut être agaçante, et la réponse exacte à la question de savoir combien de temps il faut pour restaurer un iPhone depuis iCloud reste floue. Cependant, quelques astuces peuvent résoudre le problème. Voici comment accélérer la restauration depuis iCloud.
Internet joue un rôle essentiel lors de la restauration des données depuis iCloud. Pour accélérer la restauration des fichiers depuis iCloud, il est donc essentiel de connecter votre iPhone à une connexion Internet stable et rapide.
Si vous restaurez un iPhone à partir d'une sauvegarde iCloud, quittez les autres applications ou processus utilisant Internet. Cela augmentera la bande passante de l'appareil et la vitesse de restauration depuis iCloud sera alors plus rapide.

Une autre excellente façon d'accélérer la restauration iCloud est de libérer de l'espace de stockage en supprimant les fichiers inutiles. Si l'espace de stockage de l'appareil est presque saturé, le processus de récupération peut être lent, voire interrompu, faute d'espace. Pour libérer de l'espace sur votre iPhone, vous pouvez supprimer les fichiers inutilisés . Suivez les étapes ci-dessous pour vérifier l'espace de stockage de votre iPhone :
Étape 1. Lancez l'application « Paramètres » sur votre iPhone.
Étape 2. Faites défiler vers le bas et sélectionnez « Général ».
Étape 3. Choisissez « Stockage iPhone » parmi les options.
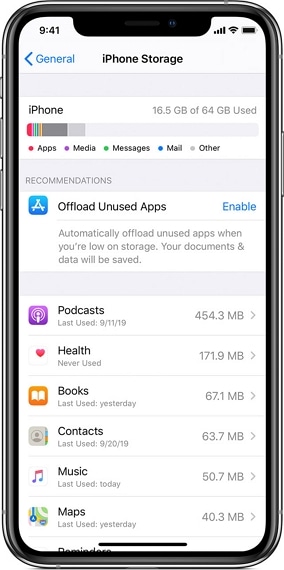
Dans la plupart des cas, nous conservons d'anciennes sauvegardes iCloud, ce qui peut ralentir le processus de restauration. iCloud offre généralement 5 Go d'espace libre pour conserver tous vos fichiers. Cependant, si vos fichiers dépassent 5 Go, vous devrez acheter de l'espace de stockage supplémentaire, ce qui prendra encore du temps. Il est donc nécessaire de libérer de l'espace sur votre iCloud . Dans ce cas, il est préférable de supprimer l'ancienne sauvegarde iCloud pour libérer de l'espace. Pour cela, suivez les étapes ci-dessous :
Étape 1. Accédez à l'application « Réglages » sur votre iPhone/iPad. Appuyez sur votre identifiant Apple en haut, puis sélectionnez « iCloud » et « Gérer le stockage ».
Étape 2. Dans la section « Sauvegarde », sélectionnez les appareils dont vous souhaitez supprimer les sauvegardes. Faites défiler vers le bas et appuyez sur le bouton « Supprimer la sauvegarde ».
Étape 3. Confirmez en appuyant sur « Désactiver et supprimer ».
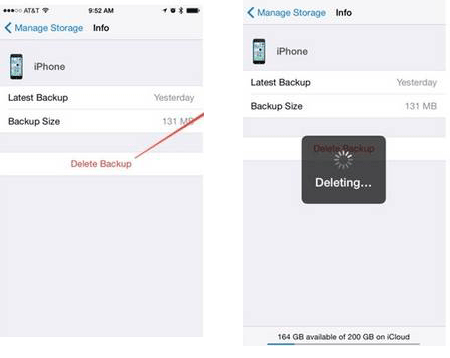
Vous devriez également essayer de redémarrer votre appareil si la procédure de restauration prend une éternité. Au redémarrage, le processus s'arrête instantanément. Selon le modèle de votre appareil, vous pouvez suivre les étapes ci-dessous pour redémarrer un iPhone :
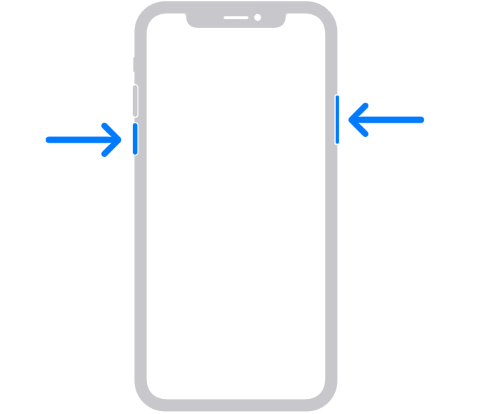
Les serveurs Apple pourraient également expliquer la lenteur du processus de restauration depuis iCloud. Bien que cela soit rare, vérifiez si le processus de restauration est bloqué en raison de l'état du système iCloud.
Pour ce faire, rendez-vous sur le site web d'état du système Apple et vérifiez si la sauvegarde iCloud, le compte iCloud, la connexion et l'identifiant Apple fonctionnent. Si ce n'est pas le cas, attendez que le problème soit résolu.
Comme vous le savez, restaurer votre sauvegarde iCloud peut prendre beaucoup de temps. Si vous cherchez une solution rapide pour restaurer votre sauvegarde iCloud en quelques minutes, Coolmuster iCloud Backup Recovery est l'outil qu'il vous faut. Après vous être connecté à votre compte iCloud, vous pouvez lancer la récupération en toute sécurité et en toute simplicité.
Grâce à cet outil, vous pouvez facilement exporter vos sauvegardes iCloud vers votre ordinateur. Il analyse rapidement vos sauvegardes iCloud et les classe par catégories. Vous pouvez ainsi choisir le contenu à restaurer.
Caractéristiques principales :
Voici les étapes pour restaurer les données d’iCloud sur votre PC :
01 Installez l'application sur le PC et ouvrez-la pour accéder à son interface principale.
02 Connectez-vous à votre compte iCloud avec votre identifiant Apple. Cliquez ensuite sur la flèche pour vous connecter. Sur la page suivante, vous devrez saisir le code de vérification si vous avez activé la vérification à deux facteurs sur votre appareil iOS . Cliquez sur « Vérifier » pour continuer.

03 Choisissez les fichiers à récupérer et cliquez sur « Suivant ». L'outil commencera à analyser toutes les données de sauvegarde iCloud.

04 Choisissez les fichiers à récupérer depuis l'interface et cliquez sur « Récupérer sur l'ordinateur ».
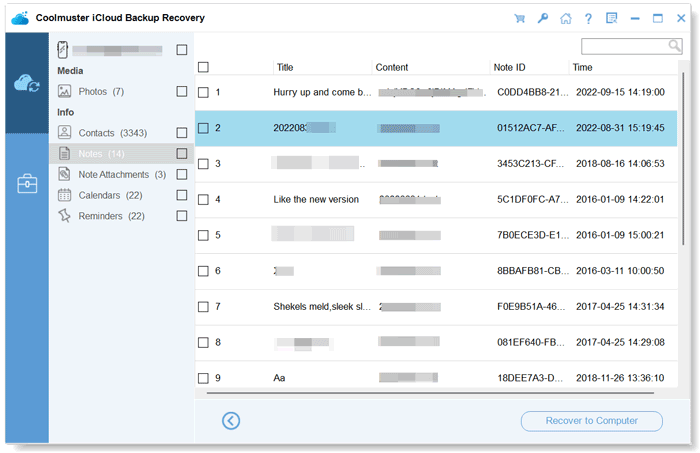
Tutoriel vidéo :
Nous espérons que vous savez maintenant pourquoi la restauration depuis iCloud peut prendre plus de temps et comment accélérer le processus. En temps normal, la restauration d'un iPhone depuis une sauvegarde iCloud prend entre 1 et 4 heures. Cependant, cela dépend de plusieurs facteurs mentionnés dans cet article.
La méthode la plus fiable pour restaurer les données iCloud sur un ordinateur est d'utiliser Coolmuster iCloud Backup Recovery . C'est plus simple et la restauration des sauvegardes iCloud est la plus rapide possible.
Articles connexes:
Combien de temps faut-il pour restaurer un iPhone sur iTunes/iCloud ? (Fiable et fiable)
Restauration rapide de l'iPhone depuis iCloud sans perte de données [Méthodes simples]
Comment restaurer une sauvegarde iCloud ? Trois solutions efficaces

 Récupération de l’iPhone
Récupération de l’iPhone
 [Conseils essentiels] Combien de temps faut-il pour restaurer depuis iCloud ?
[Conseils essentiels] Combien de temps faut-il pour restaurer depuis iCloud ?