
Comment réparer la restauration depuis iCloud en pause ? Résolu en 9 solutions rapides

"J'ai mis à niveau mon stockage iCloud de 50 Go à 200 Go, et maintenant mon album photo indique "Restaurer depuis iCloud en pause". Je n'ai donc que quelques photos dans ma bibliothèque et je ne sais pas quoi faire. Quelqu'un peut-il m'aider, s'il vous plaît ? ?"
- de la communauté Apple
iCloud est un excellent service pour sauvegarder nos données iOS sur le cloud et les restaurer plus tard en cas de besoin. Le processus est simple et peut être effectué n’importe où et à tout moment, à condition que vous disposiez d’une connexion Internet stable. Il n'est pas nécessaire de se soucier de connecter votre appareil à l'ordinateur et de démarrer iTunes.
Même si iCloud est un service impeccable, il n'est pas parfait. Par exemple, certains utilisateurs iOS ont signalé avoir constaté une pause de la restauration de l'iPhone à partir d'iCloud lors de la tentative de restauration à partir d'iCloud . Eh bien, le problème n’est pas très courant, mais cela ne veut pas dire qu’il est insoluble. Cet article contient toutes les réponses que vous cherchez. Alors continuez à lire pour découvrir la cause première du blocage de la restauration à partir d'iCloud et comment réactiver la restauration iCloud.
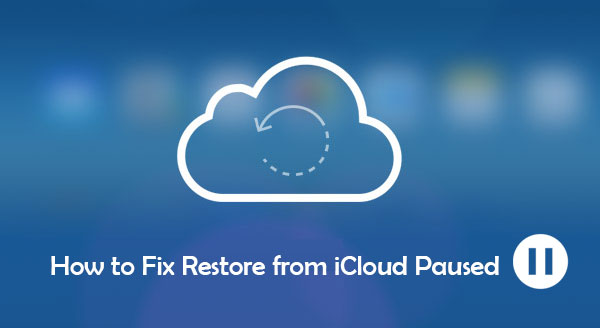
Pour résoudre le problème, il est important de comprendre d'abord pourquoi la restauration iCloud est bloquée. Pourquoi mon iPhone est-il bloqué en restauration ? Voici quelques raisons courantes :
Pourquoi mon iPhone ne se restaure-t-il pas depuis iCloud ? Maintenant, vous connaissez les raisons possibles. Il est temps de prendre des mesures pour résoudre ce problème. Cette partie expliquera comment réparer l'échec de la restauration à partir de la sauvegarde iCloud. Vérifions-les un par un !
La première chose à faire pour réparer la restauration iCloud bloquée est de vérifier la connexion Internet. Comme vous le savez, iCloud fonctionne lorsque l'appareil est connecté au Wi-Fi. De même, vous avez besoin d'une connexion Internet stable et solide pour restaurer votre iPhone depuis iCloud.
Si votre appareil est connecté au Wi-Fi mais que le problème de blocage de la restauration en cours de l'iPhone persiste, vous pouvez essayer de résoudre le problème en connectant l'appareil à un autre réseau Wi-Fi ou en réinitialisant les paramètres réseau.
Pour réinitialiser les paramètres réseau, suivez les étapes ci-dessous :
Étape 1. Ouvrez l'application « Paramètres » > « Général » > « Réinitialiser » > « Réinitialiser les paramètres réseau ».
Étape 2. Entrez votre mot de passe et confirmez la réinitialisation.
Étape 3. Après avoir redémarré l'appareil, reconnectez-vous au Wi-Fi et vérifiez si la récupération reprend.

La restauration depuis iCloud interrompue est souvent due à un stockage insuffisant. iCloud restaure vos données normalement, mais lorsqu'il n'y a pas assez d'espace, il est susceptible de s'arrêter et de se mettre en pause sur l'iPhone. Il est donc impératif de vérifier l'espace de stockage iCloud pour savoir si c'est la cause de ce problème. Pour vérifier l'espace disponible, procédez comme suit :
Étape 1. Accédez à « Paramètres » > « [Votre nom] » > « iCloud » > « Gérer le stockage ».
Étape 2. Vérifiez l'espace de stockage iCloud disponible.
Étape 3. Si le stockage est insuffisant, supprimez les sauvegardes ou les données inutiles , ou achetez plus de stockage.
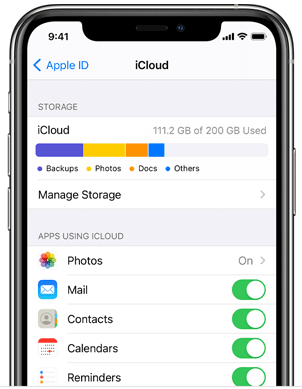
Cliquez ici pour savoir comment libérer du stockage iCloud si votre stockage iCloud n'est pas suffisant.
Stockage iCloud plein ? Voici ce qu'il faut faire pour libérer le stockage iCloudLa batterie de l'appareil n'est pas complètement chargée. C'est également une raison courante pour laquelle la restauration de votre iPhone à partir d'iCloud est bloquée. En tant que tel, vous devez vous assurer que la batterie de votre appareil n'est pas très faible lors de la restauration d'une sauvegarde iCloud. Pour éviter ce problème, assurez-vous de charger l'appareil avant de tenter le processus de restauration. Chargez l'appareil jusqu'à ce qu'il soit plein et essayez de restaurer une sauvegarde iCloud.
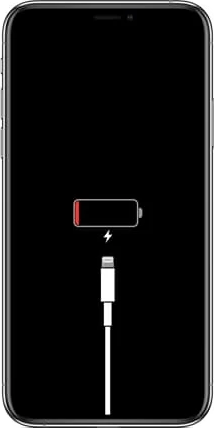
Une autre cause potentielle du dysfonctionnement de la restauration à partir d'iCloud est un problème système. Vous pouvez accéder à la page État du système Apple pour vérifier l'état du système iCloud. Vérifiez si un point vert se trouve à côté des services tels que la sauvegarde iCloud, l'identifiant Apple, etc. S'il n'y a pas de point vert, cela signifie que ces services ont des problèmes ou sont en maintenance. Dans un tel cas, vous devrez attendre qu'Apple résolve le problème.

Votre nouvel iPhone est-il bloqué lors de la restauration depuis iCloud ? Habituellement, un iPhone peut rester bloqué lors de la restauration des données depuis iCloud si sa version n'est pas à jour. C'est donc une affaire que vous vérifiez s'il est mis à jour vers la dernière version. Plusieurs utilisateurs ont signalé qu'ils ne pouvaient pas restaurer à partir d'iCloud tant qu'ils n'avaient pas mis à jour leur appareil iOS avec la dernière version.
Pour mettre à jour votre iOS , suivez les étapes ci-dessous :
Étape 1. Vérifiez si une mise à jour est disponible en allant dans « Paramètres », « Général », puis dans « Mise à jour du logiciel ». ( La mise à jour du logiciel a échoué ?)
Étape 2. Recherchez la dernière mise à jour disponible pour votre téléphone et cliquez sur l'option « Télécharger et installer » si vous en trouvez.

Une fois cela fait, votre appareil redémarrera, ce qui devrait corriger le problème "iPhone bloqué lors de la restauration depuis iCloud".
Si la restauration de votre iPhone/iPad depuis iCloud est toujours bloquée, vous pouvez essayer d'arrêter le processus de restauration iCloud et de le redémarrer. Maintenant, voyez si cela va se terminer.
Voici quelques étapes pour arrêter le processus de restauration :
Étape 1. Allez dans « Paramètres » > « [Votre nom] » > « iCloud » > « Sauvegarde iCloud ».
Étape 2. Recherchez l'option « Arrêter la restauration de l'iPhone » et appuyez dessus. Ensuite, sélectionnez « Arrêter » dans le menu contextuel.
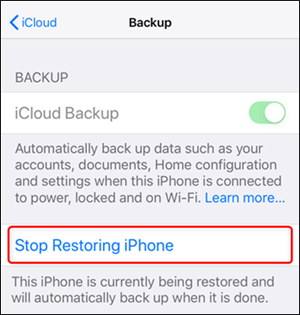
Cela annulera le processus de restauration. Maintenant, redémarrez la procédure pour terminer la restauration de l'iPhone à partir de la sauvegarde iCloud.
Si la restauration à partir de la sauvegarde iCloud échoue lors de l'utilisation de votre compte, essayez plutôt d'utiliser une autre sauvegarde iCloud, car il se peut qu'il s'agisse uniquement d'un problème avec votre compte iCloud. Vous pouvez utiliser la sauvegarde iCloud de quelqu'un d'autre et la restaurer sur votre appareil. Après l'avoir fait avec succès, le problème concerne uniquement votre compte iCloud.

La solution suivante consiste à redémarrer votre appareil. C'est la meilleure chose à faire si vous avez essayé les solutions ci-dessus et que rien ne fonctionne pour résoudre le problème de restauration iPhone/iPad à partir d'iCloud. Étant donné que votre appareil est déjà sauvegardé, vous n'avez pas à craindre de perdre vos données, même si un simple redémarrage n'endommagera pas vos données. Le redémarrage d'un téléphone peut aider à effacer les données du cache de l'application, lui donnant ainsi un nouveau départ.
Voici des étapes simples pour redémarrer un appareil iOS :
Étape 1. Appuyez longuement sur le bouton « Alimentation » ou « Côté » jusqu'à ce que le menu d'alimentation de l'écran s'affiche.
Étape 2. Faites glisser ce curseur vers la droite pour éteindre le téléphone.
Étape 3. Attendez quelques secondes que l'écran s'éteigne complètement et rallumez-le.
Étape 4. Une fois terminé, essayez de redémarrer la restauration iCloud.

Lorsque vous rencontrez des problèmes lors du processus de récupération iCloud, Coolmuster iPhone Data Recovery offre une solution plus flexible. Il est conçu par des professionnels pour vous aider à restaurer efficacement et sans problème les données de votre iPhone depuis iCloud, iTunes ou l'iPhone lui-même. Contrairement à une récupération complète à partir d'une sauvegarde iCloud, Coolmuster iPhone Data Recovery vous permet de récupérer de manière sélective les fichiers dont vous avez besoin sans avoir à réinitialiser votre téléphone.
Principales fonctionnalités de Coolmuster iPhone Data Recovery :
Voyons les étapes pour restaurer l'iPhone depuis iCloud à l'aide de iPhone Data Recovery :
01 Ouvrez l'outil et sélectionnez le mode "Récupérer depuis iCloud". Connectez-vous avec votre identifiant Apple. Si l'authentification à deux facteurs est activée, entrez le code de vérification envoyé à votre appareil iOS et cliquez sur « Vérifier » pour continuer.

02 Après vous être connecté avec succès, choisissez le type de fichiers que vous souhaitez récupérer et cliquez sur l'icône "Suivant" pour lancer une analyse rapide. Vous pouvez ensuite prévisualiser les informations détaillées de vos fichiers de sauvegarde iCloud.

03 Passez en revue les éléments spécifiques dans le panneau de droite, sélectionnez ceux que vous souhaitez récupérer sur votre ordinateur et cliquez sur le bouton « Récupérer sur l'ordinateur ».

Tutoriel vidéo :
T1. Que signifie la restauration depuis iCloud en pause ?
Lorsqu'un iPad/iPhone bloque la restauration à partir d'iCloud, cela signifie que le processus de restauration de la sauvegarde ne peut pas se terminer car il y a un problème avec votre appareil iOS ou votre compte iCloud.
Q2. Si la récupération échoue, les données seront-elles perdues ?
Généralement, les données ne seront pas perdues. Vous pouvez réessayer le processus de récupération ou choisir une autre sauvegarde pour poursuivre la restauration.
Face au problème de restauration à partir d'iCloud suspendu, les méthodes ci-dessus peuvent vous aider à dépanner et à résoudre efficacement le problème. Si vous avez besoin de récupérer des données de manière sélective, Coolmuster iPhone Data Recovery est un excellent outil, flexible et efficace. Ce logiciel propose trois modes de récupération, chacun conçu pour garantir que vous récupérez les données iOS sans aucune perte.
Si vous avez trouvé cet article utile, partagez-le sur les réseaux sociaux.
Articles connexes :
Restaurer à partir d'iCloud L'estimation du temps restant est bloquée ? Réparez-le maintenant !
7 solutions courantes pour résoudre facilement le problème de téléchargement bloqué sur iCloud
Top 7 des solutions pour réparer les photos iCloud bloquées à 1 %

 Récupération de l’iPhone
Récupération de l’iPhone
 Comment réparer la restauration depuis iCloud en pause ? Résolu en 9 solutions rapides
Comment réparer la restauration depuis iCloud en pause ? Résolu en 9 solutions rapides





