
Le transfert directement depuis l’iPhone ne fonctionne pas ? Voici les correctifs

Avez-vous acheté le dernier modèle d’iPhone ? Nous sommes tous excités lorsque nous achetons un nouveau smartphone. Cependant, vous devrez peut-être transférer toutes vos données de votre ancien iPhone vers votre nouvel iPhone. La meilleure chose à propos des appareils Apple est que vous pouvez facilement transférer des fichiers entre eux. La fonction de migration de l’iPhone vous permet de transférer toutes vos données vers les iPhones nouvellement achetés en sélectionnant quelques options. Mais que devons-nous faire si le message « L'iPhone ne se transfère pas vers le nouvel iPhone » ?
Parfois, le transfert de données d’un ancien téléphone vers un nouvel iPhone peut être un problème. Même s'il s'agit d'un problème courant, il peut être frustrant de constater que votre transfert de données entre iPhones continue d'échouer sans raison évidente.
Dans cet article, nous allons partager des solutions efficaces pour résoudre le problème du problème « le transfert direct depuis l’iPhone ne fonctionne pas ».
Le transfert direct depuis l’iPhone consiste à cloner des fichiers d’un iPhone à un autre via Wi-Fi. Il s’agit d’une méthode officielle fournie par Apple pour transférer des fichiers entre des appareils iPhone ou réinitialiser un iOS aux paramètres d’usine. Cependant, avant d’utiliser cette méthode, votre appareil doit fonctionner sous iOS 11 ou une version ultérieure. De plus, vous devez sauvegarder les données de votre ancien iPhone avant de procéder au transfert de données.
Il existe plusieurs raisons pour lesquelles un iPhone peut avoir des difficultés à transférer des données. Selon les experts et les rapports d'utilisateurs, vous trouverez ci-dessous les causes possibles du problème de transfert de l'iPhone qui ne fonctionne pas :
1. Problèmes mineurs.
2.N'a pas activé le Bluetooth.
3.La version iOS de l'appareil est obsolète.
4. Mauvaise connexion réseau.
5.Les appareils ont une batterie faible.
Voici quelques méthodes courantes que vous pouvez essayer si vous rencontrez des problèmes avec le transfert direct sur votre iPhone.
Pour transférer des données directement d’un iPhone à un autre, vous devez établir une connexion entre les appareils. Si ce n’est pas le cas, le transfert direct de l’ancien iPhone vers le nouvel iPhone ne fonctionnera pas. Par conséquent, si vous êtes confronté à un nouveau problème de transfert iPhone qui ne fonctionne pas, assurez-vous que Bluetooth est activé sur les deux iPhones.
Pour vérifier si votre Bluetooth est activé sur votre appareil, accédez au centre de contrôle sur un iPhone en faisant glisser votre doigt vers le bas depuis le coin supérieur droit pour les nouveaux modèles d’iPhone ou vers le haut pour les modèles plus anciens. Vérifiez maintenant si l’icône Bluetooth est activée. Vous pouvez également aller dans « Paramètres » > « Bluetooth » et l’activer.
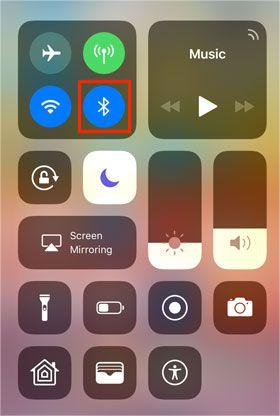
Pour vous assurer que le processus de transfert se déroule sans problème, assurez-vous que les deux téléphones ont une charge de batterie d’au moins 50 %. S’ils ne sont pas correctement facturés, le processus de transfert peut être annulé à plusieurs reprises. Votre ancien iPhone peut avoir une batterie très faible et ne peut donc pas maintenir la charge correctement. Dans ce cas, branchez-le à l’alimentation pendant le processus de transfert.
Lire la suite :
Les 9 meilleures façons de réparer « Les messages n'ont pas été transférés vers le nouvel iPhone »
Comment transférer des messages d’un iPhone à l’autre ?
Vous rencontrez toujours le problème « le transfert depuis l’iPhone à proximité ne fonctionne pas » ? Vous pouvez essayer de forcer le redémarrage de votre iPhone pour activer sa fonction d’auto-nettoyage. Cela pourrait potentiellement résoudre le problème. Il s’agit d’une solution simple à essayer avant d’essayer des méthodes plus complexes.
iPhone 6/6s et SE 1 Gen- Appuyez simultanément sur le bouton « Veille » ou « Réveil » et sur le bouton « Accueil » jusqu’à ce que le logo Apple s’affiche. Ensuite, relâchez les boutons.
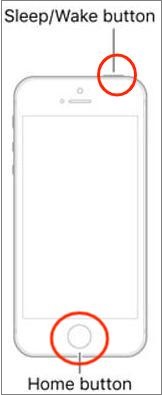
iPhone 7 et 7 Plus - Appuyez sur la touche « Veille/Réveil » et « Volume bas » et maintenez-les enfoncées jusqu’à ce que vous voyiez le logo Apple.
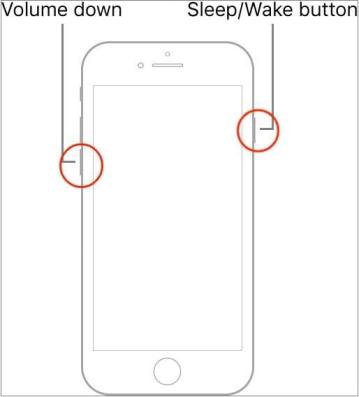
iPhone 13/12 et versions antérieures - Appuyez sur la touche « Volume Up » et relâchez-la rapidement. Ensuite, appuyez et relâchez rapidement la touche « Volume bas ». Après cela, appuyez sur le bouton « Side » et relâchez-le lorsque le logo Apple apparaît à l’écran.
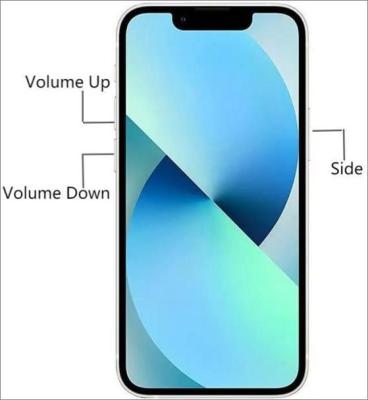
À ne pas manquer :
Les contacts n'ont pas été transférés vers le nouvel iPhone ? 7 Correctifs flexibles et faciles
Comment réparer un iPhone bloqué sur l’écran de chargement ?
Pour utiliser correctement le Démarrage rapide, au moins iOS 12.4 ou une version ultérieure doit être installé sur votre appareil. N’oubliez pas non plus que le transfert direct de l’iPhone peut ne pas fonctionner correctement si la version de votre ancien iPhone (Source) est supérieure à celle du nouvel iPhone (Cible). Vous devez donc vérifier la version de votre iOS et la mettre à jour si nécessaire. Voici comment procéder :
Étape 1. Tout d'abord, ouvrez l'application « Paramètres » de votre iPhone, puis dirigez-vous vers « Général ».
Étape 2. Cliquez sur « Mise à jour logicielle ».
Étape 3. Sélectionnez « Installer maintenant » si une mise à jour est disponible, ou choisissez « Télécharger et installer » pour télécharger la mise à jour. Une fois téléchargé, entrez votre mot de passe et sélectionnez « Installer maintenant ».

Vous aimerez peut-être :
L’écran bleu de la mort de l’iPhone ? Voici 7 façons simples de réparer
Si vous avez des fichiers volumineux, environ 500 Go ou plus, le processus de transfert peut être lent en raison d'une surcharge de données et un problème « iPhone ne transfère pas » peut survenir. Il est donc bon de trier d'abord vos données. Supprimez toutes les photos, applications, vidéos ou documents de grande taille dont vous n'avez plus besoin.
En savoir plus : Que se passe-t-il si un iPad redémarre tout seul ? Si vous souhaitez y remédier, vous pouvez cliquer sur ce guide pour obtenir des astuces utiles.
Coolmuster Mobile Transfer est une excellente application tierce pour transférer des contacts d’un iPhone à un autre. Il prend en charge le transfert de contacts, de messages texte, de photos, de musique, d’applications, de vidéos et de journaux d’appels. De plus, vous pouvez l’utiliser pour transférer des fichiers entre appareils Android. Peu importe le système d'exploitation de votre appareil, et vous pouvez utiliser cet outil pour synchroniser des fichiers entre deux téléphones mobiles. Il suffit d’un clic sur un bouton. Certaines caractéristiques clés sont les suivantes :
Cliquez sur le bouton ci-dessous pour télécharger une version d’essai gratuite de Coolmuster Mobile Transfer.
Voici comment transférer des fichiers d'un iPhone à l'autre :
01Télécharger et installer Coolmuster Mobile Transfer
Téléchargez, installez et exécutez l’application sur l’ordinateur. Après cela, choisissez l’option « Transfert mobile » dans la boîte à outils.

02Se connecter à l’ordinateur
Connectez vos appareils iOS à l’ordinateur à l’aide de leurs câbles Lightning. Une fois connecté, vous serez dirigé vers une interface où vous pourrez voir les deux appareils à l’écran.
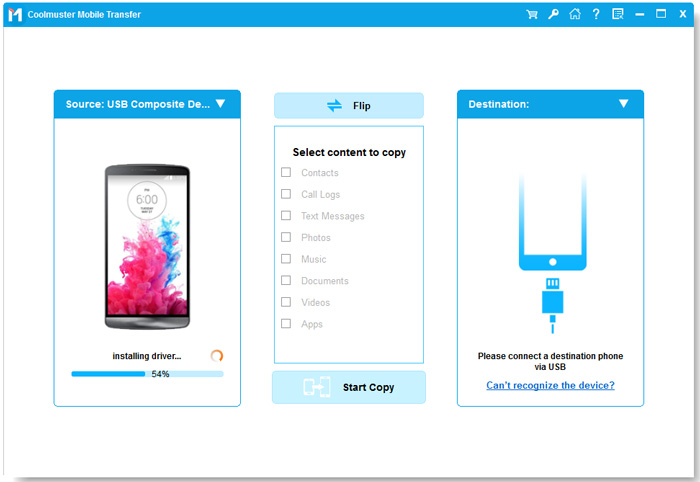
03Transférer directement d’un iPhone à l’autre
Cochez maintenant les fichiers que vous souhaitez transférer à partir de l’écran. Par exemple, vous pouvez choisir l’option « Notes » ou « Contacts » dans la liste de contenu pour le transfert. Une fois confirmé, cliquez sur le bouton « Démarrer la copie » pour transférer immédiatement les contacts.

Vous voudrez peut-être savoir :
Comment résoudre le problème de l’iPhone bloqué sur le logo Apple
Comment réparer rapidement un iPhone bloqué en mode zoom ? (Résolu)
1er trimestre. Combien de temps faudra-t-il pour la migration de l’iPhone ?
La durée du processus de migration peut prendre environ une demi-heure pour terminer l’envoi de vos fichiers. Mais cela dépend de votre connexion Internet et de la taille.
2e trimestre. Pourquoi le transfert direct d’un iPhone à l’autre prend-il une éternité ?
Vous avez des fichiers volumineux ou votre connexion Internet est faible et instable. Dans certains cas, le transfert peut prendre plus de temps que prévu. En fonction de la vitesse de votre connexion Internet, des performances du téléphone et d’autres facteurs tels que la congestion du réseau ou une mauvaise réception, le processus peut s’allonger.
À présent, nous espérons que vous pourrez résoudre en toute confiance le problème « Le transfert de l’iPhone vers un nouveau téléphone ne fonctionne pas ». Comme vous pouvez le constater, il est très facile à réparer avec les solutions fiables mentionnées ci-dessus. Si vous préférez ne pas utiliser les astuces, utilisez un puissant programme de transfert de données de téléphone à téléphone tel que Coolmuster Mobile Transfer. Cet excellent outil peut également vous aider à résoudre le problème « le nouvel iPhone ne sera pas transféré de l'ancien iPhone ». Il facilite le transfert de données entre deux téléphones.
Articles connexes :
Comment transférer des données d’un iPhone à l’autre sans iCloud ? (8 Façons scientifiques)
Comment transférer des données d’un iPhone cassé vers un nouvel iPhone ? (4 Sorties)
Comment synchroniser un iPhone à un iPhone ?
Comment transférer des données de l’iPhone vers OPPO de manière transparente ? (4 méthodes testées)
Comment transférer des données de l’iPhone vers OnePlus sans effort ?

 Transfert de téléphone à téléphone
Transfert de téléphone à téléphone
 Le transfert directement depuis l’iPhone ne fonctionne pas ? Voici les correctifs
Le transfert directement depuis l’iPhone ne fonctionne pas ? Voici les correctifs





