
Les 9 meilleures façons de réparer les messages qui n’ont pas été transférés vers le nouvel iPhone 15 Pro/15

« Je transfère mon iPhone X vers un nouvel iPhone 15 Pro Max. Mes messages sur le nouveau téléphone s’arrêtent environ six semaines avant aujourd’hui. Tous les messages antérieurs ont été transférés. Les messages manquants sont toujours sur mon iPhone X et mon iMac. Comment puis-je les récupérer sur mon nouveau téléphone ?
- Communauté d’assistance Apple
Lorsque vous achetez un nouvel iPhone, les messages sont quelque chose que vous ne voulez pas laisser sur l'ancien iPhone. Cependant, certaines personnes ont signalé des problèmes lors du transfert de messages, comme « tous mes messages n'ont pas été transférés vers mon nouvel iPhone » ou « tous mes messages texte n'ont pas été transférés vers le nouveau téléphone ».
Si vous rencontrez également une situation délicate, les solutions efficaces de ce tutoriel vous aideront.
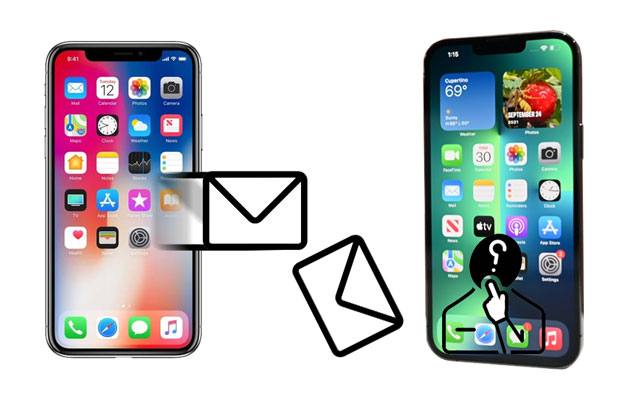
Partie 1. Pourquoi mes messages n'ont-ils pas été transférés vers le nouvel iPhone ?
Partie 2. Que dois-je faire si mes messages n'ont pas été transférés sur mon nouvel iPhone ?
Bonus : Comment sauvegarder les messages de l’iPhone sur un ordinateur ?
Lors de l’achat d’un nouvel iPhone 15, vous pouvez avoir tendance à restaurer les messages à partir de la sauvegarde iCloud lors de la configuration du nouvel iPhone. Cependant, la chose ne s'est pas passée comme prévu : les iMessages/SMS n'ont pas été transférés vers le nouvel iPhone. Une question se pose : pourquoi mes messages ne sont-ils pas transférés vers le nouvel iPhone ? Ou encore, pourquoi mes messages texte n'ont-ils pas été transférés vers le nouveau téléphone ?
De nombreux facteurs peuvent être à l’origine du problème, comme des erreurs système Apple, une mauvaise connectivité Internet, des fichiers de sauvegarde lourds, etc. Pas de panique ! Ici, vous résoudrez efficacement le problème « Les messages de l’iPhone ne sont pas transférés vers un nouveau téléphone ».
Vous trouverez ci-dessous une liste de solutions pratiques pour corriger le « messages n'ont pas été transférés vers le nouvel iPhone ». Vous pouvez vous référer à nos instructions pour résoudre votre problème facilement.
Tout d’abord, assurez-vous que votre sauvegarde iCloud contient des messages. Vous pouvez désactiver l’option Messages dans iCloud sur votre ancien iPhone et effectuer une nouvelle sauvegarde des messages texte et des iMessages. Ensuite, restaurez le fichier de sauvegarde le plus récent sur votre nouvel iPhone.
Conseils chaleureux :
Supposons que vous ne souhaitiez pas restaurer la sauvegarde pour le moment. Dans ce cas, vous pouvez activer l’option Messages dans iCloud sur le nouvel iPhone pour lui permettre d’accomplir le processus tranquillement : Accédez à Réglages > cliquez sur votre nom > iCloud > activez Messages.
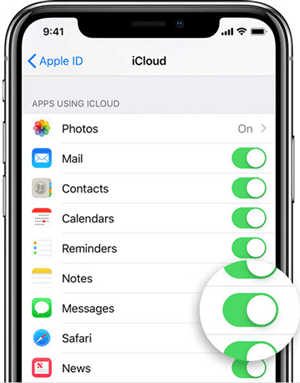
Voir aussi : Pourquoi les contacts de l'iPhone n'ont-ils pas été transférés vers votre nouvel iPhone ? Si c’est le cas, vous pouvez apprendre les conseils de cet article.
En fonction de la taille du fichier de sauvegarde et de la vitesse du Wi-Fi, le processus de transfert peut prendre plus de temps que la normale. Même si le processus de restauration semble terminé, il peut toujours télécharger des données en arrière-plan.
Alors, connectez les deux iPhones à un réseau Wi-Fi et à une source d’alimentation et attendez que tout le processus soit terminé. Même s'il faut une semaine pour terminer le processus de transfert, ce n'est pas bizarre.
Vous devez également vérifier si l’espace de stockage iCloud est suffisant pour stocker le fichier de sauvegarde. Augmentez le stockage avant de synchroniser un fichier sur votre nouvel iPhone s’il est presque plein.

Pour en savoir plus: Que se passe-t-il si un iPad continue de redémarrer tout seul ? Si vous souhaitez y remédier, vous pouvez cliquer sur ce guide pour obtenir des astuces utiles.
Vous pouvez également tester la vitesse d’Internet. Si l’état d’Internet est mauvais, essayez de réinitialiser les paramètres réseau en accédant à Paramètres > Général > Réinitialiser l’iPhone > Réinitialiser et en appuyant sur l’option Réinitialiser les paramètres réseau .

Vous pouvez également forcer la resynchronisation des messages sur l’ancien et le nouvel iPhone. Ouvrez Réglages > touchez votre nom > iCloud > désactivez Messages > redémarrez votre appareil > réactivez Messages dans iCloud.

Vous aurez peut-être besoin de : Comment réparer l’erreur iCloud de connexion au serveur sur Mac/iPhone/iPad
Les problèmes d’iCloud font parfois en sorte que les messages de l’iPhone ne soient pas transférés vers le nouveau téléphone. Pour résoudre ce problème, vous pouvez vous rendre dans Réglages > appuyer sur votre nom > iCloud > cliquer sur Se déconnecter pour vous déconnecter de votre identifiant Apple. Plus tard, redémarrez votre iPhone et connectez-vous à nouveau avec le même identifiant Apple.

Vous pouvez mettre à jour votre iPhone vers la dernière version d’iOS pour corriger les bogues du système. Pour cela, ouvrez Paramètres > Mise à jour logicielle > générale > Mises à jour automatiques > activez les options Télécharger les mises à jour iOS et Installer les mises à jour iOS.

Au lieu de la synchronisation iCloud, vous pouvez également utiliser iTunes pour transférer des messages d’un iPhone à un autre. Cependant, il sauvegardera toutes les données de l’iPhone, pas seulement les messages. De plus, le fichier de sauvegarde iTunes remplacera tout le contenu cible de l’iPhone.

Enfin, vous pouvez également utiliser AirDrop pour transférer des messages d’un iPhone à l’autre si les deux iPhones fonctionnent sous iOS 7 ou une version ultérieure. Voici comment.

Lorsque vous changez d’iPhone, iCloud et iTunes sont les options prioritaires que vous envisagerez pour sauvegarder les messages, car ils sont officiels et sécurisés. Vous pouvez également sauvegarder les messages de l’iPhone sur un ordinateur pour protéger vos données. Coolmuster iOS Assistant est un outil pratique pour transférer, sauvegarder et gérer les messages, contacts et autres fichiers de votre iPhone sur un ordinateur.
Principales caractéristiques de Coolmuster iOS Assistant :
* Exportez de manière sélective les messages d’un iPhone/iPad vers un ordinateur au format HTML, TEXTE ou CSV.
* Sauvegardez toutes les données de l’iPhone sur l’ordinateur en un clic.
* Accéder aux messages et les afficher à partir d’un ordinateur.
* Restaurer les messages de la sauvegarde de l’ordinateur sur un iPhone.
* Compatible avec iOS 5 à iOS 17, tels que iPhone 15 Pro / 15 Pro Max / 15 / 14 / SE (3e génération) / 13/13 mini / 12 Pro Max / 12 Pro / 12 mini / SE / 11 Pro Max / 11 / XS Max / XS / XS / XR / X / 8 / 8 Plus, etc.
Comment sauvegarder sélectivement les messages de l’iPhone sur un ordinateur ?
1. Installez et exécutez Coolmuster iOS Assistant sur votre ordinateur.
2. Connectez votre iPhone à l’ordinateur via un câble USB et faites confiance à l’ordinateur de votre iPhone comme demandé. Une fois connecté, il affichera les informations de l’iPhone sur l’interface d’accueil.

3. Choisissez Messages dans le panneau de gauche, prévisualisez tous les textes et cochez les éléments que vous souhaitez transférer. Enfin, appuyez sur le bouton Exporter en haut pour les enregistrer sur votre ordinateur.

Pour aller plus loin :
Sauvegarde iCloud vs iTunes : quelle est la différence entre les deux ? (Guide complet)
Comment transférer des sonneries d’un iPhone à l’autre ? (iPhone 13 inclus)
Vous disposez maintenant de neuf méthodes possibles pour corriger les « messages n'ont pas été transférés vers le nouvel iPhone ». Vous pouvez suivre nos instructions pour résoudre le problème par vous-même. Ou, vous pouvez également sauvegarder les messages de votre ancien iPhone sur un ordinateur en utilisant Coolmuster iOS Assistant dans un format lisible, ce qui est rapide et facile.
Si vous trouvez ce tutoriel utile, n’hésitez pas à le partager avec d’autres personnes dans le besoin.
Articles connexes :
Top 5 des façons de transférer des messages WhatsApp d’un iPhone vers un nouvel iPhone
Comment transférer des messages d’un iPhone à l’autre ?
[Résolu] Comment transférer des messages texte d’Android vers iPhone ?
Comment transférer un numéro de téléphone vers un nouvel iPhone ? Démantelez les 4 méthodes simples
Transférer les messages Viber vers un nouvel iPhone (y compris l’iPhone 15 Pro/15)

 Transfert de téléphone à téléphone
Transfert de téléphone à téléphone
 Les 9 meilleures façons de réparer les messages qui n’ont pas été transférés vers le nouvel iPhone 15 Pro/15
Les 9 meilleures façons de réparer les messages qui n’ont pas été transférés vers le nouvel iPhone 15 Pro/15





