
7 meilleures méthodes pour contrôler à distance Android depuis un PC [Mise à jour]

"J'ai donc un membre de ma famille qui a besoin d'aide avec son téléphone, je dois le contrôler complètement, pour qu'il n'ait pas à toucher le téléphone, pour que je puisse tout faire depuis mon PC, est-ce possible ? Comment puis-je contrôler à distance un téléphone Android avec mon PC s'ils vivent dans un autre pays ? Existe-t-il un programme gratuit comme celui-ci, mais j'ai essayé d'utiliser Teamwiver mais cela n'a pas fonctionné ?
- Depuis Reddit
Vous devrez peut-être contrôler à distance l'écran d' Android à partir d'un ordinateur pour diverses raisons, comme jouer à des jeux mobiles sur un écran plus grand ou envoyer subtilement un message à quelqu'un. Vous voudrez peut-être savoir : "Puis-je contrôler mon téléphone Android avec mon ordinateur ?". Heureusement, utiliser votre téléphone Android comme télécommande depuis un PC est simple. Nous partagerons les 7 meilleures applications de contrôle à distance Android depuis PC.

Concernant la meilleure application de contrôle à distance Android , Phone Mirror figure en tête de liste. Il contrôle librement votre Android depuis un PC sans aucun délai, et vous pouvez librement jouer à des jeux mobiles, organiser une réunion et gérer des applications sociales.
Principales caractéristiques :
Comment accéder à mon téléphone Android depuis mon PC ?
01 Installez et exécutez le logiciel sur votre PC. Ensuite, choisissez « Android » sur l'interface.
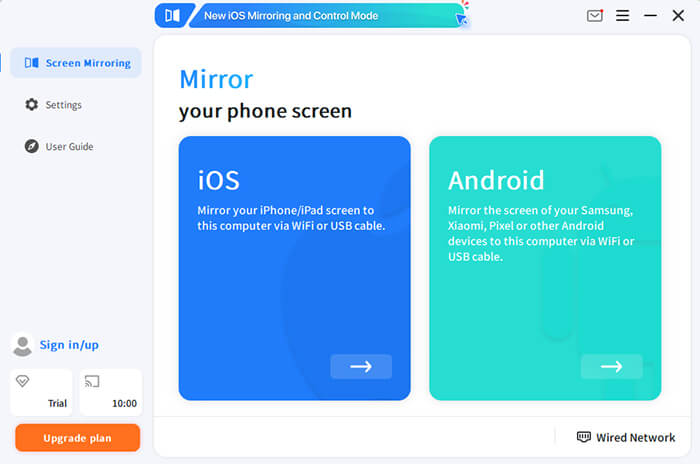
02 Connectez votre téléphone Android à l'ordinateur via un câble USB ou Wi-Fi en suivant les invites.
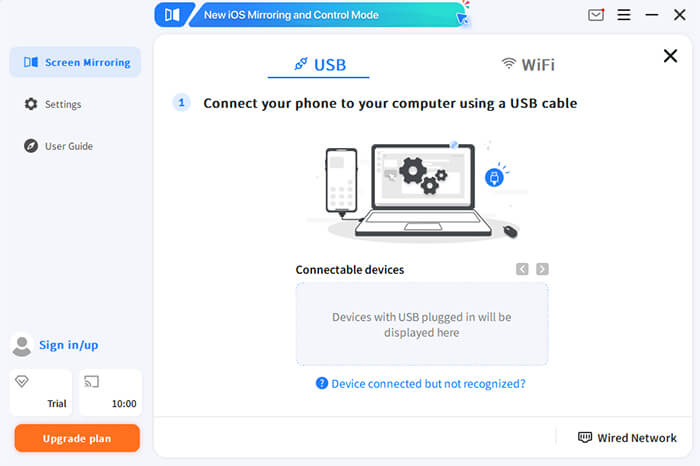
03 Une fois la connexion réussie, l'écran de votre téléphone sera reflété sur l'ordinateur. Maintenant, cliquez sur l'icône "Souris" dans la barre latérale pour activer le contrôle de la souris. De cette façon, vous pouvez contrôler votre Android depuis votre PC.
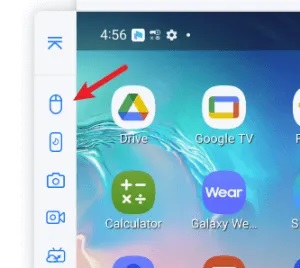
Si vous êtes un utilisateur Windows 10 ou 11 et que vous souhaitez un moyen transparent de contrôler votre téléphone Android depuis votre PC, l'application Phone Link de Microsoft est un choix parfait. Cette application vous permet de refléter sans effort l'écran de votre téléphone et de gérer ses fonctions directement depuis votre ordinateur. Vous pouvez envoyer des SMS, passer des appels, afficher des notifications et même interagir avec des applications directement depuis votre PC sans avoir besoin de logiciel tiers ou de configurations complexes.
Principales caractéristiques :
Inconvénients :
Prix:
Comment contrôler Android depuis un PC à l’aide de Phone Link :
Étape 1. Téléchargez et installez l'application Phone Link depuis le Microsoft Store sur votre PC Windows .
Étape 2. Sur votre appareil Android , téléchargez l'application Lien vers Windows depuis le Google Play Store.
Étape 3. Ouvrez l'application Lien vers Windows et suivez les instructions à l'écran pour coupler votre appareil Android avec votre PC. Vous devrez vous connecter avec votre compte Microsoft et accorder les autorisations nécessaires.
Étape 4. Une fois connecté, ouvrez l'application Phone Link sur votre PC. Vous verrez l'écran de votre téléphone reflété sur l'ordinateur et vous pourrez commencer à le contrôler comme s'il était dans votre main.

Étape 5. Commencez à interagir avec vos applications Android , envoyez des SMS ou même passez des appels directement depuis votre PC. L'application Phone Link garantit que votre expérience est aussi fluide que possible avec un minimum de retard.
AirDroid est une application de contrôle à distance populaire pour Android . Il offre un moyen simple de contrôler Android depuis un PC sans root ni jailbreak. En outre, l’interface moderne et fraîche le rend également important parmi les utilisateurs.
Principales caractéristiques :
Inconvénients :
Prix:
Comment contrôler un téléphone Android depuis un PC sans USB ?
Étape 1. Installez AirDroid sur votre téléphone Android et acceptez les autorisations demandées.
Étape 2. Ouvrez web.airdroid.com à partir d'un navigateur d'ordinateur. Ensuite, il chargera une page avec un code QR.

Étape 3. Ouvrez AirDroid sur votre Android , cliquez sur l'icône « Scan » en haut et utilisez votre téléphone pour scanner le code QR sur votre PC.
Étape 4. Cliquez sur « Connexion » pour connecter les deux appareils. Vous pouvez transférer, gérer et contrôler votre appareil Android sur un PC.
Si vous ne souhaitez installer aucune application sur votre appareil Android , Scrcpy est un outil pratique à sélectionner. Il s'agit d'un programme gratuit et open source pour contrôler Android depuis un PC via Wi-Fi ou USB.
Principales caractéristiques :
Inconvénients :
Prix:
Comment contrôler Android depuis un PC gratuitement ??
Étape 1. Activez le débogage USB sur votre appareil Android et connectez votre téléphone Android au PC à l'aide d'un câble USB.
Étape 2. Téléchargez Scrcpy sur votre PC, extrayez le fichier zip et ouvrez le dossier.
Étape 3. Exécutez Scrcpy sur votre PC. Lorsqu'une fenêtre de commande apparaît sur votre téléphone, acceptez le débogage USB et cochez l'option "Toujours autoriser" depuis cet ordinateur pour enregistrer les paramètres.
Étape 4. Maintenant, votre écran Android s'affichera sur le PC.
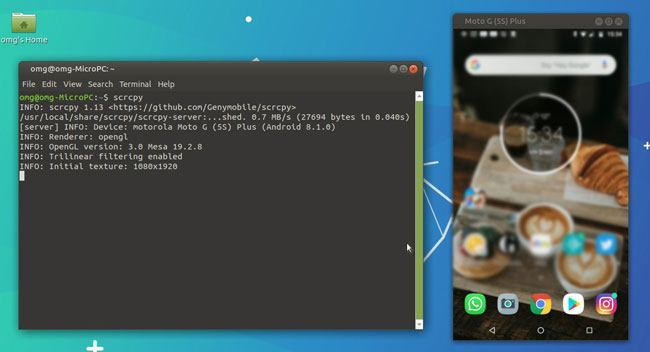
TeamViewer QuickSupport est une application incontournable pour les entreprises. Principalement, il vous permet de contrôler à distance votre Android depuis un PC. De plus, il offre également une assistance technique depuis votre PC vers un Android .
Principales caractéristiques :
Inconvénients :
Prix:
Pour gérer mon Android à distance sur PC :
Étape 1. Installez TeamViewer et votre PC, créez un compte et configurez l'application.
Étape 2. Installez et exécutez TeamViewer QuickSupport sur votre appareil Android . Ensuite, cliquez sur « Partager votre identifiant » et appuyez sur « Autoriser ».
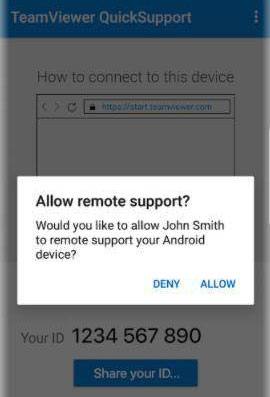
Étape 3. Entrez l'ID sur votre PC pour établir une connexion. Plus tard, vous pourrez contrôler votre Android depuis un PC.
ApowerMirror vous donne un contrôle complet sur votre téléphone Android depuis un PC équipé d'un clavier et d'une souris. Vous pouvez également l'utiliser pour capturer l'écran Android , prendre des captures d'écran , enregistrer des sessions de jeu, etc.
Principales caractéristiques :
Inconvénients :
Prix:
Pour contrôler Android depuis un PC :
Étape 1. Installez l'application depuis Google Play Store sur votre téléphone et la version Windows sur votre PC.
Étape 2. Assurez-vous que les deux appareils sont connectés au même réseau Wi-Fi.
Étape 3. Ouvrez l'application sur votre Android et cliquez sur l'icône « miroir » pour analyser les appareils disponibles.
Étape 4. Cliquez sur le nom de votre PC, qui indique votre nom d'utilisateur après ApowerSoft.
Étape 5. Appuyez sur « Démarrer maintenant » pour mettre en miroir votre Android sur votre PC.
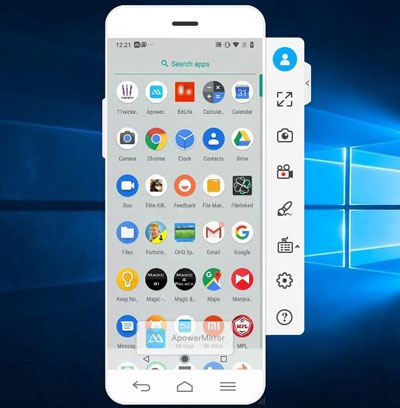
Supposons que vous êtes un utilisateur de téléphone Samsung. Vous pouvez utiliser Samsung Flow, l'application propriétaire destinée aux utilisateurs de Samsung, pour contrôler votre téléphone sans fil depuis le PC.
Principales caractéristiques :
Inconvénients :
Prix:
Pour contrôler Samsung depuis un PC via Wi-Fi :
Étape 1. Installez et ouvrez Samsung Flow sur votre PC et Android .
Étape 2. Choisissez votre appareil Android dans la liste sur le PC et confirmez le code sur les deux appareils pour terminer la configuration.
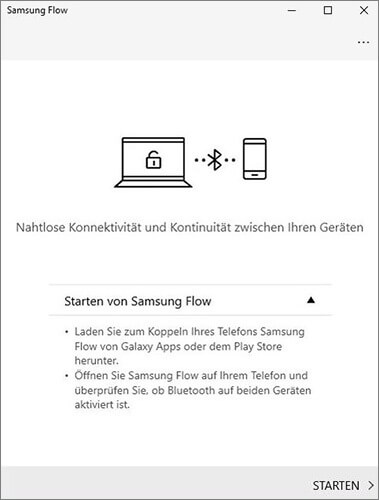
Étape 3. Exécutez l'application sur votre téléphone Samsung et sélectionnez l'icône « Samsung View » en haut. Il reflétera votre téléphone sur le PC en quelques secondes.
Parmi toutes les applications de mise en miroir d'écran ou de contrôle à distance répertoriées ci-dessus, Phone Mirror est la meilleure pour contrôler Android depuis un PC. Comme mentionné précédemment, il reflète Android sur PC sans délai et en qualité vidéo HD. De plus, l'opération est fondamentale et rapide, et vous pouvez contrôler et utiliser librement votre téléphone pour travailler, vous divertir et étudier.
Alors, téléchargez-le et essayez. Vous allez l'adorer.
Articles connexes :
5 options simples pour accéder aux fichiers PC depuis un téléphone Android [Testé]
Comment effectuer une mise en miroir d'écran Samsung sur un PC ou un téléviseur ? Facilement résolu
Comment contrôler habilement l'iPhone depuis un PC avec/sans câble USB ?
Comment connecter un téléphone Samsung au PC sans fil ou avec un câble USB ? (5 options)