
3 façons de mettre en miroir l’iPhone vers Mac directement [Dernier guide]

« Hé, j’ai un MacBook Air 2020 et un iPhone 11. Je suis sur une application sur mon iPhone et j'utilise mon Mac simultanément. Existe-t-il un moyen de diffuser l’écran de mon iPhone sur mon MacBook ? Je veux pouvoir utiliser mon iPhone à partir de mon Mac.
- Communauté d’assistance Apple
L'écran de l'iPhone est devenu beaucoup plus grand qu'avant. Cependant, il semble toujours peu pratique à utiliser par rapport à l'écran de Mac. Si vous souhaitez mettre en miroir un iPhone sur Mac pour profiter de vidéos ou copier avec plusieurs messages, consultez les trois méthodes suivantes pour en savoir plus.
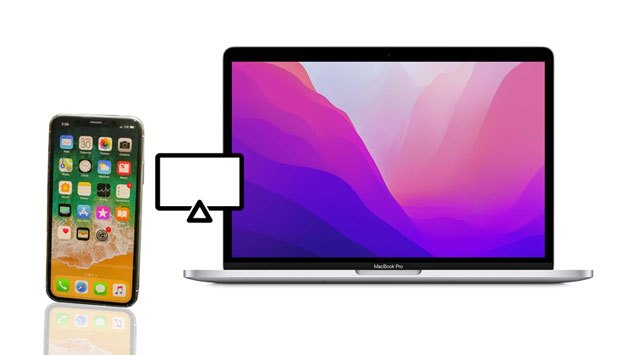
Si vous souhaitez dupliquer l’écran de l’iPhone sur Mac, vous devez d’abord vous assurer que les deux appareils prennent en charge la fonction de continuité.
L’iPhone 7 et les modèles ultérieurs prendront naturellement en charge la fonction de continuité. Mais les choses se compliquent un peu du côté de Mac. En règle générale, MacBook 2018 et versions ultérieures, Mac Pro et iMac 2019 et versions ultérieures, Mac mini 2020 versions antérieures et ultérieures peuvent prendre en charge la continuité.
Si les deux appareils prennent en charge la continuité, vous pouvez mettre en miroir l’iPhone vers Mac de manière transparente. Cependant, vous pouvez consulter la page d' assistance Apple pour obtenir la configuration système requise pour la continuité si vous ne connaissez pas le modèle de votre Mac.
Voir aussi : Vous pouvez utiliser ce guide pour transférer des albums iPhone sur votre ordinateur sans effort.
AirPlay est une fonctionnalité intégrée à tous les appareils Apple pour diffuser l’écran de l’iPhone sur un téléviseur intelligent Apple. Bien que vous ne puissiez pas mettre directement en miroir un écran d’iPhone sur un Mac, vous pouvez le faire avec un récepteur AirPlay sur Mac.
Ici, nous utiliserons Reflector comme récepteur AirPlay pour connecter votre iPhone à l’Mac.
Comment connecter l’écran de l’iPhone à MacBook via AirPlay ?
01Assurez-vous que votre iPhone et Mac exécutent la dernière version d’iOS et utilisent le même réseau Wi-Fi.
02Ouvrez le réflecteur de votre Mac et ouvrez le centre de contrôle sur votre iPhone. Ensuite, appuyez sur Affichage AirPlay dans le centre de contrôle > choisissez le nom de votre Mac pour établir une connexion.
03Suivez les instructions à l’écran pour connecter votre iPhone et Mac. Une fois cela fait, l’écran de votre iPhone s’affichera sur votre Mac.
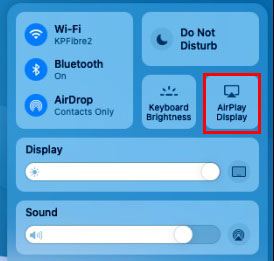
iPhone Screen Mirror est une application dédiée qui vous permet de partager l’écran de votre iPhone sur un PC, de diffuser en direct l’écran du téléphone dans divers scénarios et de contrôler votre iPhone à partir d’un ordinateur. Vous pouvez installer l’application sur votre ordinateur pour profiter davantage de ses fonctionnalités conviviales.
Vous aurez peut-être besoin de : Vous cherchez un moyen flexible de transférer de la musique d’un iPhone vers une clé USB ? Alors ne manquez pas ce tutoriel.
QuickTime Player est un framework multimédia créé par Apple pour capturer l'écran de l'iPhone, de l'iPad, de l'iPod ou de l'Mac. Il nécessite un câble USB et la fonction de mise en miroir de l’écran nécessite iOS 8 ou supérieur et macOS X Yosemite ou supérieur.
Comment puis-je obtenir l’écran de mon iPhone sur mon MacBooks ?
01Connectez votre iPhone à votre Mac via un câble USB.
02Lancez le lecteur QuickTime sur votre Mac et appuyez sur Fichier > Options de > d’enregistrement vidéo > sélectionnez l’iPhone connecté.
03Il reflétera l’écran de l’iPhone sur Mac.
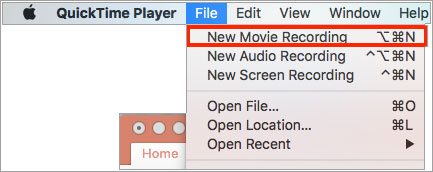
Pour en savoir plus: Avec ces 6 méthodes éprouvées, il est facile de copier des données d’un iPhone vers un ordinateur portable.
AirDroid Cast est un autre moyen de mettre en miroir l’iPhone en Mac gratuitement. Vous pouvez partager l’écran de l’iPhone sur un Mac par AirPlay, WLAN ou un câble USB sans placer les deux appareils à proximité ou utiliser un récepteur.
Pouvez-vous mettre en miroir l’iPhone vers Mac sans fil ?
01Installez et exécutez AirDroid Cast sur votre Mac, et assurez-vous que le serveur AirPlay fonctionne correctement.
02Connectez votre iPhone et Mac au même réseau Wi-Fi.
03Lancez Control Center sur votre iPhone > Screen Mirroring > choisissez le nom de AirDroid Cast - Mac dans la liste pour établir une connexion.
04Après une connexion, l’écran de votre iPhone sera projeté sur votre Mac.
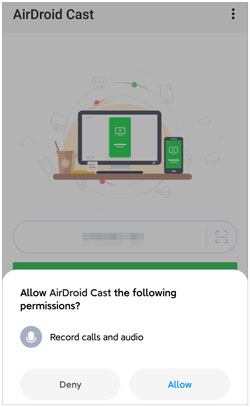
1. Comment désactiver/activer la mise en miroir de l’écran sur un Mac ?
2. Pourquoi la mise en miroir de mon écran ne fonctionne-t-elle pas sur Mac ?
Il se peut que vos appareils ne soient pas compatibles ou que vous ne les connectiez pas au même réseau Wi-Fi. Vous pouvez le résoudre à l’aide des conseils suivants :
3. Pouvez-vous AirPlay de MacABook à iMac ?
Oui. Vous pouvez cliquer sur le menu Apple de votre MacBook > Préférences Système > Partage > Partage d'écran > noter le nom et l'adresse de Mac > entrer le nom d 'utilisateur et le mot de passe > vous avez terminé !
Comprenez-vous comment mettre en miroir l’iPhone en Mac ? Vous pouvez sélectionner la façon dont vous souhaitez terminer l’événement de mise en miroir de l’écran. Et laissez-nous un commentaire ci-dessous si vous avez des opinions différentes.
Articles connexes :
Comment contrôler l’iPhone avec un écran cassé sans effort ? (6 méthodes éprouvées)
2 façons de diffuser des vidéos/photos/musique d’un iPhone vers un PC Windows
5 applications pour transformer un appareil iOS en récepteur AirPlay (mise à jour)
Les 7 meilleures façons de mettre en miroir facilement un iPhone sur un iPad (dernier tutoriel)
Top 10 des meilleurs logiciels de gestion d’iPhone - Gérez les données de votre iPhone sur PC ou Mac
Comment transférer des photos de l’iPhone vers Mac ? (9 méthodes éprouvées)