
[Risolto] Come risolvere il problema delle foto che non vengono importate da iPhone a Mac

Per molti appassionati di fotografia, l'iPhone può essere utilizzato come fotocamera digitale per scattare foto di alta qualità. Ma man mano che sempre più immagini vengono archiviate su iPhone, il tuo telefono potrebbe funzionare sempre più lentamente. Pertanto, per liberare memoria e migliorare l'efficienza dell'iPhone, è necessario importare foto dall'iPhone al Mac. Ma durante l'esecuzione di questo compito, molte persone rimangono bloccate sulle foto che non vengono importate da iPhone per Mac senza problemi. Se riscontri lo stesso problema, ecco le soluzioni più efficienti e pratiche a cui puoi fare riferimento.

Perché non riesco a importare foto da iPhone a Mac? Di seguito sono riportati alcuni possibili motivi:
1. Problema di connessione
Connessioni USB instabili o l'uso di cavi dati incompatibili possono causare errori di importazione.
2. Aggiungere troppe foto contemporaneamente
L'importazione di un numero elevato di foto da iPhone a Mac in una singola istanza potrebbe causare la mancata risposta dell'applicazione Foto.
3. Malfunzionamento del sistema o del software
Occasionalmente, anche errori nel sistema operativo o problemi tecnici del software possono portare a problemi simili.
4. Archiviazione ottimizzata per iPhone abilitata
Se hai attivato la libreria foto di iCloud e abilitato l'opzione "Ottimizza archiviazione iPhone" sul tuo iPhone, le tue immagini potrebbero essere archiviate in iCloud anziché sul tuo dispositivo. Di conseguenza, potresti incontrare difficoltà nell'importazione di foto da iPhone a Mac.
Potrebbe piacerti:
Mac foto che si preparano per l'importazione da iPhone impiegando un'eternità? 7 Correzioni
14 modi per correggere le foto di iPhone/iCloud che non vengono visualizzate su Mac problema
Se riscontri problemi con le foto che non vengono importate da iPhone a Mac, non preoccuparti. Esistono diversi metodi che possono aiutarti a risolverli. Di seguito, introdurremo alcuni passaggi comuni per la risoluzione dei problemi. Puoi seguire questi passaggi per vedere quale si adatta alla tua situazione.
Dopo aver collegato il tuo iPhone al Mac tramite un cavo USB, assicurati che il tuo iPhone sia sbloccato e tocca l'opzione "Fidati" quando viene visualizzato l'avviso "Fidati di questo computer" sul tuo iPhone. In caso contrario, le foto non verranno importate da iPhone a Mac.

A volte, le impostazioni di posizione e privacy sul tuo iPhone potrebbero impedire al tuo Mac di importare foto dal tuo iPhone. Per risolvere questo problema, puoi provare a ripristinare le impostazioni di posizione e privacy sul tuo iPhone per ristabilire l'attendibilità con il tuo computer Mac . I passaggi specifici sono i seguenti:
Passaggio 1. Sul tuo iPhone, vai su "Impostazioni" > "Generali" > "Ripristina" > "Ripristina posizione e privacy".

Passaggio 2. Collega il tuo iPhone al Mac tramite un cavo USB.
Passaggio 3. Sul tuo iPhone, tocca Autorizza quando viene richiesto "Autorizza questo computer".
Se sul tuo iPhone è abilitata la libreria foto di iCloud, le tue foto verranno caricate automaticamente su iCloud invece di essere archiviate localmente sul tuo iPhone. In tal caso, non puoi importare foto da iPhone a Mac a meno che tu non scarichi prima le foto da iCloud sul tuo iPhone. Per evitare questo inconveniente, puoi provare a disattivare la libreria di foto di iCloud e mantenere le tue foto archiviate localmente sul tuo iPhone. Ecco i passaggi:
Passaggio 1. Apri l'app "Impostazioni" sul tuo iPhone.
Passaggio 2. Tocca il tuo nome situato nella parte superiore del menu Impostazioni.
Passaggio 3. Seleziona "iCloud" dall'elenco delle opzioni.
Passaggio 4. Scegli "Foto" dalle impostazioni di iCloud.
Passaggio 5. Disattiva l'interruttore accanto a "Foto di iCloud".

Se preferisci non disattivarlo, puoi aprire "Libreria foto iCloud" sul tuo Mac da "Preferenze di Sistema" > "iCloud". In questo modo, le foto dell'iPhone possono essere sincronizzate con il tuo Mac tramite iCloud senza la necessità di caricare manualmente le foto dell'iPhone.
Ulteriori letture:
Come trasferire le foto dell'iPad su Mac tramite USB e in modalità wireless?
Come trasferire foto da Mac a iPhone? [6 semplici modi]
A volte, se le versioni di sistema del tuo iPhone o Mac sono troppo basse o se ci sono problemi con l'app Foto, potrebbe non importare le foto dell'iPhone in Mac. Per risolvere questo problema, puoi provare ad aggiornare i dispositivi e il software per mantenerli nello stato più recente. I passaggi specifici sono i seguenti:
Passaggio 1. Fare clic sull'icona del menu Apple.
Passaggio 2. Seleziona "Preferenze di Sistema".
Passaggio 3. Scegli "Aggiornamento software".
Passaggio 4. Fai clic su "Aggiorna ora" o "Aggiorna ora", se disponibile, per aggiornare immediatamente il tuo sistema operativo Mac .

Passaggio 1. Apri l'app "Impostazioni" sul tuo iPhone.
Passaggio 2. Tocca "Generale".
Passaggio 3. Seleziona "Aggiornamento software".
Passaggio 4. Se sono disponibili aggiornamenti, fare clic su "Scarica e installa" se richiesto.

A volte, il tuo iPhone o Mac potrebbero riscontrare piccoli errori o rallentamenti nel sistema o nel software, con il risultato che le foto non vengono importate da iPhone a Mac. Per risolvere questo problema, puoi provare a riavviare i dispositivi per ripristinarli al normale funzionamento. Ecco i passaggi:
Passaggio 1. Sul tuo iPhone, tieni premuto il pulsante "Accensione", quindi scorri per spegnere il tuo iPhone.

Passaggio 2. Sul tuo computer Mac , fai clic sul menu "Apple", quindi scegli l'opzione "Riavvia" per riavviare il computer Mac .

Passaggio 3. Attendi che i dispositivi si spengano completamente, quindi premi di nuovo il pulsante di accensione per riaccenderli.
Passaggio 4. Ricollega il tuo iPhone e Mac computer e verifica se riesci a importare le foto.
Se non riesci a importare foto dal tuo iPhone a Mac, il problema potrebbe essere correlato al tentativo di caricare un gran numero di foto, ad esempio centinaia contemporaneamente. Una soluzione praticabile è quella di importare un piccolo lotto di foto alla volta per facilitare una gestione più fluida da parte dell'applicazione "Foto".
Se tutto con il sistema e le impostazioni è normale, puoi anche provare a riparare la libreria di foto del tuo telefono, poiché ciò può anche influire in una certa misura sul trasferimento di foto da iPhone a Mac . Ecco i passaggi:
Passaggio 1. Chiudi "Foto" sul Mac, quindi riapri l'applicazione tenendo premuti i tasti "Comando + Opzione". Vedrai un pop-up per "Ripara libreria".
Passaggio 2. Basta fare clic su "Ripara" per avviare la riparazione della libreria. Al termine della riparazione, è possibile ricontrollare.
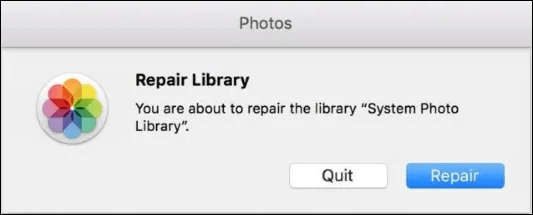
Ulteriori informazioni:
Come trasferire file da iPhone a Mac senza iTunes [Guida completa]
[Più recente] Come trasferire foto da iPhone a PC senza iTunes?
Oltre ai metodi di risoluzione dei problemi di cui sopra, puoi anche utilizzare alcuni approcci alternativi per importare foto dal tuo iPhone al tuo computer Mac . Di seguito, introdurremo due metodi comunemente usati e potrai scegliere quello più adatto alle tue preferenze ed esigenze.
Coolmuster iOS Assistant è uno strumento professionale e potente per la gestione dei dispositivi iOS progettato per semplificare la gestione dei dati degli utenti su iPhone, iPad e iPod touch. Gli utenti possono trasferire, eseguire il backup e ripristinare facilmente vari tipi di dati, tra cui foto, musica, video, contatti e messaggi, utilizzando questo strumento. Può aiutarti a importare facilmente le foto dal tuo iPhone al tuo computer Mac senza la necessità del supporto di iTunes o iCloud.
Inoltre, offre comode funzionalità di gestione dei file, consentendo agli utenti di spostare, modificare e organizzare liberamente i file tra il dispositivo e il computer. La funzionalità di gestione delle applicazioni consente agli utenti di installare, disinstallare e gestire facilmente le applicazioni in batch.
Caratteristiche principali:
Scarica Coolmuster iOS Assistant per Mac:
Ecco come utilizzare iOS Assistant per importare le foto dell'iPhone in Mac:
01Dopo l'installazione, avvia l'applicazione Coolmuster iOS Assistant sul tuo Mac. Quindi, premi "Fidati" > "Continua" sullo schermo dell'iPhone come richiesto dal programma.

02Una volta che il software rileva il tuo dispositivo, verrai accolto con l'interfaccia principale, organizzata come illustrato nello screenshot qui sotto. Come puoi vedere, varie cartelle sono disposte ordinatamente sull'interfaccia principale, fornendo un facile accesso a diversi tipi di file.

03Seleziona "Foto" dalla barra laterale sinistra della finestra, seleziona le immagini desiderate e premi "Esporta" sotto "Il mio dispositivo" per trasferire le foto dell'iPhone su Mac. Successivamente, puoi trovare o creare una cartella per salvarli su Mac.

Esercitazione video:
Leggi anche:
[Risolto] Le foto dell'iPhone non vengono visualizzate sul PC? Soluzioni rapide qui! (Windows e Mac)
[RISOLTO] Come importare video da iPhone a iMovie Breezily?
Airdrop è una funzionalità nativa di Apple che consente il trasferimento wireless di foto tra dispositivi. Assicurati che sia il tuo iPhone che Mac abbiano Airdrop abilitato e siano nelle immediate vicinanze per un trasferimento rapido. Ecco i passaggi:
Passaggio 1. Inizia scorrendo verso l'alto dalla parte inferiore dello schermo del tuo iPhone e accedendo a "AirDrop". Da lì, personalizza le tue preferenze selezionando "Solo contatti" o "Tutti" in base alle tue esigenze specifiche.

Passaggio 2. Passa al tuo Mac e apri la finestra "Finder", quindi opta per "AirDrop". Configura le tue impostazioni di visibilità scegliendo "Consenti di essere scoperto solo dai contatti" o "Tutti".

Passaggio 3. Identifica le foto sul tuo iPhone che desideri trasferire e avvia il processo toccando l'icona "Condividi". Individua il tuo Mac tra le opzioni presentate e selezionalo per avviare il trasferimento AirDrop.

Passaggio 4. Sul tuo Mac, finalizza il trasferimento scegliendo la destinazione per salvare le foto dal tuo iPhone.
Hai risolto il problema delle foto che non vengono importate da iPhone a Mac? Credo che padroneggerai alcune abilità da ciò che hai letto. Sebbene sia possibile utilizzare vari metodi per importare foto da iPhone a Mac, Coolmuster iOS Assistant si distingue per la sua semplicità ed efficienza. Con una gamma di funzioni progettate per il trasferimento dei dati senza interruzioni, fornisce una soluzione affidabile al problema persistente delle foto che non vengono importate. Prendi in considerazione l'idea di incorporare Coolmuster iOS Assistant nel tuo flusso di lavoro per un'esperienza di trasferimento delle foto senza problemi.
Articoli Correlati:
Come importare foto dalla scheda SD a Mac: una guida passo passo
[Aggiornato al 2024] Come trasferire tutto tranne le foto sul nuovo iPhone
13 soluzioni per correggere le foto di iCloud che non si sincronizzano su iPhone/iPad/Mac
[Risolto] Come trasferire facilmente album fotografici da iPhone 15 a PC?
6 semplici modi su come trasferire foto da iPhone a iPhone (percentuale di successo del 100%)
Come trasferire foto da Android a Mac senza problemi? [10 modi]

 Trasferimento iOS
Trasferimento iOS
 [Risolto] Come risolvere il problema delle foto che non vengono importate da iPhone a Mac
[Risolto] Come risolvere il problema delle foto che non vengono importate da iPhone a Mac





