
Ti chiedi come estrarre facilmente le foto da iPhone? 8 semplici modi sono qui

Non portiamo sempre con noi una macchina fotografica, quindi l'iPhone diventa una perfetta fotocamera digitale di alta qualità per catturare lo splendido scenario. Tuttavia, lo spazio di archiviazione dell'iPhone non è illimitato, troppe immagini preziose e memorabili su iPhone potrebbero esaurire la memoria dell'iPhone. Se non sei disposto a eliminarne nessuno dal tuo iPhone, puoi considerare come estrarre le foto da iPhone. Esistono molti modi per estrarre foto da iPhone e qui ti insegnerò come esportare immagini da iPhone al computer in 8 modi. Indipendentemente dal fatto che tu stia utilizzando Windows PC o un Mac, puoi trovare un modo adatto a te da questo tutorial.
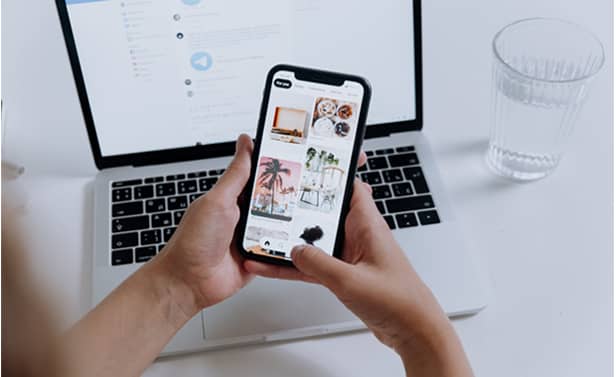
Parte 1. Come estrarre foto da iPhone a PC
1.1 Come estrarre foto da iPhone a PC con un clic con Coolmuster iOS Assistant (consigliato)
1.2 Come estrarre foto da iPhone a PC Windows 10 tramite Foto
1.3 Come estrarre immagini da iPhone a Windows PC utilizzando iTunes
1.4 Come importare foto da iPhone a PC con iCloud per Windows
1.5 Come spostare le foto da iPhone al computer utilizzando l'e-mail
Parte 2. Come estrarre immagini da iPhone a Mac
2.1 Come estrarre foto da iPhone a Maclibro tramite l'app Foto
2.2 Come faccio a estrarre le foto dal mio iPhone per Mac con iCloud
2.3 Come trasferire foto da iPhone a Mac utilizzando AirDrop
Se possiedi un computer Windows , puoi importare foto da iPhone a PC con i seguenti cinque metodi. Diamo un'occhiata uno per uno.
Il modo più veloce per estrarre foto da iPhone a PC è utilizzare l'estrattore di foto professionale per iPhone - Coolmuster iOS Assistant. Coolmuster iOS Assistant supporta l'esportazione di foto iPhone con vari formati, come JPG, JPEG, PNG, GIF, BMP, PEG, ecc. Inoltre, è anche potente per eseguire il backup, il ripristino e l'esportazione di contatti, messaggi, video, musica, note, segnalibri, eBook, calendari, app e altri file da / a iPhone / iPad / iPod sul computer senza utilizzare iTunes.
Inoltre, questo estrattore di foto per iPhone consigliato è altamente sicuro e facile da usare, con 3 semplici passaggi, puoi importare o esportare dati su iPhone/iPad/iPod. Inoltre, funziona bene su tutte le generazioni di iPhone, iPad e iPod, come iPhone 14/13/12/SE (2a generazione)/SE/11/11 Pro/11 Pro Max/Xs Max/Xs/XR/X/8/8 Plus/7 Plus/7/6S Plus/6S/6/6 Plus/5S/5C/5/4S/4, ecc.
Suggerimenti: Questo strumento viene fornito con versioni Windows e Mac , se sei un utente Mac , puoi scaricare Coolmuster iOS Assistant per Mac estrarre foto da iPhone.
Vediamo come estrarre foto da iPhone a PC in 3 passaggi.
1. Avvia Coolmuster iOS Assistant dopo l'installazione sul computer.

2. Usa un cavo USB per collegare l'iPhone al computer. Quando viene visualizzata una finestra pop-up sul tuo iPhone, tocca Autorizza per autorizzare questo computer. Quindi questo programma rileverà automaticamente il tuo dispositivo. Una volta terminato, vedrai l'interfaccia principale di questo programma come di seguito.

3. Seleziona Foto dal pannello di sinistra, visualizza l'anteprima e seleziona le foto che desideri esportare dal pannello di destra e premi il pulsante Esporta nel menu in alto per trasferire le foto da iPhone al computer.

Suggerimenti: Sei curioso di sapere come trasferire il backup delle foto dal computer all'iPhone? Se vuoi saperlo, puoi fare riferimento a questo articolo: come trasferire foto dal laptop all'iPhone.
L'app Foto su Windows 10 ti consente di importare facilmente le foto da iPhone al computer . Quindi, se hai un computer con Windows 10, puoi seguire i passaggi seguenti per sincronizzare le foto da iPhone al computer.
Come estrarre foto da iPhone a Windows 10?
1. Collega il tuo iPhone al computer utilizzando un cavo USB. Se visualizzi un messaggio sul tuo iPhone che ti chiede di autorizzare questo computer, tocca Autorizza o Consenti per continuare.
2. Sul computer, fare clic sul menu Start nell'angolo in basso a sinistra dello schermo > Foto > Importa > da un dispositivo USB. Quindi l'app Foto cercherà il dispositivo. Una volta terminato, visualizzerà le foto.
3. Seleziona le foto che desideri esportare da iPhone e fai clic sul pulsante Continua per avviare il processo di trasferimento.

Immagino che ti piaccia: Vuoi un modo efficiente per trasferire immagini da un iPhone a un PC con Windows 7? Quindi puoi fare clic su questo collegamento.
Oltre ai metodi di cui sopra, uno dei modi tradizionali per estrarre immagini da iPhone a PC è utilizzare iTunes. Bene, potresti familiarizzare con come estrarre foto da iPhone a Mac utilizzando iTunes, ma come farlo su un computer Windows ? I passaggi sono i seguenti:
Come trasferire foto da iPhone a PC utilizzando iTunes?
Prima di iniziare, assicurati di aver installato l'ultima versione di iTunes sul tuo computer.
1. Collega l'iPhone al computer tramite un cavo USB e avvia iTunes se non si avvia automaticamente.
2. Fai clic sull'icona del tuo iPhone nell'angolo in alto a sinistra dell'interfaccia > Riepilogo > Foto.
3. Tocca Sincronizza foto dalla finestra di destra > Seleziona Scegli cartella... dall'elenco a discesa > Scegli la cartella in cui vengono > le foto Premi il pulsante Applica in basso per avviare la sincronizzazione dell'intera cartella delle foto sul tuo computer.

Per saperne di più:
Stai pensando di copiare foto da Huawei a un PC? Questa guida ti aiuterà a completare facilmente la migrazione delle foto.
Esiste un programma in grado di recuperare le foto cancellate su un iPhone? Sì, questo post ha elencato 6 strumenti come riferimento.
Se desideri importare foto da iPhone a PC in modalità wireless, puoi caricare le foto di iPhone su iCloud e quindi scaricarle sul computer da iCloud per Windows.
Ecco come farlo:
1. Abilita Foto di iCloud sul tuo iPhone. Vai alle Impostazioni di iPhone > tocca il tuo ID Apple > iCloud > Foto > attiva la libreria di foto di iCloud.
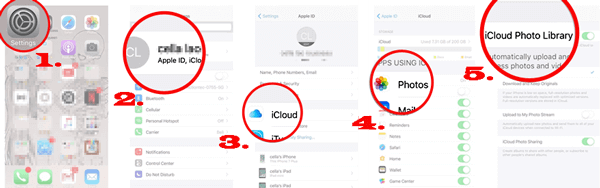
2. Installa iCloud per Windows sul tuo computer, avvialo e accedi con lo stesso ID Apple e la stessa password che hai utilizzato sul tuo iPhone.
3. Scarica le foto da iCloud al computer. Fai clic su Opzioni accanto a Foto > seleziona Foto di iCloud > seleziona Libreria foto di iCloud e Scarica nuove foto e video sul mio PC > premi Fine > Applica. Quindi le foto dell'iPhone saranno in una cartella sul tuo computer.

Vedi anche: È facile rimuovere MDM da un iPad. Ecco una guida utile come riferimento.
L'e-mail è un altro modo wireless per trasferire foto, video o altri file come allegato al computer o ad altri dispositivi. Ma è conveniente solo spostare alcune foto chiare, per una grande quantità di foto, ti consiglio di usare Coolmuster iOS Assistant.
Come faccio a trasferire le foto dal mio iPhone al mio PC?
1. Sul tuo iPhone, avvia l'app Foto e tocca il pulsante Seleziona per selezionare le foto che desideri trasferire.
2. Toccare Condividi > Mail > Accedi con il tuo account e-mail e la tua password > Inserisci un destinatario nel campo A e fai clic su Invia.
3. Accedi allo stesso account e-mail sul tuo computer, vai su Posta in uscita, trova l'e-mail che hai inviato poco fa e scarica le foto allegate sul tuo computer.

Potresti aver bisogno di: Quando iCloud è bloccato nella sincronizzazione dei dati del tuo iPhone, usa questi modi per risolverlo con facilità.
Per Mac utenti, puoi seguire questi modi per sincronizzare le foto da iPhone a Mac.
1. Assicurati di aver installato l'ultima versione di iTunes sul tuo Mac. Quindi collega il tuo iPhone a Mac con un cavo USB e apri l'app Foto.
2. Vedrai una finestra di importazione con tutte le foto e i video dall'iPhone collegato. Se questa finestra non viene visualizzata, fai clic sul nome del tuo iPhone in Dispositivi dalla barra laterale sinistra. Tieni presente che potrebbe essere necessario autorizzare questo computer sul tuo iPhone se è la prima volta che il tuo iPhone viene collegato a questo computer.
3. Selezionare le foto che si desidera trasferire e toccare Importa X selezionate o Importa tutte le nuove foto, in base alle proprie esigenze.

Puoi anche trasferire foto da iPhone a Mac utilizzando iCloud come fanno le seguenti indicazioni:
1. Attiva Foto di iCloud su iPhone andando su Impostazioni di iPhone > toccando il tuo ID Apple > Foto di iCloud > > attivando Carica su My Photo Stream.

2. Sul tuo Mac, fai clic sull'icona Apple dal menu in alto dello schermo > Preferenze di Sistema... > Seleziona iCloud e accedi con lo stesso ID Apple.
3. Tocca Opzioni accanto a Foto > Controlla il mio streaming foto > Fatto.
Per approfondire: Ti chiedi come sincronizzare le foto da Mac a iPhone con la libreria foto di iCloud? Clicca qui per saperne di più.
AirDrop funziona su iOS 7 e versioni successive, nonché su macOS X 10.7 e versioni successive. Quindi, prima di utilizzare AirDrop per estrarre foto da iPhone a Mac, assicurati che entrambi i dispositivi supportino AirDrop.
Come estrarre foto da iPhone a Mac?
1. Attiva AirDrop sia su iPhone che su Mac.
2. Sul tuo iPhone, vai all'app Foto > Seleziona le foto che desideri trasferire > Condividi > AirDrop > nome del tuo Mac.
3. Premi Accetta sul tuo Mac per iniziare a trasferire foto da iPhone a Mac.

Note: Se AirDrop improvvisamente non funziona sul tuo iPhone, puoi controllare qui per sapere come risolvere il problema di AirDrop che non funziona su iPhone .
Come estrarre le foto da iPhone? L'articolo elenca i migliori 8 metodi praticabili per trasferire foto da iPhone a computer e ti consiglio vivamente di provare Coolmuster iOS Assistant sincronizzare le foto da iPhone a PC o Mac. È totalmente sicuro, facile da usare, veloce e selettivo, mentre altri modi sono lenti, non selettivi o complessi da usare. Quindi, puoi provare Coolmuster iOS Assistant.
Bene, se hai modi migliori per estrarre foto da iPhone, puoi condividerle con noi qui sotto. Inoltre, se riscontri difficoltà durante l'uso o se vuoi conoscere altri problemi pratici, non esitare a lasciare un commento qui sotto.
Articoli Correlati:
[Risolto] Come estrarre le foto dal backup di iPhone?
Guida completa su come trasferire foto da iPhone a iPhone senza iCloud
[Risolto] Come trasferire facilmente album fotografici da iPhone a PC?
Come trasferire foto da iPhone a Mac (9 modi comprovati)
Come visualizzare le foto dell'iPhone su PC? 4 modi nel 2023





