マルチメディア主導の時代において、デバイス間でのシームレスなビデオ交換は、私たちの日常生活の不可欠な部分になっています。このデジタル環境をナビゲートするにつれて、Androidユーザーは、AndroidからMacにビデオをシームレスに転送する方法に関する効率的なソリューションを求めていることに気付くことがよくあります。この共通のニーズを認識して、この包括的な記事を提示し、それぞれがあなたの好みやニーズに応えるための異なるアプローチを提供する6つの非常に効果的な方法を案内します。
最新のワンクリックソリューションを求める技術愛好家であろうと、USBケーブル接続のシンプルさを高く評価する人であろうと、AndroidデバイスからMacにビデオを転送する旅が手間がかからないだけでなく、大切にする価値のある体験になるように、各方法を調整しました。
転送の有効性に疑問を抱かずにAndroidからMacにビデオを転送したい場合は、 Coolmuster Android Assistant(Androidデータ移行) が役に立ちます。Coolmuster Android Assistant(Androidデータ移行)は、業界内で最高のAndroidデータ管理ツールとして高く評価されています。その能力は単なるビデオ転送にとどまらず、写真、連絡先、テキストメッセージなどを含む包括的な範囲のデータを網羅し、Androidデバイスとコンピューターの間のギャップを効果的に埋めます。
このソフトウェアの機能は、単純な転送にとどまりません。ワンクリックバックアップの利便性と、Androidスマートフォンに保存されているすべてのデータのシームレスな復元をユーザーに提供します。本質的に、Coolmuster Android Assistant(Androidデータ移行)は多面的なソリューションとして登場し、ビデオ転送を合理化するだけでなく、貴重な情報の効率的な管理と保護を求めるAndroidユーザーの全体的なデータガーディアンとしても機能します。
Coolmuster Android Assistant(Androidデータ移行)の主な機能:
1クリックでAndroidからMacにビデオを転送する方法
01年ソフトウェアをインストールして起動すると、最初のツールボックスが表示されます。「Androidアシスタント」モジュールに移動してCoolmuster Android Assistant(Androidデータ移行)にアクセスします。
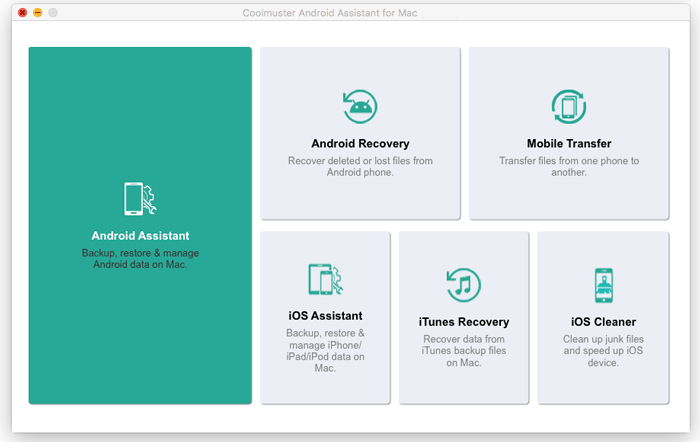
02年次に、デバイスをコンピューターに接続して、MacからAndroidにビデオを転送します。これは、USBケーブルまたはWi-Fiを使用して実行できます。

03年「スーパーツールキット」に移動し、「バックアップ」を選択し、「ビデオ」オプションにチェックマークを付け、「参照」をクリックして好みの保存場所を選択し、最後に「バックアップ」をクリックしてAndroidビデオをMacに転送します。

AndroidからMacにビデオを選択的に転送する方法
接続が正常に確立されたら、「マイデバイス」に移動します。左側のメニューで、ビデオを含む「ビデオ」フォルダーをクリックし、転送するビデオの選択を開始します。その後、「エクスポート」ボタンをタップします。
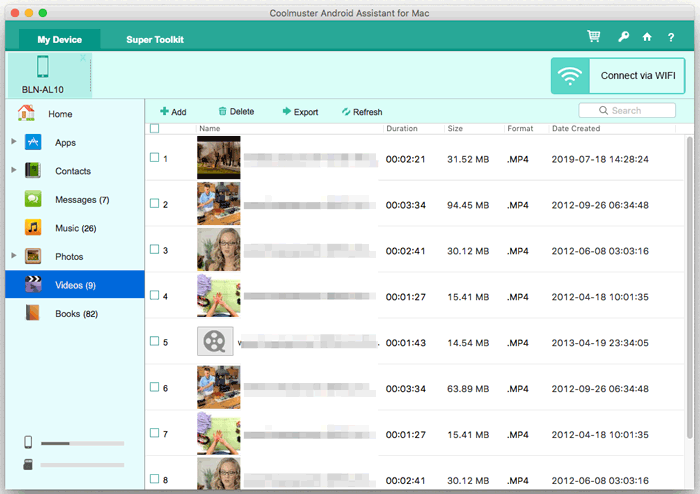
続きを読む:
AndroidからMacにファイルを効果的に転送するためのトップクラスのアプローチ
AndroidからMacにワイヤレスで写真を転送するための5つの効果的なソリューション
古典的な方法では、USBケーブルを使用してAndroidデバイスをMacに接続します。この直接リンクにより、ビデオの転送が速いペースで容易になり、従来の方法を高く評価する個人にとって信頼できる選択肢になります。携帯電話からMacBookにビデオを転送するにはどうすればよいですか?以下に、このタスクを完了するための詳細な手順を示します。
ステップ1。USBケーブルを使用して、AndroidデバイスをMacに接続します。
ステップ2。Androidデバイスで、「ファイル転送」モードを有効にします。
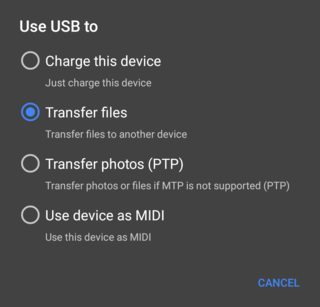
ステップ3。MacでFinderを開き、サイドバーから接続されているAndroidデバイスを選択します。
ステップ4.「DCIM」または「Pictures」フォルダに移動して、ビデオを見つけます。
ステップ5.好みのビデオを複製して貼り付けるか、Macにドラッグアンドドロップします。
AirDroidは、USBケーブルを必要とせずにAndroidからMacへのビデオ転送を容易にする重要なプレーヤーとして浮上しています。この方法は、ケーブルフリーのエクスペリエンスの利便性を取り入れるだけでなく、効率的で手間のかからないソリューションを求めるユーザーのプロセスを合理化します。以下に概説するように、段階的に進めましょう。
ステップ1。PlayストアからAndroidデバイスにAirDroidをダウンロードしてインストールします。アカウントを作成するか、すでにアカウントをお持ちの場合はログインします。
ステップ2。Macで、AirDroidウェブインターフェイスにアクセスします。同じアカウントでサインインします。
ステップ3。Webインターフェイスの[ファイル]タブを選択し、転送するビデオを選択します。

ステップ4.「ダウンロード」をクリックして、ビデオをMacにワイヤレスで転送します。
関連項目:
iMagic Unleashed:iPhoneからMacにビデオを簡単に転送する方法
GoogleのクラウドストレージサービスであるGoogleドライブを使用すると、ユーザーはファイルをクラウドに保存し、インターネットを介してさまざまなデバイス間でこれらのファイルを共有、同期、およびアクセスできます。Googleドライブを使用してAndroidデバイスからMacにワイヤレスでビデオを転送するのは便利な方法です。ステップバイステップガイドは次のとおりです。
ステップ1。PlayストアからAndroidデバイスにGoogleドライブをインストールします。
ステップ2。「+」アイコンをタップして、転送する動画をGoogleドライブアカウントにアップロードします。

ステップ3。Mac で、Google ドライブのウェブサイトにアクセスするか、 Google ドライブ アプリをインストールします。
ステップ4.同じアカウントでログインし、ビデオをMacにダウンロードします。
お見逃しなく:
[完全なチュートリアル]Googleドライブから通話履歴のバックアップを復元する方法は?
GoogleドライブからSMSを復元する:メッセージ回復のための専門家のヒント
小さなビデオファイルの場合は、自分宛てに電子メールで送信するのが簡単な解決策です。この方法は簡単なだけでなく、USBケーブルを必要とせずにビデオがMacに確実に届くようにします。USBなしでAndroidからMacにビデオを転送する方法の詳細な手順は次のとおりです。
ステップ1。Androidでビデオを長押しし、「共有」をクリックします。リストから「メール」を選択します。
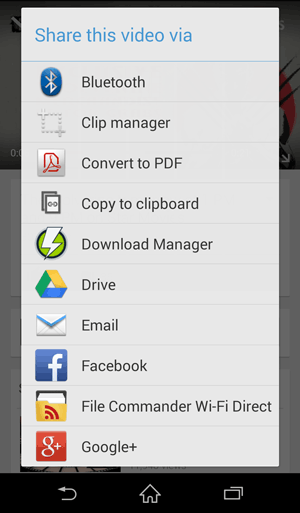
ステップ2。Androidデバイスのメールアプリで新しいメールを作成します。自分宛てにメールを送信します。
ステップ3。Macでメールを開き、添付のビデオをダウンロードします。
好きかもしれません:
AndroidからMacに手間のかからない写真を転送する方法は?[10の方法]
MacからAndroidにファイルを簡単に転送するトップ6の方法
Send Anywhereは、オペレーティングシステムに関係なく、 ユーザーが異なるデバイス間でファイルを迅速かつ安全に転送できるようにするクロスプラットフォームのファイル共有サービスです。Send Anywhereを使用することは、AndroidデバイスからMacにビデオを転送するためのもう1つの効率的な方法です。以下は、この問題に対処するための具体的な手順です。
ステップ1。Android デバイスの Google Play ストアから Send Anywhere アプリをダウンロードしてインストールします。AndroidデバイスでSend Anywhereアプリを起動します。
ステップ2。Send Anywhereアプリで、転送するビデオを選択します。動画を選択したら、「送信」ボタンをクリックします。Send Anywhereは、転送用の一意の6桁の数値コードを生成します。
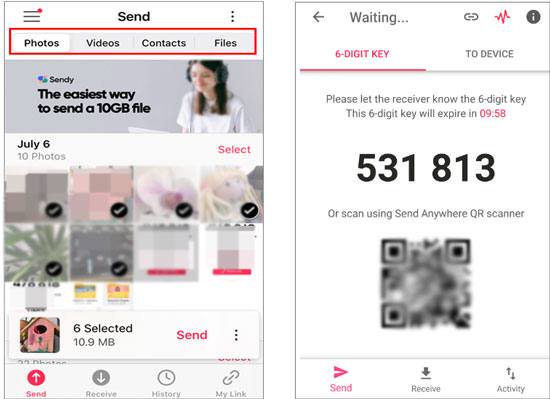
ステップ3。MacでWebブラウザを開きます。Send Anywhere の Web サイトにアクセスします。
ステップ4.ウェブサイトで、Androidデバイスで生成された6桁のコードを入力します。
ステップ5.コードを入力すると、ファイルが一覧表示されます。「ダウンロード」ボタンをタップして、Macにビデオを保存します。
マルチメディア接続が最重要視される世界では、ビデオ転送の技術を習得することが不可欠です。 Coolmuster Android Assistant(Androidデータ移行)、USBケーブルの信頼性、AirDroidのワイヤレスの自由、Googleドライブのクラウドベースの効率性、電子メールのわかりやすさ、Send Anywhereのクロスプラットフォーム機能など、ワンクリックソリューションのシンプルさを好むかどうかにかかわらず、好みに合わせて調整された方法があります。ニーズに合ったものを選択し、AndroidデバイスからMacへのシームレスなビデオ転送の旅に乗り出してください。確かに、私たちの一番の推奨事項は、その安全で効率的なパフォーマンスのためにCoolmuster Android Assistant(Androidデータ移行)です。
関連記事:
【2024年の目安】Samsungからコンピュータにビデオを転送する方法は?
AndroidからPCにビデオを転送する方法は?見逃せない6つの方法
MacからiPadにビデオを転送する方法は?(ステップバイステップのチュートリアル)
PCからAndroidにビデオを転送する5つの驚くほど簡単な方法





