Androidスマートフォンは誰もがよく知っていますが、 Androidシステムは Samsung や Huawei などの複数のブランドにまたがっています。ブランドが異なると、同じアクションの実行方法が若干異なる場合があります。たとえば、 Android携帯電話からコンピュータにビデオを転送する場合、Samsung 製携帯電話からコンピュータにビデオを転送する方法を疑問に思うかもしれません。心配しないでください。この記事では、Samsung ユーザーにビデオを Samsung 携帯電話からコンピュータに簡単に転送するための 7 つの効果的な方法を提供します。
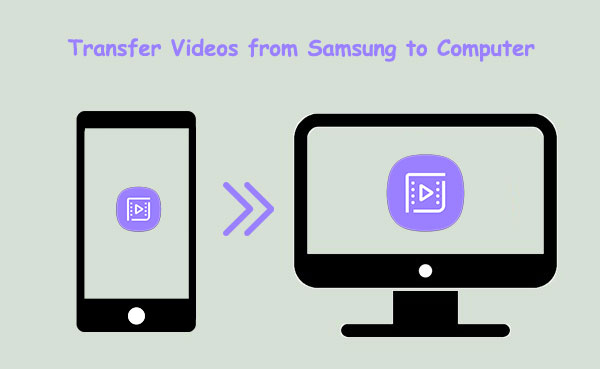
Samsung からコンピュータにビデオを転送する最も簡単な方法はCoolmuster Android Assistant(Androidデータ移行)などの専門的なソフトウェアを使用することです。コンピュータ上でデータを自由に転送、管理できる素晴らしいプログラムです。数回クリックするだけで、手間をかけずにすべてのビデオを Samsung からコンピュータに簡単にインポートできます。さらに、このソフトウェアではビデオを転送する前にプレビューできるため、より優れた管理ツールになります。
また、一度に 1 つのビデオを Samsung からコンピュータに転送するのが気に入らない場合は、このソフトウェアが最適です。複数のビデオを一度に選択し、それらをすべて一度にコンピュータに転送できるバッチ転送機能があります。このソフトウェアは、ビデオ以外にも、連絡先、音楽、写真、ドキュメントなど、他の種類のファイルもサポートしています。このアプリケーションは 100% 安全であり、Samsung と PC を潜在的な危害から保護するために読み取り専用操作のみを実行しますので、ご安心ください。
Androidアシスタントの主な機能は次のとおりです。
Samsung からコンピュータにビデオを転送するにはどうすればよいですか?手順は次のとおりです。
01 Androidアシスタントの正しいバージョンを選択し、コンピューターにインストールします。
02インストールが正常に完了したら、起動し、Samsung 携帯電話をコンピュータに接続します。続行する前に、デバイスで USB デバッグ モードを有効にしてください。これにより、ソフトウェアが電話を確実に検出します。

03 Samsung 製携帯電話を検出し、左側のパネルにカテゴリ別に整理されたすべてのファイルが即座に表示されます。左側のメニューから「ビデオ」フォルダーをクリックし、移動したい項目にチェックを入れます。

04ビデオを選択したら、[エクスポート] ボタンを押して、ビデオが Samsung S25 からコンピュータに簡単に転送されるまで待ちます。

Samsung から PC にビデオ ファイルを転送する方法に関するビデオ ガイド:
もう 1 つの方法は、USB ケーブルを使用することです。実際、これは Samsung ビデオを PC に保存する一般的な方法の 1 つです。 USB ケーブルで Samsung 携帯電話をコンピュータに接続し、ファイル マネージャーにアクセスしてビデオを簡単に転送するだけです。ただし、このプロセスには時間がかかる場合があるため、ビデオが多い場合はさらに長く待つ必要があります。
「Samsung からWindows 10/11 にビデオを転送するにはどうすればよいですか?」その方法は次のとおりです。
ステップ 1. Samsung デバイスの電源を入れ、パスコードを設定している場合はパスコードを入力してロックを解除します。
ステップ 2. 次に、USB ケーブルを使用して、Samsung デバイスとコンピュータを接続します。ポートが機能していることを確認してください。
ステップ 3. 画面上の「このデバイスを USB 経由で充電しています」通知をクリックします。次に、「ファイルを転送」オプションをクリックして、デバイス上でファイル転送ウィンドウを開きます。

ステップ 4. ビデオが含まれるフォルダーを見つけてダブルクリックします。ディレクトリ名は、多くの場合、DCIM、カメラ、写真、またはビデオ フォルダー内にあります。
ステップ 5. デバイスの内部ストレージで DCIM フォルダーを見つけて、コンピューター上の任意の場所にコピーして貼り付けます。

Samsung からコンピュータにビデオを簡単に共有する方法をお探しの場合は、クラウド以外に探す必要はありません。 Dropbox、Google Drive、OneDrive などのサードパーティのクラウド サービスを使用すると、Samsung とコンピュータ間のファイル転送がかつてないほど簡単になります。
これらのクラウド サービスを使用すると、PC、携帯電話、タブレットなど、あらゆるデバイスからファイルに簡単にアクセスできます。 1 つのデバイスで行われたすべての変更は、同じアカウントにログインしている他のデバイスにすぐに反映されます。
Google ドライブは、ファイルをクラウド上に保管する適切な場所を必要とする人のためのクラウド ストレージ ソリューションです。さらに、15 GB という驚異的なストレージを無料で利用でき、必要なものをすべて保存できます。さらに多くのスペースが必要な場合は、サブスクリプション プランをご利用ください。 Macや PC と互換性があるので、ビデオの移動も簡単です。さらに、すべての Samsung デバイスで利用できます。 (リンクをクリックすると、Google ドライブが安全かどうかを確認できます。 )
次の簡単な手順に従ってください。
ステップ 1. Google ドライブ アプリをまだお持ちでない場合は、Play ストアからダウンロードできます。プロンプトが表示されたら、Google アカウントの詳細を開いて入力します。
ステップ 2. 次に、ディスプレイの右下隅にあるプラス記号を見つけます。直線の上にある上向きの矢印である「アップロード」アイコンをタップする必要があります。
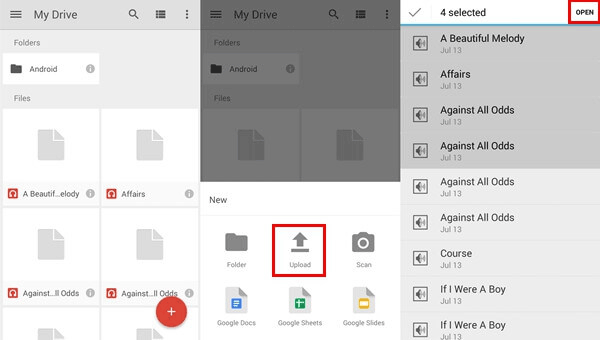
ステップ 3. メディア ライブラリにアクセスするには、「写真とビデオ」をタップします。
ステップ 4. PC に転送したいビデオを見つけてタップします。デバイスの画面の右上隅に「アップロード」というラベルの付いたアイコンを探します。
ステップ 5. コンピュータを開いて、 Google ドライブの Web サイトにアクセスします。まだ Google にログインしていない場合は、ページが読み込まれるとログインするよう求められます。 Google ドライブ ページの左側にスクロールすると、[最近] が見つかります。ほんの数スクロールダウンしてください。それをクリックすると、最近のファイルがすべて表示されます。
ステップ 6. アップロードされたビデオを見つけて右クリックします。これにより、複数の選択肢を提供するコンテキスト メニューが開きます。メニューから「ダウンロード」を選択します。その後、ビデオがコンピュータにダウンロードされます。
一方、Microsoft 365 サブスクライバーの場合は、OneDrive に多くの記憶域スペースが与えられます。 Windowsに直接組み込まれているため、Samsung 製携帯電話から PC またはMacにビデオを転送するのに最適です。 Samsung ビデオを PC に移行する手順は次のとおりです。
ステップ 1. Samsung スマートフォンに OneDrive アプリケーションをダウンロードします。それを開いて、資格情報を使用して Microsoft アカウントにログインします。
ステップ 2. 「(+)」アイコンを選択し、「アップロード」をクリックしてビデオファイルを OneDrive にアップロードします。
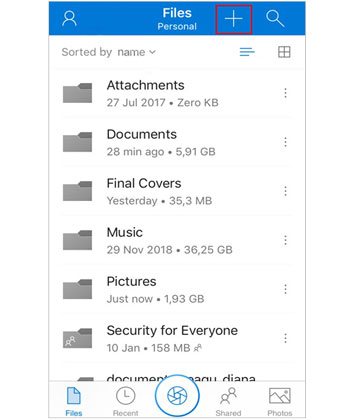
ステップ 3. Windows PC でWindowsファイル エクスプローラーを開き、OneDrive アカウントを選択します。アップロードされたすべてのビデオはデスクトップで利用できるようになります。
Androidスマートフォンには、ファイルをワイヤレスで移動するためだけの革新的な技術機能である Bluetooth がプリインストールされています。他のソリューションほど高速ではないかもしれませんが、助けが必要なときには必ず役に立ちます。手順は次のとおりです。
ステップ 1. コンピュータで Bluetooth を有効にするには、「設定」と「デバイス」に移動します。 「Bluetooth とその他のデバイス」オプションを探します。次に、Bluetooth 設定をオンに切り替えます。
ステップ 2. 次に、Samsung デバイスで Bluetooth を有効にします。電話機の設定に移動し、「Bluetooth」オプションを見つけます。アイコンを長押しすると、Bluetooth 機能がオンになっている他のデバイスが見つかります。
ステップ 3. コンピュータが見つかったら、その名前をクリックし、「ペアリング」を押してデバイスをペアリングします。

ステップ4. コンピュータ上で転送したいビデオファイルを選択し、「共有」アイコンをクリックして「Bluetooth」オプションを選択します。
ステップ 5. コンピューター上のポップアップ通知を必ず受け入れてください。表示されない場合は、下部パネルの Bluetooth アイコンをクリックし、[ファイルを受信] オプションを選択してください。
Samsung デバイスでの転送プロセスを簡素化するために、Samsung は Smart Switch と呼ばれる革新的なアプリを開発しました。 ( Samsung Smart Switch が動かなくなった? ) 連絡先、写真、ビデオ、音楽メモなどの重要なデータを、 Android (Samsung および Samsung 以外) またはiOSから Samsung デバイスに、さらには Samsung デバイスからWindows PC にシームレスに移行する方法を提供します。使用手順は次のとおりです。
ステップ 1. Play ストアから Samsung に Smart Switch をインストールします。また、Microsoft Store からコンピューターにダウンロードします。
ステップ 2. 両方のデバイスで Smart Switch アプリを開き、USB コードを使用して電話機を PC に接続します。
ステップ3. 転送するデータの種類として、PCとビデオから「バックアップ」を選択します。
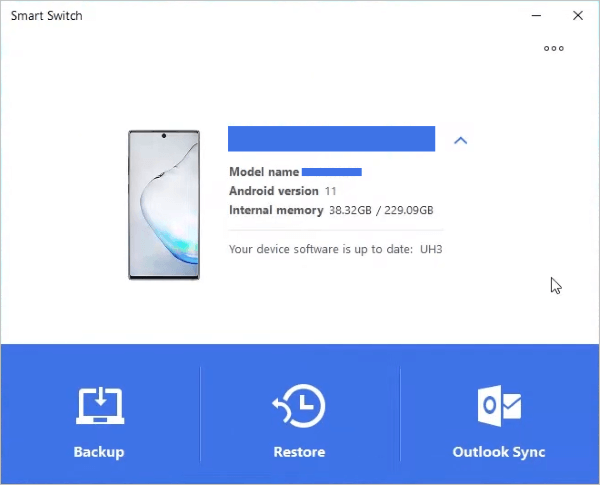
ステップ 4. 「バックアップ」を押して、転送手順が完了するまで待ちます。
Samsung 製携帯電話からコンピュータにビデオを転送するにはどうすればよいですか?ファイルを Samsung からコンピュータに転送する簡単な方法は、電子メールで送信することです。電子メール送信の主な障害は、その手軽さにもかかわらず、1 回のメールで最大 25MB までしか送信できないことです。したがって、大きなビデオの場合は、複数のメールを送信する必要があります。それでもよければ、Samsung のビデオをコンピュータに移動する手順は次のとおりです。
ステップ 1. Samsung デバイスで Gmail アプリを開き、「作成」を選択します。ここから、共有したいビデオを添付できます。
ステップ 2. 「宛先」フィールドに電子メール アドレスを入力し、「送信」を押してこのメッセージのコピーを受信します。
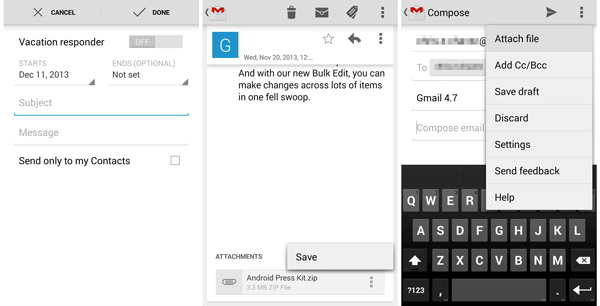
ステップ 3. コンピュータで Gmail を開き、送信したメールを選択します。次に、各ファイルの下にあるダウンロード アイコンを押して、ファイルをコンピュータに保存します。
ペンドライブを使用して Samsung のビデオをラップトップに移動できることをご存知ですか?多くの人は、これが Samsung ビデオをコンピュータに移行するために利用できる最良のオプションの 1 つであることに同意するでしょう。ただし、携帯電話は USB OTG をサポートできる必要があります。フラッシュ ドライブを使用して Samsung ビデオをコンピュータに転送する手順は次のとおりです。
ステップ 1. フラッシュドライブを USB OTG に挿入し、OTG を Samsung デバイスに接続します。

ステップ2. Samsung携帯電話で「マイファイル」を選択し、携帯電話から「ビデオ」を選択します。
ステップ 3. 転送したいすべてのビデオにチェックを入れ、「移動」をクリックして、ストレージ オプションとして USB ドライブを選択します。
ステップ 4. プロセスが完了するまで待ち、送信したビデオを確認します。電話機からフラッシュを取り出します。
ステップ 5. 次に、コンピュータに挿入し、ビデオのコンピュータへのコピーを開始します。
Samsung デバイスからコンピュータにビデオを転送する方法がわかりました。ここで説明したすべての方法は、技術的な知識がない人にとっては非常に簡単ですが、そのほとんどは小さいサイズのビデオを転送する場合にのみ使用してください。
徹底的な調査の結果、ファイル サイズを気にせずに Samsung ビデオをコンピュータに転送する最良かつ最も効率的な方法はCoolmuster Android Assistant(Androidデータ移行)であることがわかりました。驚異的なスピードと品質保証を備えたこのツールは、あらゆるデータの転送と管理に使用できます。さらに素晴らしいのは、ビデオをバッチで送信できるため、時間を節約できることです。
関連記事:
Samsung タブレットから PC にファイルを転送する方法 | 6 つの主要なメソッド
Samsung から PC に写真を簡単に転送する方法? 【必読】





