モバイルインターネットの急速な発展により、「Wi-Fiファイル転送PC」テクノロジーは私たちの日常生活や仕事に欠かせない要素になりました。職場、自宅、外出先など、あるデバイスから別のデバイスにファイルを移動する必要がある場合があります。Wi-Fiファイル転送テクノロジーは、物理的な接続を必要とせずに便利な方法を提供することで、ファイル共有をより簡単かつ迅速にします。この記事では、Wi-Fiテクノロジーを使用してPCとモバイルデバイス間の効率的なファイル転送を行う方法について詳しく説明します。
PCからPCへのWi-Fiファイル転送が可能です。このセクションでは、これを行う3つの方法を紹介します。
近距離共有は、PC間のファイル転送に使用されるWi-Fi共有方法です。近距離共有は、 Windows 10オペレーティングシステムにのみ適用されることに注意してください。したがって、データを送受信するデバイスは、11/10 Windows 実行する必要があります。近距離共有を使用してPC用のワイヤレスファイル転送を実現する方法のガイドは次のとおりです。
ステップ1。PCで、[設定]>[システム]>[共有エクスペリエンス]に移動します。次に、「近距離共有」をオンにします。
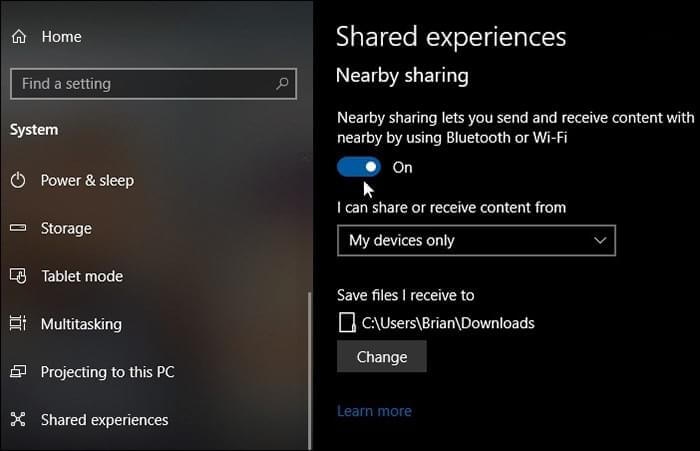
ステップ2。次に、ドロップダウンメニューから共有モードを選択します:「近くにいる全員」または「マイデバイスのみ」。
ステップ3。次に、「変更」をクリックして、受信したファイルを保存する場所を選択します。
ステップ4.これで、ファイルエクスプローラーに移動して、共有するファイルを選択できます。共有したいファイルを右クリックし、「共有」をクリックして、ポップアップウィンドウからターゲットデバイスを選択します。
ステップ5.ターゲットデバイスに通知が届きます。「保存」または「保存して開く」をクリックして転送を開始します。
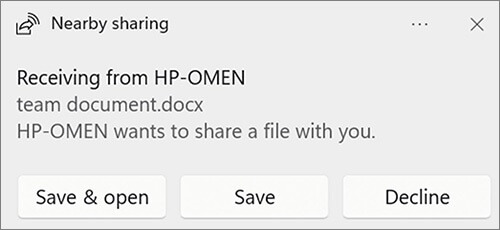
続きを読む:
電話からPCにワイヤレスでファイルを転送する方法は?[6つの方法]
ファイルとプリンターの共有は、10 Windows 以下を実行している場合は、コンピューターで試すことができます。これは、1台のコンピューターが同じネットワーク上の他のコンピューターとフォルダーを共有できるようにする Windows オペレーティングシステムの機能です。次の手順を実行します。
ステップ1。PCの「ネットワーク」アイコンをタップし、「ネットワークと共有センターを開く」を選択します。
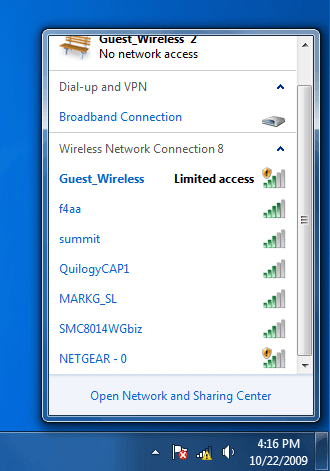
ステップ2。左側のパネルの[共有の詳細設定の変更]に移動してクリックします。
ステップ3。「ファイルとプリンターの共有」セクション内の「ファイルとプリンターの共有を有効にする」オプションを選択します。その後、「変更を保存」をクリックします。
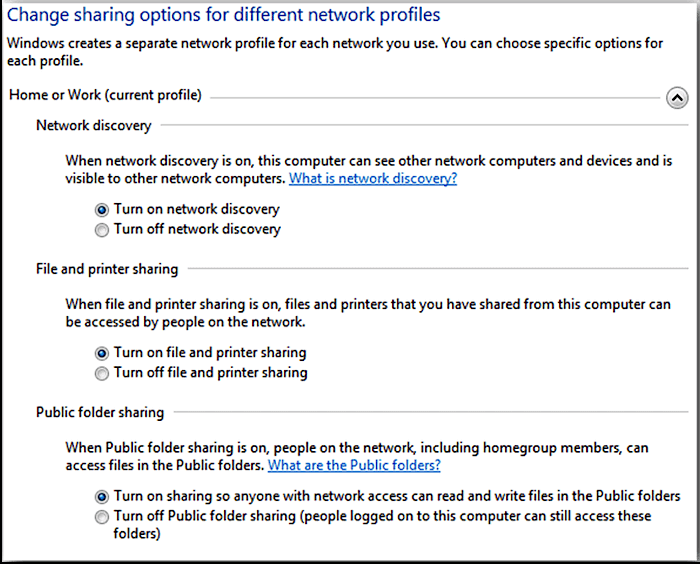
ステップ4.共有するファイルを見つけます。それを右クリックするか長押しして、[アクセスを許可する]、[特定のユーザー]の順に選択します。
ステップ5.新しいポップアップウィンドウで、リストから受信者のシステムを選択するか、ドロップダウンメニューから[全員]を選択します。次に、「共有」をクリックして、そのフォルダの内容を同じネットワーク上の別のシステムと共有し始めます。
Send Anywhereは、ユーザーがWi-Fiまたはインターネットを介してPC間でファイルを転送できるようにするサードパーティの無料アプリです。PC用のWi-Fiファイル共有ソフトウェアを使用するには、次の手順に従ってください。
ステップ1。ソフトウェアをダウンロードするか、ブラウザで開いて使用するかを選択できます。ここでは、ブラウザの使用を例に説明します。
ステップ2。送信PCで「送信」ボタンまたは「+」アイコンをクリックし、送信したいファイルを選択します。
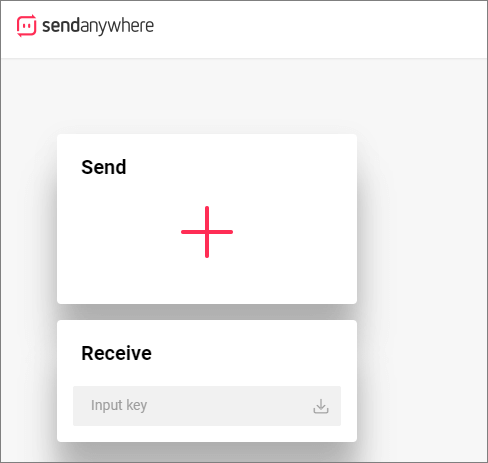
ステップ3。「直接」、「リンク」、「メール」のいずれかを選択して送信できます。選択が完了したら「送信」をクリックすると、6桁のパスワードまたはQRコードが表示されます。
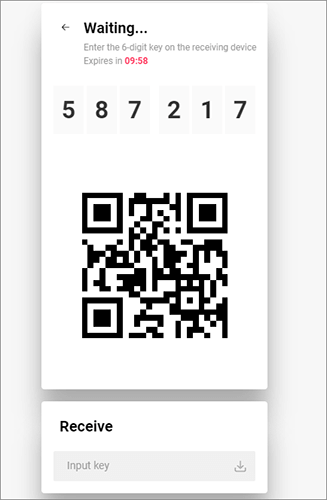
ステップ4.受信側のパソコンでパスワードを入力すると、送信処理が始まります。
好きかもしれません:
Wi-Fi経由で Android デバイス間でファイルを転送する5つの簡単な方法
6つの方法で Android から Android にワイヤレスでデータを転送する方法
このパートでは、Wi-Fiソフトウェアを介したPCからモバイルへのファイル転送を紹介します。
Coolmuster Android Assistant(Androidデータ移行)は、Androidデータ管理のためのワンストップソリューションを提供するプロフェッショナルなツールです。このソフトウェアを使用すると、画像、ビデオ、音楽、テキストメッセージ、連絡先など、Android電話とPC間でさまざまなデータを簡単に転送できます。データを送信するだけでなく、Android電話上のすべてのデータのワンクリックバックアップと復元も可能です。
Coolmuster Android Assistant(Androidデータ移行)のハイライト
以下は、Wi-Fiソフトウェアを介したPCからモバイルへのファイル転送に関する包括的なチュートリアルです。
01年ソフトウェアのインストールと起動に続いて、ツールボックスのインターフェイスが下に表示されます。 Coolmuster Android Assistant(Androidデータ移行)を使用するには、「Android アシスタント」セクションに移動します。

02年Wi-Fi経由で電話をコンピューターに接続すると、接続が成功すると次のインターフェイスが表示されます。

03年「マイデバイス」に移動して、左側に携帯電話のすべてのデータタイプを表示します。転送するデータタイプをクリックし、移動するオブジェクトを選択します。最後に、「エクスポート」をクリックして、データをPCに保存します。

PCから Android 電話にデータを転送する場合は、「インポート」をタップして転送します。

お見逃しなく:
Bluetooth Androidでのファイル転送:デバイス間でのシームレスな共有
Huaweiファイル転送:HuaweiからPCにファイルを転送する方法[解決済み]
SHAREitは、コンピューターと電話間のWi-Fi転送をサポートするクロスプラットフォームのファイル転送ソフトウェアです。SHAREitによるPC用のワイヤレスファイル転送は次のとおりです。
ステップ1。SHAREitがPCとモバイルデバイスの両方にインストールされていることを確認してください。インストールしたら、PCとモバイルデバイスの両方でSHAREitを起動します。
ステップ2。 Android デバイスの「PCに接続」に移動し、「スキャンして接続」を押して、アプリにコンピューターを検出させます。

ステップ3。 Android デバイスを使用して、PC画面に表示されているQRコードをスキャンし、2つのデバイス間の接続を確立します。
ステップ4.PCから Androidに転送するファイルを選択します。または、ファイルをPCアプリに簡単にドラッグアンドドロップして、 Android デバイスにすばやくシームレスに転送することもできます。
関連項目:
SHAREitレビューの完全ガイド:機能、長所と短所、セキュリティ、価格など
Android、iOS、WindowsPC向けのSHAREitの選択肢トップ12
クラウドサービスは、PCと携帯電話間のWi-Fiファイル転送を実現する別の方法です。この方法はデバイスによって制限されないため、ユーザーは異なるデバイス間でファイルを同期および共有するのに便利です。例として、GoogleドライブによるPCから Android へのファイル転送を取り上げます。
ステップ1。PCで Googleドライブ にアクセスします。Googleアカウントの情報を入力してサインインします。
ステップ2。PCからGoogleドライブに移動するファイルまたはフォルダをアップロードするには、[新しいフォルダ]ボタンをクリックして、[ファイルのアップロード]または[フォルダのアップロード]を選択します。

ステップ3。 Android デバイスでGoogleドライブアプリを開き、同じGoogleアカウントにログインします。
ステップ4.これで、 Android 電話でPCのデータを確認し、[ダウンロード]をクリックして Android 電話にダウンロードできます。
Wi-Fiファイル転送は、より便利で効率的なファイル転送方法を提供します。PCからPCへのWi-Fiファイル転送でも、コンピューターと電話間のWi-Fiファイル転送でも、実際のニーズに応じて適切な転送方法を選択できます。PCと携帯電話間の通信には、Coolmuster Android Assistant(Androidデータ移行).
関連記事:
USBケーブルを使用して Android からPCにファイルを転送するトップ4の方法
PCとタブレット間でファイルを転送 Android 方法は?
PCからSamsungタブレットにファイルを転送する方法は?[5つの簡単な方法]
PCから Androidにファイルを転送する方法:専門家のヒントでデバイスを強化する





