iPhoneからパソコンに写真を転送するたびにUSBケーブルをいじるのは面倒ではありませんか?もっと簡単な方法があります。このガイドでは、USBを使わずにiPhoneからパソコンに写真を簡単に転送する方法をご紹介します。
Bluetoothの使い方からiCloudの活用まで、ワイヤレスでパソコンやノートパソコンに写真を直接送信する最も便利な方法をご紹介します。ケーブルを使わずに、手軽に写真を共有しましょう。
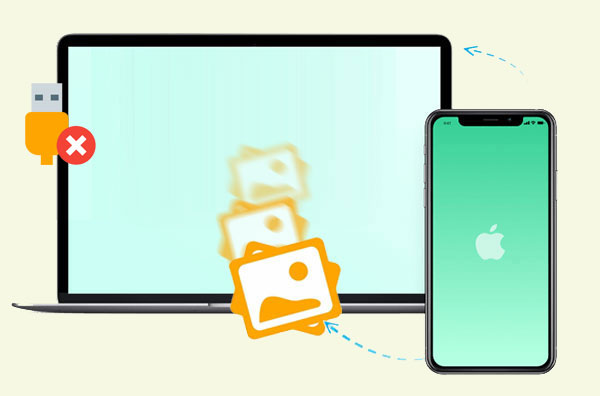
|
ソリューション
|
概要
|
|
iCloud
|
Appleのクラウドストレージサービスは、異なるデバイス間でシームレスにデータを転送し、5GBの無料ストレージオプションと便利なバックアップ機能を提供します。詳細はこちら >>
|
|
Googleフォト
|
Google の写真ストレージ サービスは、高画質の写真や動画を保存できる 15 GB の無料ストレージスペースと、画像管理機能を提供します。詳細はこちら >>
|
|
ドロップボックス
|
ファイルの同期と共有が可能な人気のクラウドストレージプラットフォーム。2GBの無料ストレージ容量と、拡張可能な有料オプションを提供しています。詳細はこちら >>
|
|
メール
|
メールの添付ファイルを使ってドキュメントやメディアを共有できますが、添付ファイルのサイズには厳しい制限があるため、容量の小さい写真の転送に適しています。詳細はこちら >>
|
|
エアドロップ
|
Apple独自のファイル共有機能。近接するAppleデバイス間で高速かつ安全な転送を実現します。詳細はこちら >>
|
iPhoneからパソコンにワイヤレスで写真を転送する5つの方法をご紹介します。一緒に学んでいきましょう。
AppleはiCloudというクラウドサービスを提供しています。このサービスを使うと、写真を含むデータを複数のデバイス間でバックアップ・同期できます。iPhoneの写真はiCloudにアップロードし、アプリやウェブブラウザを使ってパソコンにダウンロードできます。この方法はシンプルで便利で、サードパーティ製のソフトウェアをインストールする必要がないだけでなく、写真の完全性と品質も保証されます。ただし、高速なインターネット接続と十分なiCloudストレージ容量が必要になるという欠点があります。( iCloudストレージが足りない?)
1. iCloud.com経由でiPhoneからコンピュータにワイヤレスで写真を転送する方法
Web ブラウザ経由で iCloud 写真にアクセスしてダウンロードする場合は、次の手順に従ってください。
ステップ 1. iPhone の「設定」に移動します。
ステップ2.「Apple ID」>「iCloud」>「写真」をタップします。
ステップ 3. 「iCloud フォト」のスイッチをオンにして、iPhone の写真を iCloud に即座に同期します。

ステップ 4. コンピューターで iCloud.com にアクセスしてサインインします。
ステップ5. ログイン後、「写真」を選択します。

ステップ 6. 次に、コンピューターにダウンロードする写真を選択し、「ダウンロード」をクリックします。
2. iCloud経由でiPhoneからMacに写真をワイヤレスで転送する方法
Macをお使いの場合は、 MacのiCloudアプリケーションから直接iCloud写真を同期・ダウンロードできます。USBを使わずにiCloud経由でiPhoneからMacに写真を転送する方法は次のとおりです。
ステップ 1. Macで「システム環境設定」を開き、「iCloud」をクリックして、「写真」をチェックします。
ステップ 2. 「オプション」をクリックし、「iCloud フォトライブラリ」がチェックされていることを確認してから、「完了」をクリックします。

ステップ 3. 写真アプリを開くと、iPhone の写真がMacに同期されていることがわかります。
3. Windows用iCloudを使ってiPhoneからWindows 10/11にワイヤレスで写真を転送する方法
Windowsユーザーの場合、iCloud for Windowsアプリを使ってiPhoneからPCに写真を転送することも可能です。iCloud for Windowsを使ってiPhoneからWindows 10/11にワイヤレスで写真を転送する手順は以下のとおりです。
ステップ 1. Windows 10/11 コンピューターで、 Windows用 iCloud をダウンロードしてインストールし、Apple ID でサインインします。
ステップ 2. Windows用 iCloud を開き、「写真」をチェックして、「オプション」をクリックします。
ステップ 3.「iCloud フォトライブラリ」がチェックされていることを確認し、「完了」をクリックします。

Googleフォトは、写真や動画を複数のデバイス間でバックアップ・同期できるクラウドサービスです。一定の圧縮率を許容すれば、無制限の無料ストレージ容量が得られます。iPhoneの写真はGoogleフォトにアップロードでき、アプリやウェブブラウザからパソコンにダウンロードできます。Googleフォトを使ってUSBを使わずにiPhoneからパソコンに写真を転送する方法は次のとおりです。( Googleフォトがバックアップされない?)
ステップ1. iPhoneでApp StoreからGoogleフォトアプリをダウンロードしてインストールします。Googleフォトアプリを開き、Googleアカウントでログインします。
ステップ2. 左上隅にある3本の横線(メニュー)をタップし、「設定」>「バックアップと同期」を選択します。スイッチを切り替えて「バックアップと同期」を有効にします。

ステップ3. iPhoneがGoogleフォトに写真をアップロードするのを待ちます。ネットワーク速度と写真の数によっては、時間がかかる場合があります。
ステップ 4. コンピューターでブラウザを開き、photos.google.com にアクセスして、Google アカウントでサインインします。
ステップ5. ログインすると、すべての写真とアルバムが表示されます。写真をクリックすることで、個々の写真またはアルバム全体を選択できます。ダウンロードするには、右上にある縦に並んだ3つの点(その他のオプション)をクリックし、「ダウンロード」を選択して、選択した写真をPCに保存します。
Dropboxは、iPhoneからノートパソコンに写真を転送するためのワイヤレスソリューションを提供しています。Dropboxを使ってiPhoneからパソコンに写真をワイヤレスで転送する方法は次のとおりです。
ステップ 1. App Store から Dropbox アプリをダウンロードして iPhone にインストールします。
ステップ2. インストール後、アプリを開き、画面下部にある「+」アイコンをタップします。表示されるオプションから「写真をアップロード」を選択します。
ステップ 3. アップロードする写真を選択し、「場所の設定」を選択して、写真を Dropbox に同期するためにアップロードする場所を選択します。

ステップ 4. ノートパソコンで Web ブラウザを開くか、Dropbox デスクトップ アプリケーションをダウンロードします。
ステップ 5. iPhone で使用したのと同じ資格情報を使用して、Dropbox アカウントにサインインします。
ステップ6. ログインしたら、iPhoneから写真をアップロードしたフォルダに移動します。そこに写真がリストされているはずです。写真を個別に、またはフォルダ全体を選択でき、「ダウンロード」ボタンをクリックしてノートパソコンに保存します。
少量の写真だけを転送したい場合は、メールでも転送できます。ただし、一度に送信できる写真の数は限られており、手動で操作する必要があります。iPhoneからノートパソコンにワイヤレスでメールで写真を転送する方法は次のとおりです。
ステップ 1. iPhone で「写真」アプリを開き、送信する写真を選択します。
ステップ 2. 左下隅の「共有」アイコンをタップし、「メール」を選択します。

ステップ 3. ポップアップ ウィンドウでメール アドレスを入力し、「送信」をクリックします。
ステップ 4. コンピューターでメールを開き、送信したメールを見つけます。
ステップ 5. メールを開き、添付ファイルをクリックして写真をコンピューターに保存します。
さらに、 Macをお使いの場合は、AirDropを使ってiPhoneからMacに写真を素早く転送できます。AppleはAirDropと呼ばれるワイヤレス転送方法を提供しており、ネットワーク接続を必要とせずに、近くにあるAppleデバイス間で簡単にデータを送信できます。この方法は、高速で写真の画質を維持できるという利点があります。欠点は、Apple製品でしか使用できず、両方のデバイスでAirDropがオンになっている必要があることです。手順は以下のとおりです。
ステップ 1. iPhone で「設定」を開き、「一般」を選択して「AirDrop」を見つけ、「すべての人」または「連絡先のみ」を選択します。
ステップ2. Macで「Finder」を開き、左側の「AirDrop」アイコンをクリックします。「AirDrop」ウィンドウで、「検出を許可する」オプションが有効になっていることを確認し、「すべての人」または「連絡先のみ」を選択します。

ステップ 3. iPhone で「写真」アプリを開き、転送したい写真を選択します。
ステップ 4. 左下隅の「共有」アイコンをタップし、ポップアップ ウィンドウでMacのアイコンを見つけてタップします。
ステップ 5. Macで、iPhone から送信された写真を受け入れ、保存する場所を選択します。
もっと詳しく知る:
AirDrop が機能しませんか?この記事を読んで、 AirDrop の最適な代替手段を見つけてください。
以上が、USBを使わずにiPhoneからパソコンに写真を転送する方法です。USB接続をご希望の場合は、 Coolmuster iOS Assistantというソフトウェアをご利用ください。これは、iPhoneのデータを簡単にバックアップ、復元、転送、管理できる強力なツールです。ユーザーフレンドリーなインターフェースを備えており、iPhoneとパソコン間の高速かつ安全な転送方法とされています。
Coolmuster iOS Assistantのハイライト:
iOSアシスタントを使用して iPhone からコンピューターに写真を転送する方法は次のとおりです。
01お使いのコンピュータのOSに応じて適切なソフトウェアバージョンをダウンロードし、データケーブルを使ってiPhoneをコンピュータに接続します。ポップアップウィンドウが表示されたら、デバイスの「信頼」オプションをクリックします。
02接続に成功すると、次のメインインターフェースが表示されます。「写真」フォルダに移動して、より詳細なファイル情報をプレビューします。

03プレビュー時に、コンピューターにエクスポートする写真を選択し、「エクスポート」オプションをクリックしてプロセスを開始します。

以上、USBを使わずにiPhoneからパソコンに写真を転送する5つの方法を説明しました。ご自身のニーズや好みに合わせて最適な方法をお選びください。USB経由でデータを転送したい場合は、 Coolmuster iOS Assistantをお試しください。きっとご満足いただけるはずです。
関連記事:
iPad の写真を USB とワイヤレス経由でMacに転送する方法は?
iTunesを使わずにiPhoneからMacにファイルを転送する方法【完全ガイド】





