私たちは日常生活の中で、iPod を使ってさまざまな写真を撮ることがよくありますが、ストレージ容量はいつかは足りなくなってしまいます。この時点で、バックアップと保存のために写真をコンピュータに転送する必要があります。 iPod touch からコンピュータに写真を転送するにはどうすればよいですか?ここでは、iPod からコンピュータに写真を問題なく転送するための 8 つの実績のあるソリューションを紹介します。 WindowsユーザーでもMacユーザーでも、私たちはあなたをサポートします。
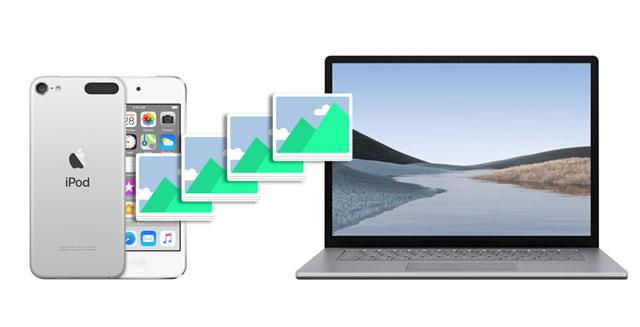
iPod からコンピュータに写真を転送するには、さまざまな方法があります。ここでは主にPCユーザーとMacユーザーの両方に共通する方法を紹介します。
Coolmuster iOS Assistant (iPhoneデータ移行) ワンクリックで iPod からコンピュータに写真を転送できる強力なツールです。使いやすく、転送速度が速く、写真の元の品質が保証されます。 iPod デバイスに加えて、iPhone や iPad などの他のiOSデバイスもサポートします。 ( iPhone からコンピュータに写真を転送するにはどうすればよいですか?)
Coolmuster iOS Assistant (iPhoneデータ移行) のハイライト:
iOSアシスタントを使用して古い iPod からコンピュータに写真を取り込むには、以下の手順に従ってください。
01このプログラムを PC またはMacにインストールして実行します。 USB ケーブルを介して iPod をコンピュータに接続し、「信頼」をタップします。検出されると、ホームインターフェースにiPodの情報が表示されます。

02左側のパネルで「写真」を選択し、すべてのサムネイルをプレビューします。次に、転送したい写真にチェックを入れ、上部の「エクスポート」ボタンを押して PC またはMacに転送します。

ビデオチュートリアル:
ソフトウェアをインストールしたくない場合は、iCloud を使用して iPod 写真をコンピュータに転送できます。 iCloud 経由で iPod から写真をクラウドにアップロードし、コンピュータにダウンロードするだけです。 ( iCloud 写真をコンピュータにダウンロードするにはどうすればよいですか?)
ただし、この方法には安定したインターネット接続が必要で、無料のストレージ容量には限りがあるため、追加の容量を購入する必要がある場合があります。
iCloud を使用して iPod からコンピュータに写真を移動する方法は次のとおりです。
ステップ1. iPodがWi-Fiに接続されており、iCloudフォトライブラリが有効になっていることを確認してください。
ステップ 2. PC またはMacでiCloud.comを開き、Apple ID でサインインします。
ステップ 3. 「写真」オプションを選択し、ダウンロードしたい写真を見つけます。

ステップ 4. ダウンロード ボタンをクリックして写真をコンピュータに保存します。

iCloud ストレージが十分ではなく、追加のスペースを購入したくない場合は、この記事を読んで解決方法を学ぶことができます。
iPhoneはiCloudストレージが足りないと言いますが、ありますか?ここで修正を見つけてください!iPod から写真を電子メールに送信して、コンピュータにダウンロードすることもできます。ただし、この方法は数枚の写真にのみ適しています。電子メールを使用して iPod から写真をダウンロードする方法は次のとおりです。
ステップ 1. iPod で写真アプリを開き、送信したい写真を選択します。
ステップ2.「共有」ボタンをタップし、「メール」を選択します。

ステップ 3. 電子メール アドレスを入力して電子メールを送信します。
ステップ 4. コンピュータで電子メール アカウントにログインし、添付ファイルから写真をダウンロードします。
Samsung、Dell、HP などのWindows PC を所有している可能性がありますWindowsユーザーの場合は、前述の方法に加えて、PC に合わせた特定の転送方法もいくつかあります。
お使いのコンピューターがWindows 7 以降を実行していると仮定します。 Windows Explorer を使用して、iPod から PC に写真を無料でインポートできます。ただし、画像を選択的にコピーする場合は時間がかかります。また、写真はアルバムごとに iPod から PC にインポートされません。
iPod から PC に写真を転送するには:
ステップ 1. USB ケーブルを使用して iPod をコンピュータに接続し、プロンプトが表示されたら「信頼」をタップします。
ステップ 2. コンピュータで、「この PC」 > iPod 名 > 「内部ストレージ」 > 「DCIM」をダブルクリックします。
ステップ 3. コピーしたい特定の画像を選択し、コンピュータにドラッグ アンド ドロップします。

Windows 10 以降を実行している PC では、フォト アプリは iPod からコンピュータに写真を転送する便利なツールです。ただし、DRM フリーで保護されていない画像に対してのみ機能する可能性があります。
iPod から PC Windows 10/11 に写真をインポートするにはどうすればよいですか?
ステップ 1. iPod のロックを解除し、 Windows 10/11 の PC に接続します。次に、尋ねられたら、iPod で「信頼」を押します。
ステップ 2. Windows PC で「スタート」メニューから写真アプリを実行し、「インポート」をタップします。

ステップ 3. 「接続されたデバイスから」オプションを選択し、インポートする写真を選択します。
ステップ 4. 下の「XX アイテムをインポート」ボタンをクリックして、写真の移行を開始します。
注: iPhone の写真を PC に転送できない場合は、この記事を読んでください。 iPhone の写真をMacコンピュータにインポートできない理由については、この記事を読んでください。
ほとんどのWindowsコンピュータでは、コンピュータ上のメディア デバイスが検出されると、自動再生ウィンドウが自動的に表示されます。 USB ケーブルを介して iPod をコンピュータに接続すると、システムは iPod をリムーバブル ストレージとして認識します。それがこの方法の仕組みです。
古い iPod から写真を取得するには、以下の詳細な手順に従ってください。
ステップ 1. USB ケーブルを使用して iPod をコンピュータに接続し、コンピュータがデバイスを検出するまで待ちます。
ステップ 2. コンピュータを信頼するかどうかを尋ねるメッセージが表示された場合は、iPod の「信頼」オプションを選択します。その後、自動再生ウィンドウが表示されます。
ステップ 3. 自動再生ウィンドウの「写真とビデオをインポート」オプションをクリックし、DCIM フォルダに入ります。

ステップ 4. 目的の写真を選択し、PC にコピーします。
Macコンピュータと iPod をお持ちの場合は、次の 2 つの簡単な解決策を使用して、iPod の画像をMacに同期できます。 (iPhone ユーザーの場合は、ここをクリックしてiPhone の写真をMacコンピュータに転送する方法をご覧ください。)
Macの写真アプリを使用すると、数ステップで古い iPod からMacに写真を取り込むことができます。その方法は次のとおりです。
ステップ 1. USB ケーブルを介して iPod をMacに接続します。次に、iPod のロックを解除し、iPod 上のコンピュータを信頼します。
ステップ 2. Macで写真アプリを起動します。
ステップ 3. Macに転送したい iPod 写真を選択し、「インポート」をクリックします。特定の写真を選択した場合は、「選択したものをインポート」をクリックして、それらの写真を iPod からMacに転送します。
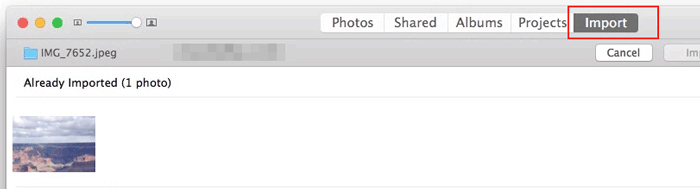
iPod からMacに写真を転送するもう 1 つの方法は、 iOS 6 以降または macOS X 10.5 以降を実行するすべての Apple デバイスのデフォルトのファイル共有アプリである AirDrop を使用することです。 ( AirDrop が待機中のまま止まっていますか?)
手順は次のとおりです。
ステップ 1. iPod の「設定」>「一般」>「AirDrop」を開き、「連絡先のみ」または「全員」を選択して、 Macで検出できるようにします。

ステップ 2. Macで Finder を実行し、[移動] > [AirDrop] をタップし、[次のユーザーによる発見を許可する] オプションを選択し、[連絡先のみ] または [全員] を有効にします。

ステップ 3. iPod で写真アプリを開き、共有したい画像を選択して、「共有」アイコンをクリックします。
ステップ 4. Macの名前を選択し、[送信] を押します。その後、 Macで [同意する] をクリックして、イメージ ファイルをMacにダウンロードします。
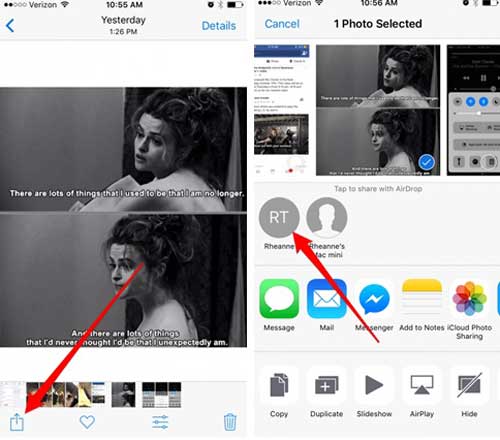
ご覧のとおり、写真を iPod からコンピュータ PC またはMacに簡単に転送できます。 Coolmuster iOS Assistant (iPhoneデータ移行) PC とMacの両方で動作するため、古い iPod から写真を取得するための唯一のオプションです。さらに、すべての iPod 写真をプレビューし、ワンクリックで転送したい画像を選択することができます。もちろん、他の方法でも iPod からコンピュータに写真を同期できます。それに応じて選択できます。
この記事が役立つと思われた場合は、より多くの友達と共有してください。ありがとう!
関連記事:
iPod からコンピュータに音楽を転送する方法 [7 つの簡単な方法]
数分でiPhoneからPC Windows 10/11に写真を転送する方法





