PDFは、ドキュメントの元のレイアウトと形式を保持する広く使用されているファイル形式であり、さまざまなプラットフォームやデバイスで表示および共有するのに便利です。iPhoneのメモでPDFを作成する場合は、次の3つの簡単で迅速な方法を使用できます。

iPhoneに組み込まれているメモアプリは、テキストを記録したり、画像、ビデオ、スキャンしたドキュメントなどのマルチメディアコンテンツを挿入したりできる強力なツールです。これらのコンテンツは、メモアプリを使用してPDFファイルとして保存し、電子メールやソーシャルメディアで共有できます。
1. Notesアプリケーションを起動し、新しいNoteを開始します。
2.「カメラ」アイコンを選択します。「写真またはビデオを選択」、「写真またはビデオを撮る」、「ドキュメントをスキャン」オプションから選択できます。

3.写真を追加するには、最初の選択肢を使用します。次に、このメモに挿入する画像を選択します。
4.右上隅にある[共有]オプションをタップし、必要に応じて[マークアップ]を選択してエクスポートされたPDFのページをマークアップし、[完了]をクリックしてPDFを保存して、メモ をPDFとして保存します。
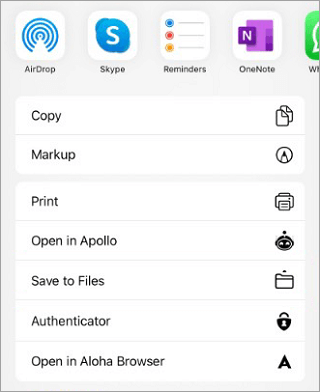
5. PDFとして印刷するには、右上隅にある「共有」アイコンをタップして「印刷」を選択します。「印刷オプション」では、好みや必要に応じて設定をカスタマイズできます。

6.これでPDFを自由に共有できます。
物理的なドキュメントをPDFファイルにする場合は、Notesアプリのスキャン機能を使用できます。iPhoneのカメラを使用してドキュメントをスキャンし、エッジと色を調整できます。スキャンしたドキュメントをiPhoneに直接保存して共有したり、他のデバイスにエクスポートしたりできます。
スキャンしたドキュメントを含むメモからiPhoneでPDFを作成する方法:
1. Macブックで、PDFとしてエクスポートするメモをメモアプリで開きます。
2.「ファイル」>「エクスポート」オプションから「PDFとしてエクスポート」を選択します。
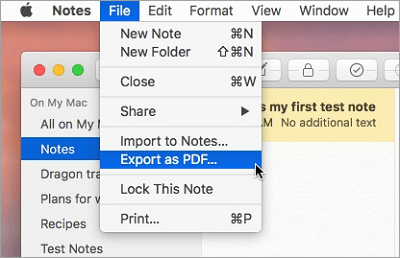
3. PDFを保存するには、「保存」をクリックします。
iPhoneで作成したメモをMacブックで表示および編集したい場合は、iCloudを使用してデバイスを同期するか、iTunesを使用してメモをMacブックに書き出すことができます。「メモ」Appを使って、メモをPDFファイルに変換してMacブックに保存したり、iPhoneに転送したりできます。
メモをPDFにする方法:
1. Notesアプリを起動し、新しいNoteを開始します。PDFとして保存したい文書をスキャンするには、「文書をスキャン」> 「カメラ」アイコンをタップします。

2.必要な調整を行った後、「保存」アイコンをタップしてドキュメントを保存します。
3.スキャンした用紙のページを長押し します。 ポップアップメニューで、「共有」オプションをクリックします 。
4. 「マークアップ」>「完了」オプションをクリックします 。 ファイルを保存するには、「ファイルの保存先」をタップして、ファイルの場所を選択します。
また、読んでください。
お見逃しなく |iPhoneでPDFを作成する方法[6つの効果的な方法]
他の形式(画像、テキスト、 Word、ePub、HTML、 MOBIなど)のファイルをPDFファイルにバッチ変換する場合は、 Coolmuster PDF Creator ProなどのプロのPDF作成ツールを使用できます。このツールは使いやすく、さまざまなニーズや好みを満たすことができます。画像を例にとると、この形式のファイルをPDFファイルにバッチ変換する具体的な手順は次のとおりです。
01年Coolmuster PDF Creator Proコンピューターにダウンロードしてインストールし、ソフトウェアを実行します。
02年iPhoneをコンピュータに接続し、iTunesを開き、iPhoneデバイスを選択して、[写真]をクリックし、[写真の同期]をオンにして、[適用]をクリックして、PDFに変換する画像をiPhoneからコンピュータにインポートします。

03年 Coolmuster PDF Creator Pro メインインターフェイスの右側で、「画像からPDF」への変換タイプを選択し、「ファイルの追加」をクリックして、ソフトウェアにインポートする画像を選択します。

04年ソフトウェアの下部にある[開始]ボタンをクリックして、画像のPDFファイルへの変換を開始します。完了したら、指定された出力場所で変換されたPDFファイルを見つけます。

05年PDFファイルをiPhoneにエクスポートするには、iTunesを再度開き、iPhoneデバイスを選択して[ファイル共有]をクリックし、[ブック]アプリを選択し、[ファイルの追加]をクリックして、変換されたPDFファイルを選択します。「完了」をクリックして、PDFファイルをiPhoneに同期します。

PDFファイルにメモを作成する場合は、PDF エディターを使用してPDF に注釈を付けたり、メモを取ったりできます。これは、テキスト、グラフィック、ハイライト、スタンプなど、さまざまな種類の注釈をPDFファイルに追加できる非常に実用的なツールです。これを使用して、強調表示、取り消し線、下線、図形の追加、画像の挿入などを行うことができます。また、PDFファイルの編集、変換、マージ、分割、圧縮、保護、ロック解除、署名、OCR、およびその他の機能の実行にも使用できます。
PDFエディターを使用してPDFにメモを作成する方法:
01年PDFエディターをダウンロードしてコンピューターにインストールし、プログラムを起動します。
02年PDFエディターの「PDFを開く」ボタンをクリックして、PDFファイルを開きます。次に、上部のツールバーから「コメント」>「メモ」オプションを選択します。

03年マウスカーソルがダイアログボックスの形に変わります。メモを残したい場所をクリックし、左側の「コメント」ウィンドウに必要なテキストを追加します。
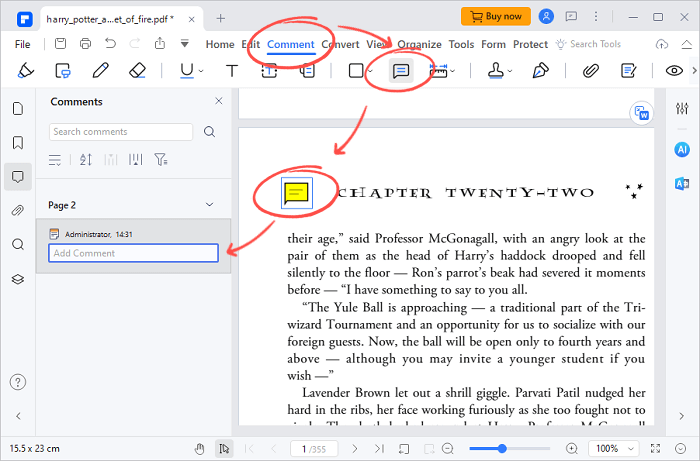
04年同時に「Windows」+「S」を押すか、左上隅の「ファイル」>「名前を付けて保存」をクリックして、変更したファイルを保存します。
これらは、iPhoneのNotesアプリでPDFファイルを作成するための3つの簡単なソリューションと、 Coolmuster PDF Creator Pro を使用して他の形式のファイルをPDFファイルにバッチ変換する追加の方法です。この記事がお役に立てば幸いです。ご質問やご提案がございましたら、以下にコメントを残してください。
関連記事:
[クイックPDFのヒント]PCでMOBIをPDF形式に変換する方法
簡単なPDFガイド |PDFを編集可能にする方法[オンライン&オフライン]
[簡単なPDFソリューション]8つの方法でExcelをPDFにエクスポートする方法





