PDFを1つに結合する必要があるのはなぜですか?手始めに、複数のPDFを1つに結合すると、ファイルを保存して確認できます。さらに重要なことに、PDF を 1 つのドキュメントに結合すると、結合された 1 つの PDF ファイルへのリンクを電子メールで送信することで、他のユーザーとファイルをより効率的に共有できます。
複数のPDFを1つのファイルに結合するにはどうすればよいですか?複数のPDFファイルをオンラインで結合することも、Coolmuster PDF Merger(PDF結合)などの専用のファイルマージを使用することもできます。この記事では、複数のPDFを1つに結合する方法について説明します。
複数のファイルを1つのPDFファイルに結合するには、Coolmuster PDF合併がニーズに最適なツールです。これは、ドキュメントの品質を維持しながら、複数のPDFを1つに結合することに専念するプロフェッショナルソフトウェアです。
Coolmuster Word to PDF Converter(Word PDF変換) は、複数のPDFを1つのドキュメントに結合し、適切に再配置することにより、ファイル管理プロセスを容易にするのに役立ちます。Windows 11、10、8、および7と互換性があります。
ただし、Coolmuster を使用して PDF を 1 つのファイルに結合するには、次の最小ハードウェア要件を満たしていることを確認してください: 750MHz Intel または AMD CPU プロセッサ、1 GB 以上の空き容量、512 MB 以上の RAM。
コールムスター PDF合併の特徴:
Coolmuster Word to PDF Converter(Word PDF変換)を使用して複数のPDFを1つに結合する方法は次のとおりです。
01月コンピューターにCoolmuster PDF合併をダウンロード、インストール、および起動します。「ファイルの追加」をクリックするか、ドラッグアンドドロップして、結合するすべてのPDFファイルを追加します。

02月結合する PDF ファイルを選択します。右側の[出力フォルダ]の下にある3つのドットのメニューをクリックして、宛先フォルダを設定します。

03月「開始」をクリックして、PDFファイルの結合を開始します。

続きを読む:
PDFマージをマスターする:プロのように2つのPDFファイルをマージする方法を学ぶ
ワークフローを簡素化する:PDFファイルを数分でマージする方法
複数のPDFファイルを1つに結合しようとしているMacユーザーの場合は、プレビューとFinderを使用できます。これらの組み込みのMacツールを使用して、複数のPDFを1つに結合する方法は次のとおりです。
ファインダーは、すべてのmacOSコンピューターのデフォルトのファイルマネージャーです。そのファイル管理機能により、品質を損なうことなく、複数のドキュメントを1つのPDFに結合できます。Finderを使用して複数のPDFを1つに結合する方法は次のとおりです。
ステップ1.Finderツールバーから「ギャラリービュー」に切り替えます。
ステップ2.Macのコマンドキーを押したまま、結合するPDFファイルを選択します。
ステップ3.結合ファイルに表示する順序で各 PDF ファイルを選択します。2つ以上のファイルを選択すると、インスペクターパネルに「PDFの作成」ボタンが表示されます。
ステップ4.「PDFを作成」ボタンをクリックします。アプリケーションは、すべての結合されたPDFファイルを使用してMac上に新しいファイルを作成します。
FinderアプリケーションでPDFを1つのドキュメントに結合する別の方法は、Finderの「リストビュー」で複数のファイルを選択することです。2 本指でタップまたは Ctrl キーを押しながらクリックすると、コンテキスト メニューが開きます。「クイックアクション」を選択し、「PDFの作成」をクリックして、複数のPDFドキュメントを1つのドキュメントに結合します。
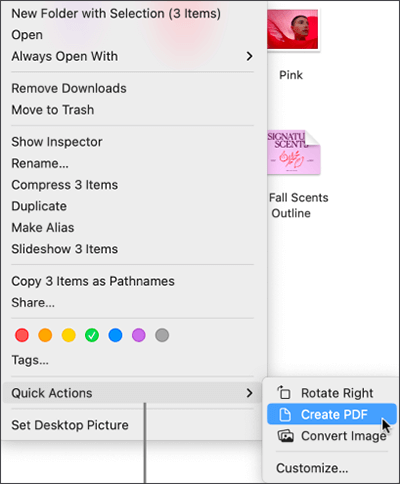
プレビューは、PDFや画像を表示するために使用される組み込みのMacアプリです。プレビューは専用のPDFビューアですが、組み込みのPDF結合機能を使用して複数のPDFを1つのファイルに結合するのに役立ちます。Macのプレビューを使用して複数のPDFを1つに結合する方法は次のとおりです。
ステップ1.プレビューアプリを開き、結合するPDFファイルにアクセスします。
ステップ2.開いた各PDFで、[表示]に移動し、[サムネイル]を選択して、サイドバーにページのサムネイルを表示します。

ステップ3.一方の PDF のサイドバーから目的のサムネールをドラッグし、もう一方の PDF のサイドバーにドロップします。隣接していないサムネイルの場合は、「Command」キーを押しながら、選択した各サムネイルをクリックします。
好きかもしれません:
外出先でのソリューション:迅速な変換のためのWordからPDFへのコンバーターオフライン
マイクロソフトワード文書をPDFに変換する方法:迅速かつ効率的
インターネットには、複数のPDFを1つに結合するのに役立つ複数のツールとプログラムが用意されています。 オンラインPDFファイルのマージ では、複数のPDFファイルを結合するために外部のダウンロードやインストールは必要ありません。ただし、主な制限は、アクティブなインターネット接続がないと複数のPDFを組み合わせることができないことです。それでも、Webベースであるため、これらの方法は時間がかかる可能性があります。このセクションでは、オンラインツールを使用して複数の PDF を 1 つに結合する方法について説明します。
Sejdaは、複数のPDFを1つに結合するのに役立つ信頼性の高いオンラインツールです。また、PDFファイルの編集、署名、 および圧縮にも役立ちます。Sedjaの無料トライアルでは、最大50のPDFページを組み合わせることができます。Sejdaを使用して複数のファイルを1つのPDFに結合する方法は次のとおりです。
ステップ1.Sedjaのオンラインマージページに移動し、「PDFと画像ファイルをアップロード」をクリックして、参加したいPDFドキュメントをアップロードします。
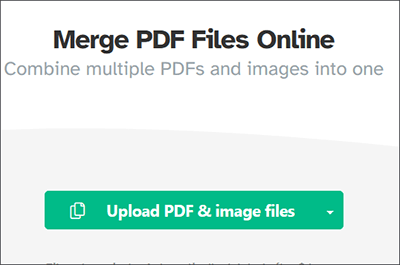
ステップ2.1つのPDFファイルまたはすべてのファイルのページ順序を変更するには、[ページ表示]タブをクリックし、ページをドラッグアンドドロップして並べ替えます。
ステップ3.「ファイルビュー」をクリックしてPDFファイルを並べ替えてから、「PDFファイルをマージ」ボタンを押して複数のファイルを結合します。
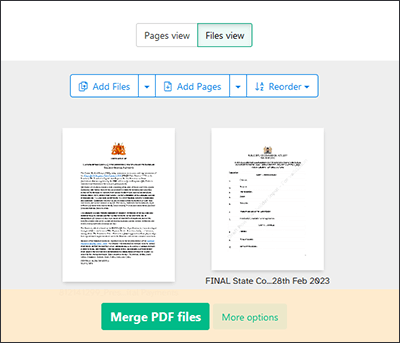
Adobe Acrobatは、複数のPDFを1つに結合できる人気のあるPDFファイルマネージャーです。アドビはオンラインで利用できるため、サードパーティのソフトウェアをダウンロードしてインストールする必要はありません。アドビを使用して複数のPDFを1つに結合する方法は次のとおりです。
ステップ1.アドビのオンラインマージンページに移動します。「ファイルを選択」ボタンをクリックして、結合するファイルをアップロードします。

ステップ2.結合する PDF ファイルを選択します。結合されたファイルの名前を変更し、「結合」をクリックしてファイルをマージします。

ステップ3.右上の3ドットメニューをクリックします。「ファイルのダウンロード」をクリックして、結合されたドキュメントをダウンロードします。
関連項目:
効率を解き放つ:Wordから入力可能なPDFを簡単に作成する方法
ドキュメントをPDFオンライン無料ツールのマージと組み合わせる方法
PDF24を使用すると、ドキュメントの品質を保護しながら、複数のPDFを1つに結合できます。PDF24は、複数のPDFを1つに結合するだけでなく、 PDFファイルの編集、圧縮、署名、変換、保護、回転、作成、分割などにも役立ちます。
PDF24は使いやすく、品質の低下を最小限に抑えるよう努めています。Webベースであるため、ソフトウェアをダウンロードまたはインストールする必要はありません。幸い、オンラインファイルマージにはダウンロード可能なデスクトップバージョンもあります。PDF24を使用して複数のPDFを1つに結合するもう1つの特典は、安全なPDFファイル処理です。PDF24を使用して複数のPDFを1つに結合する方法は次のとおりです。
ステップ1.PDF24のオンライン合併ページに移動します。
ステップ2.「ファイルを選択」ボタンをクリックして、結合するPDFファイルを追加します。
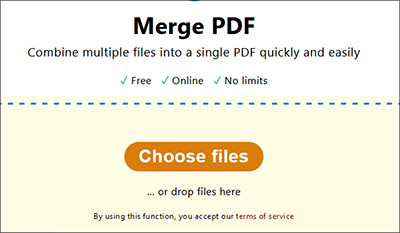
ステップ3.ドラッグアンドドロップしてファイルを並べ替えます。次に、「マージ」をクリックしてPDFファイルを結合します。
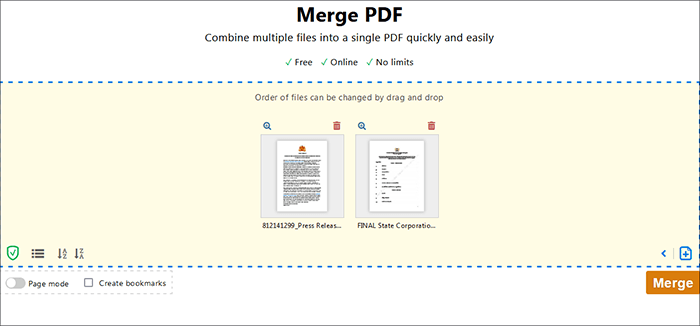
ステップ4.「ダウンロード」をクリックして、結合されたドキュメントを保存します。
ソーダPDFを使用すると、ファイルの品質を損なうことなく、複数のPDFを1つに結合できます。Soda PDFで複数のファイルを1つにまとめると、無料トライアルでのサイズと毎日の使用量が制限される場合があります。別の方法は、プレミアムパッケージにアップグレードすることです。これにより、予算が限られている場合、複数のPDFを1つのファイルに結合する信頼性の低いオプションになります。
ソーダPDFはシンプルなユーザーインターフェイスを備えており、使いやすいです。ソーダPDFを使用して複数のPDFを1つに結合する方法は次のとおりです。
ステップ1.ソーダPDFオンラインマージページに移動します。
ステップ2.[ファイルの選択]ボタンをクリックするか、ファイルをドラッグアンドドロップして結合します。
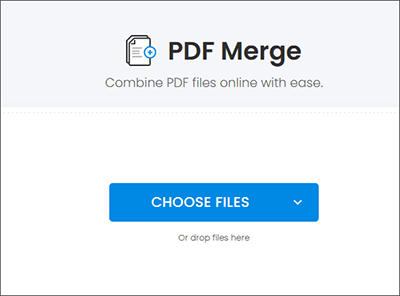
ステップ3.「ファイルのマージ」をクリックして、ファイルを1つのPDFファイルに結合します。
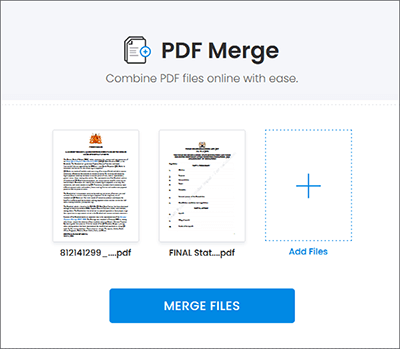
ステップ4.「ファイルのダウンロード」をクリックして、マージされたPDFファイルを保存します。
見逃せない:
効率的なコラボレーション:GoogleドキュメントをPDFとして電子メールで送信する方法
[便利なオフィスのヒント]5つの簡単な方法でドキュメントをPDFにスキャンする方法
PDF2goは、複数のPDFを1つに結合するための無料で使いやすいツールです。PDF2goは、複数のPDFファイルをオンラインで1つのドキュメントに結合し、インターネットからダウンロードする可能性のあるサードパーティプログラムに典型的なマルウェアやウイルス攻撃のリスクと恐れを排除します。
PDF2goを使用して複数のPDFを1つに結合する方法は次のとおりです。
ステップ1.ナビゲート PDF2go あなたのウェブブラウザを介して。結合するためにファイルをドラッグアンドドロップします。「ファイルを選択」ボタンをクリックして、マージするPDFファイルを追加することもできます。
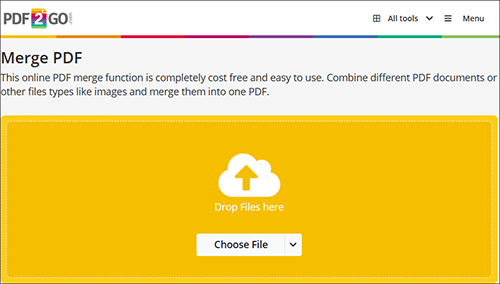
ステップ2.ファイルをドラッグアンドドロップして、選択した方法で並べ替えます。
ステップ3.「名前を付けて保存」をクリックして、宛先フォルダを設定し、ファイルのマージ設定をカスタマイズします。
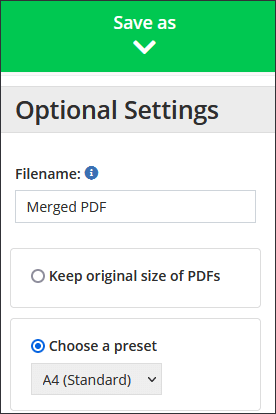
ステップ4.「保存」をクリックしてファイルを結合します。最後のページで、[ダウンロード]をクリックして、マージされたPDFファイルを保存します。
複数のPDFを1つに結合すると、複数のファイルを処理する場合に時間とエネルギーを節約できます。また、ファイル管理を容易にするためにファイルを簡単に圧縮できます。正しく行えば、複数のファイルを1つに結合すると、テキストやレイアウトを歪めることなく元の品質を維持できます。また、ファイルサイズにも干渉しません。
Coolmuster Word to PDF Converter(Word PDF変換) は、ファイルの整合性を失うことなく、複数のPDFを1つに結合するのに役立ちます。より強化された機能のためにアップグレードするオプション付きで無料で利用できます。Coolmuster PDF Merger(PDF結合)をダウンロードして、複数のPDFを簡単に1つに結合します。
関連記事:
GoogleドキュメントをPDFとして保存するにはどうすればよいですか?[コンピュータとモバイルデバイス]
簡単なPDF変換:iPhoneでGoogleドキュメントをPDFとして保存する方法
魔法の変換:プロのようにページドキュメントをPDFとして送信する方法