今日のデジタル時代では、PDFファイルはドキュメントを共有および配布するための頼りになる形式になっています。元の書式、フォント、レイアウトを保持できるという利点があるため、さまざまな目的に最適です。ただし、大きなポスター、バナー、詳細なグラフィックを作成するなど、印刷用にPDFのファイルサイズを拡大する必要がある場合があります。
PDFファイルを拡大して印刷することはできますか?そうですよ。この包括的なガイドでは、PDFを拡大して印刷を成功させ、最終製品が希望する品質とサイズの要件を満たしていることを確認する方法に関する重要なテクニックとツールについて説明します。グラフィックデザイナー、中小企業の経営者、またはPDFをより大きな形式で印刷する必要がある人であっても、このガイドは優れた結果を達成するための知識とスキルを身に付けます。
PDFelement は有名なPDFエディターとして際立っており、印刷用にPDFを拡大するための最良の選択です。無数の優れた機能とユーザーフレンドリーなインターフェイスにより、ユーザーは PDFファイル のサイズ変更、トリミング、圧縮などのタスクに驚くほど簡単に取り組むことができます。
さらに、PDFelementは、PDFのサイズを変更するだけでなく、品質を損なうことなく、PowerPoint、Word、Excelなどの他の形式にシームレスに変換することにも優れています。さらに、PDFelementは 、パスワード保護を有効にし 、制限を課すことにより、PDFドキュメントのセキュリティを強化します。パスワードを適用することで、PDFファイルを不正アクセスや不正な共有から保護し、ドキュメントの機密性を確保できます。
主な機能:
PDFelementを使用して印刷用にPDFを拡大する方法は次のとおりです。
01年PDFelementアプリケーションをコンピューターにダウンロード、インストール、起動します。
02年左下の「PDFを開く」をクリックして、拡大したいPDFファイルを選択します。

03年PDFが開いたら、トップメニューの[ファイル]タブに移動し、[印刷]オプションを選択します。
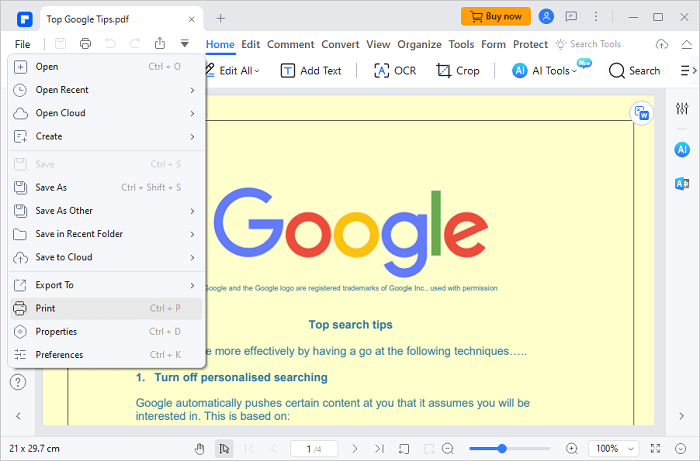
04年「印刷」メニューで、「印刷モード」セクションを見つけて、「サイズ」ボタンを選択します。そこから、「カスタムスケール」オプションを選択して、PDFファイルのズームレベルを簡単に調整します。調整が完了したら、「印刷」オプションをクリックして続行します。
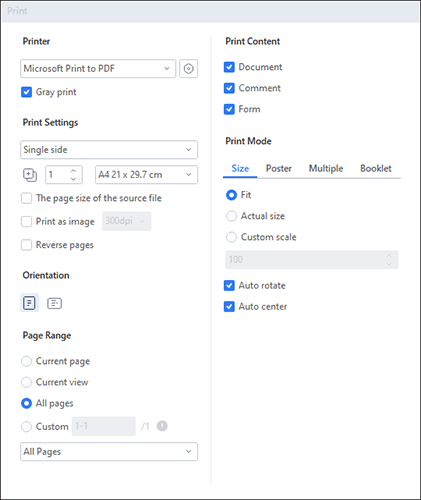
あなたは好きかもしれません:
[解決済み]GoogleドライブでPDFファイルをマージする方法と代替手段の使用
すばやく簡単:これらの8つのテクニックでPDFを1MBに無料で圧縮
Adobe Acrobatは、豊富な機能を備えた、広く認知されている強力なPDF編集ツールです。これはPDFを操作するための包括的なソリューションですが、サブスクリプションが必要です。ただし、PDFやその他のさまざまなPDFタスクのファイルサイズを拡大するための強力なツールです。ここでは、Adobe Acrobatを使用してPDFを拡大し、印刷のニーズを満たす方法について説明します。
ステップ1。Adobe Acrobat で PDF を開きます。
ステップ2。「ファイル」に移動し、「印刷」を選択します。
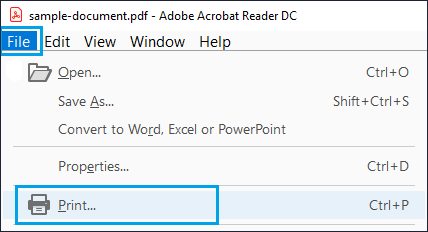
ステップ3。「ページの拡大縮小」メニューで、好みに応じて「印刷可能領域に合わせる」オプションまたは「印刷可能領域に縮小」を選択します。
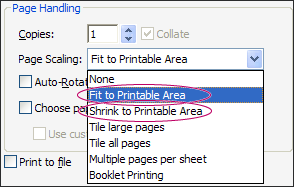
ステップ4.「OK」をクリックして変更を保存します。次に、[印刷]ダイアログに戻り、[印刷]をクリックします。
ステップ1。"File" > "Print" に否定。
ステップ2。「ページの拡大縮小」メニューで、「すべてのページを並べて表示」を選択し、「拡大縮小」オプションにアクセスします。
ステップ3。「タイルスケール」で、PDFを拡大または縮小するためのパーセンテージを入力します。その他のオプションを選択して、右側のプレビューを更新します。
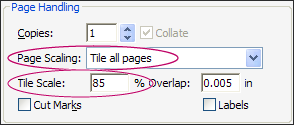
ステップ4.「OK」をクリックし、「印刷」をクリックします。
Windows 10を使用している場合は、組み込みの「PDFに印刷」機能を使用して、PDFを簡単に拡大して印刷できます。この方法はWindowsユーザーにとっては便利ですが、専用のPDFエディターと同じ精度を提供しない場合があります。Windows 10 Print to PDF 機能を使用して印刷用に PDF を拡大する方法は次のとおりです。
ステップ1。拡大するPDFファイルを見つけるには、右クリックして、MicrosoftEdgeまたはChromeで開くことを選択します。
ステップ2。右上隅にある「印刷」アイコンをクリックします。または、「Ctrl-P」を押してそれを実現します。
ステップ3。印刷ダイアログボックスが表示されたら、プリンターとして「MicrosoftPrinttoPDF」を選択します。
ステップ4.「その他の設定」を見つけてクリックすると、「スケール」オプションを調整してPDFを拡大できます。
ステップ5.完了したら、「印刷」ボタンをクリックして進行を開始します。
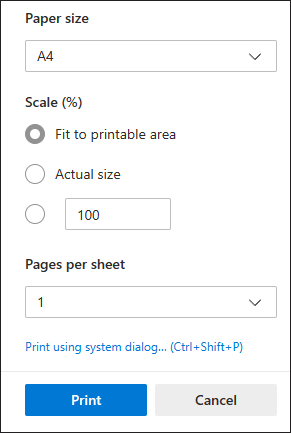
参考文献:
PDFサイズの縮小をマスターする:PDFファイルのサイズを小さくする方法
PDF サイズ リデューサー iLovePDF - ファイル サイズを制御できるようにする
WPS Officeは、ドキュメントの作成、編集などのためのさまざまなツールを提供する多用途のオフィススイートです。この方法は、PDFのファイルサイズを拡大し、PDFファイル内の画像を強調し、印刷要件を簡単に満たすための実用的なアプローチを提供します。WPS Officeで印刷するためにPDFを拡大する方法は次のとおりです。
ステップ1。拡大したいPDF文書を右クリックし、「プログラムから開く」を選択し、「WPS PDF」を選択します。
ステップ2。左上隅にある「印刷」アイコンをクリックすると、印刷ダイアログボックスが表示されます。
ステップ3。「印刷処理」で、「サイズ」を選択するか、「印刷余白に合わせる」を選択するか、「カスタムスケール」を設定します。
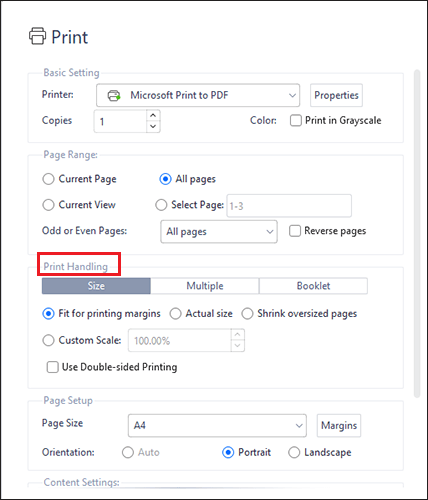
ステップ4.設定が正常に構成されたら、「印刷」をクリックします。
Macを使用している場合は、追加のアプリケーションをダウンロードしなくても、PDFを拡大して印刷できます。Macの組み込みプレビューは、基本的なPDF編集および圧縮要件に対応する、用途の広い PDF ビューアおよびエディタです。便利で、完全に無料で使用できます。Macに印刷するためにPDFの画像を拡大する方法は次のとおりです。
ステップ1。プレビューを起動して[ファイル]メニューにアクセスし、[開く]を選択して、印刷するドキュメントを見つけます。
ステップ2。「ファイル」メニュー内で、「印刷」を選択します。これにより、印刷設定用の新しいポップアップウィンドウが開きます。
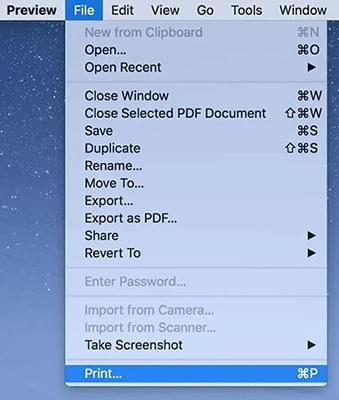
ステップ3。「スケール」に移動し、目的のスケーリング率を入力します。
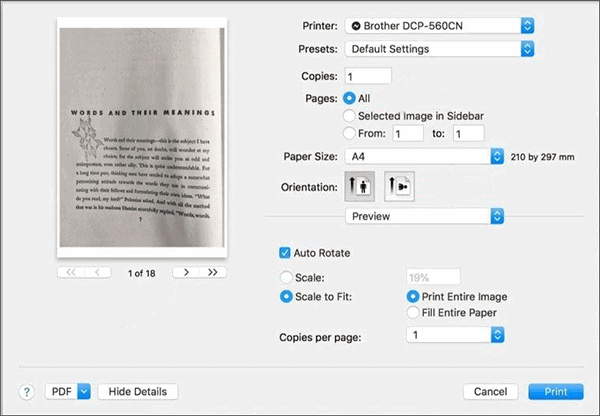
ステップ4.「印刷」をクリックして設定を確認し、印刷プロセスを開始します。
詳細情報:
Adobe Compress PDF - コンパクトで高品質なPDFの鍵
簡単なPDFサイズの縮小:無料のPDF圧縮ソフトウェアのレビュー
オンラインソリューションを好む人のために、PDF2Goはユーザーフレンドリーなアプローチを提供します。PDF2Goは、デバイスにソフトウェアをインストールしたくない人にとって便利なオプションです。どのWebブラウザからでもアクセスできます。PDF2Goで印刷するためにPDFを拡大する方法は次のとおりです。
ステップ1。PDF2Goの公式ウェブサイトをご覧ください。次に、「すべてのツール」から「PDFページサイズの変更」ツールを選択します。
ステップ2。「ファイルを選択」をクリックして、拡大したいPDF文書をアップロードします。ドロップ機能を使用してアップロードすることもできます。
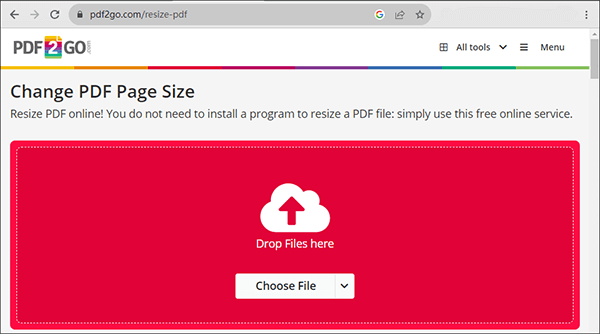
ステップ3。一般的なページサイズ標準を特徴とするドロップダウンメニューから目的のページサイズを選択します。さらに、「カスタムページサイズを設定する」オプションがあります。
ステップ4.「開始」ボタンを押して進行を開始します。
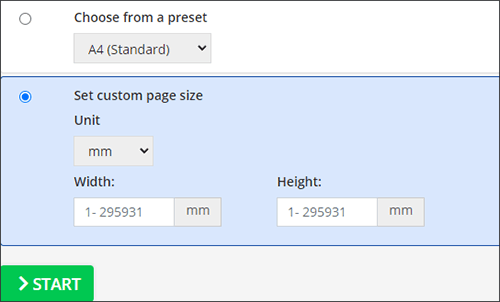
質問1.PDF を拡大しても画質を維持できますか?
拡大した PDF の品質は、使用する方法と設定によって異なります。一般に、PDF を拡大すると、画質やテキストの明瞭さが失われる可能性があります。PDFelementなどのプロフェッショナルなPDF編集ソフトウェアを使用すると、これらの品質の問題を最小限に抑えることができます。
質問2.PDF を印刷用に拡大することに制限はありますか?
はい、制限があります。PDF を拡大しすぎると、特に画像やフォントを扱う場合に品質が低下する可能性があります。サイズと品質のバランスを取ることが不可欠です。
質問3.必要に応じて、PDFを元のサイズに戻すことはできますか?
はい、ほとんどのPDF編集ツールでは、元のPDFのコピーを保存できるため、必要に応じて元のサイズに戻すことができます。これにより、ソース ドキュメントの整合性を維持できます。
また、読んでください。
結論として、印刷用にPDFファイルを拡大することは一般的なニーズであり、このタスクを実行するために利用できる方法はいくつかあります。適切な方法は、特定の要件と自由に使えるツールによって異なります。
印刷用にPDFのファイルサイズを拡大するための信頼性が高く用途の広いソリューションについては、 PDFelementをお勧めします。そのユーザーフレンドリーなインターフェース、包括的な機能セット、および印象的な変換機能により、すべてのPDF編集ニーズに対応する最高の選択肢となっています。PDFelementを使用すると、ドキュメントを完璧なサイズで視覚的に魅力的にし、高品質の印刷の準備を整えることができます。試してみて、その違いを自分で体験してください。あなたの印刷物はあなたに感謝します。
関連記事:
テキストからインタラクションへ:Wordで入力可能なPDFを作成する方法
Microsoft PDF Editor レビュー & Microsoft PDF Editor の代替案トップ 4
PDFドキュメントを強調表示する方法:7つの専門家の方法が明らかに