PDF をパスワードで保護することは、承認されたユーザーのみがその内容を表示できるようにする簡単で効果的な方法です。オープンパスワードを含めると、パスワードがない人にとってPDFの表示が困難になります。ただし、制限(アクセス許可)パスワードを使用すると、誰でもファイルを表示できますが、変更を加えたり印刷したりすることはできません。
PDFにパスワードを追加する場合は、利用可能な多くのPDF編集プログラムの1つを利用できます。以下は、PDFのパスワード追加プロセスを実行する方法を教えるいくつかのプログラムです。
Coolmuster PDF Locker(PDF保護) は、PDFの大小のバッチを簡単に暗号化できる直感的なインターフェイスを備えた信頼性の高いソフトウェアです。印刷、コピー、変更などに個別の権限を設定できるようにすることで、PDFを制御できます。PDFファイルのセキュリティ機能と、選択的なプライバシー設定を提供する自由に感謝します。
さらに、3つのレベルの暗号化により個人データの保護を強化し、PDFファイルが安全であるという確信を与えます。
コールムスター PDFロッカーの主な機能:
Coolmuster PDF Locker(PDF保護)を使用してPDFにパスワードを追加するための簡単な手順を見てみましょう。
01月コールムスター PDFロッカーをダウンロードしてください。システムを起動し、「ファイルの追加」をタップします。保護する PDF ドキュメントを選択します。

02月暗号化レベルを選択し、PDF 機能 (印刷、コピー、変更、注釈、フォーム) の権限を設定し、暗号化された PDF 宛先フォルダーを選択します。
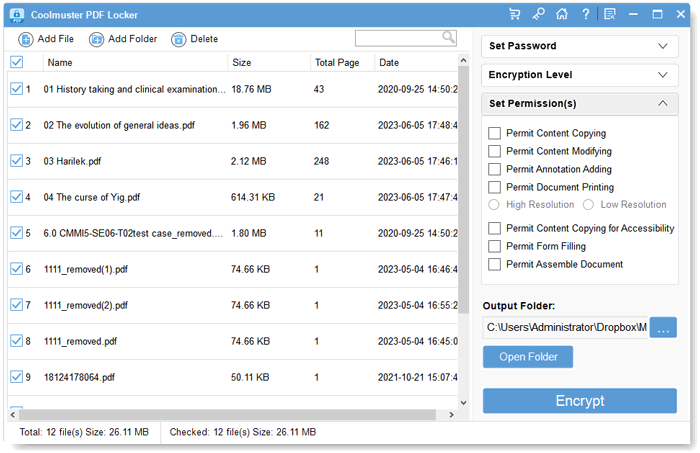
03月暗号化したいデータを選択し、「暗号化」ボタンをクリックします。

続きを読む:
[便利なPDFのヒント]パスワードなしでパスワードで保護されたPDFを開く方法
[総合ガイド]無料で編集するためにPDFのロックを解除する7つの方法
オフラインソリューションでPDFをパスワードで保護すると、重要なファイルの制御とセキュリティが向上します。以下で説明するオフラインツールでパスワードを使用して、PDFのコンテンツを不正な閲覧から保護できます。
アドビアクロバットプロは、PDFファイルを開いて操作するための一般的なプログラムです。このアプローチは、PDF資料を保護するための強固な基盤を提供します。Adobe Acrobat Proでパスワードで保護されたPDFを作成する手順は次のとおりです。
ステップ1.Adobe Acrobat Pro をダウンロードしてインストールします。パスワードでロックする PDF をプログラムにドラッグするか、メニューバーから選択して開きます。
ステップ2.PDFが開いたら「ツール」を選択し、「保護」を選択します。表示される選択から「はい」を選択します。次に、使用するPDFバージョンを選択し、その互換性を選択します。

プレビューは、プライベートドキュメントをパスワードの後ろにロックすることで保護する組み込みのMacアプリです。その使いやすいインターフェースにより、数回クリックするだけでPDFにパスワードを追加できます。プレビューを使用してMacでPDFをパスワードで保護する方法に関するガイドは次のとおりです。
ステップ1.プレビューを開き、「ファイル」を選択してPDFをアップロードし、「印刷」を選択します。
ステップ2.印刷ウィンドウのメインセクションのメニューから「PDF」を選択します。「PDFとして保存」を選択します。
ステップ3.「セキュリティオプション」を選択し、ファイルに名前を付けます。必要に応じて、著者、主題、キーワードを割り当てます。
ステップ4.「ドキュメントを開くためにパスワードを要求する」というラベルの付いたチェックボックスをオンにします。パスワードを入力し、PDFファイルを開く必要があるため、再確認してください。

ステップ5.「テキスト、画像、その他のコンテンツをコピーするにはパスワードを要求する」または「文書を印刷するにはパスワードを要求する」を選択した後、前のウィンドウから「保存」を選択し、「OK」をクリックします。
好きかもしれません:
制限に別れを告げる:Adobe PDFパスワードソリューションの削除
ロックを超えて:パスワードなしでPDFを保存する効果的な方法
Microsoft Officeのリリース以来、ユーザーはWord文書からエクスポートされたPDFファイルにパスワード保護を適用できるようになりました。マイクロソフトオフィス 自分のドキュメントの非常に効果的な保護手段として機能する注目すべき機能を備えています。次の手順に従って、Microsoft Office で PDF にパスワードを追加するプロセスを開始します。
ステップ1.マイクロソフトワードを起動し、ワード文書を開きます。
ステップ2.ファイルメニューから[名前を付けて保存]をタップし、PDFを保存する場所を参照します。

ステップ3.ファイルの種類メニューから「PDF」を選択し、「オプション」をクリックします。

ステップ4.「文書をパスワードで暗号化する」を選択し、「OK」をクリックします。

ステップ5.パスワードを2回入力し、「OK」を押します。このようにして、PDFファイルを保護しました。
追加のソフトウェアをダウンロードしてインストールする必要なしに、以下で説明するオンラインプラットフォームを使用して、PDFをパスワードで保護できます。
iLovePDFは、PDFファイルにパスワードを追加したり、変換、ロック解除、コメントや署名を追加したり、透かしを入れたりできるオンラインPDFエディターです。インターネットにアクセスできる限り、どのガジェットからでも使用できます。
iLovePDFからPDFへのパスワードを使用して、アップロードしたファイルに保護を追加する方法は次のとおりです。
ステップ1.iLovePDFプロテクトPDFサービスをご覧ください。オンラインツールにPDFを追加するには、「PDFファイルを選択」を選択します。

ステップ2.画面右側に表示されるメニューバーでパスワードを設定します。パスワードを繰り返してファイルを検証します。
ステップ3.「PDFの保護」オプションをタップしてパスワードを設定します。次に、PDFをダウンロードします。

PDF2Goを使用すると、PDFファイルにパスワード保護を簡単に追加できます。ここでは、PDF2Goを使用してパスワードで保護されたPDFを作成する方法の概要と詳細な手順を示します。
ステップ1.彼らのウェブサイトでPDF2GO保護PDFパスワード追加ツールにアクセスします。メインページの[ファイルの選択]ボタンを選択して、PDFドキュメントをアップロードします。

ステップ2.パスワードを入力し、追加したドキュメントの下の[設定]領域に再入力します。
ステップ3.「権限を制限するパスワードを設定する」ボタンをクリックして、制限パスワードを追加します。
ステップ4.「START」を選択してパスワードの入力を開始します。
関連項目:
[オフィスソリューション]パスワードで保護されたPDFを6つの異なる方法で送信する方法
パスワードで保護されたPDFをパスワードなしで変換する方法:承認された方法
SmallPDFは、PDFファイルをパスワードですばやく保護するための無料のWebベースのサービスです。直感的なデザインと使いやすさにより、ユーザーにとって優れたオプションです。SmallPDFを使用して無料でパスワードを追加する簡単な手順は次のとおりです。
ステップ1.「ファイルを選択」オプションを使用してPDFをアップロードします。

ステップ2.使用する新しいパスワードを入力し、再入力します。
ステップ3.「PDFを暗号化」をクリックしてドキュメントを保護します。

ステップ4.暗号化されたPDFをダウンロードします。
ソーダPDFは、 PDFファイルを保護、作成、編集、および変換できるフル機能のプログラムです。PDFファイルを表示または変更できるユーザーを制限する場合は、パスワード保護機能を使用してこのツールで行うことができます。ソーダPDFを使用してPDFをパスワードで保護する方法は次のとおりです。
ステップ1.ソーダPDFのウェブサイトに移動します。「ファイルを選択」をクリックするか、保護するPDFをメインウィンドウにドラッグアンドドロップします。
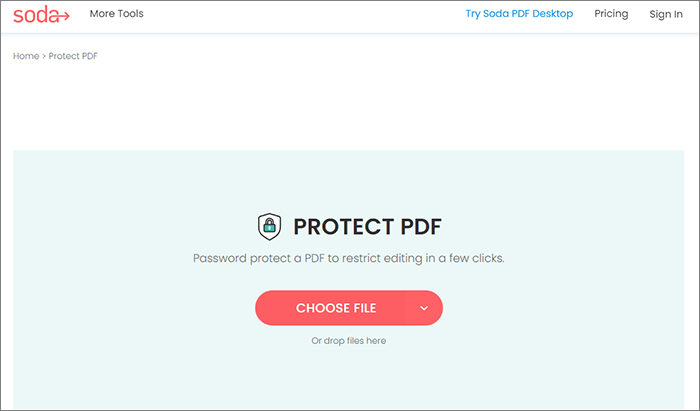
ステップ2.使用するパスワードを選択し、再入力してファイルをロックします。次に、「保護」をクリックします。
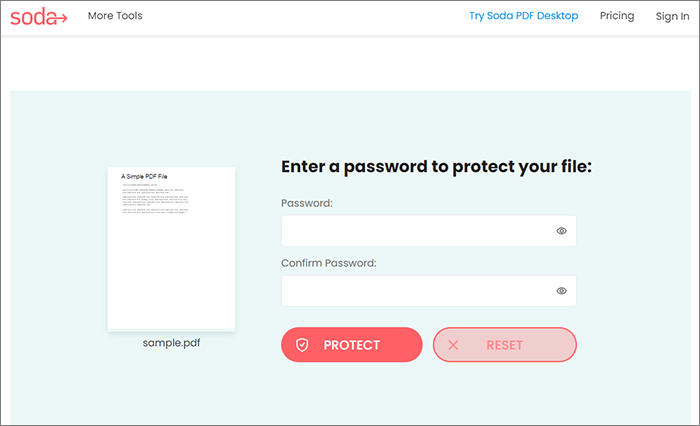
ステップ3.パスワードで保護されたファイルを取得し、Webブラウザで開きます。
見逃せない:
最も人気のあるアプリでiPhoneのPDFからパスワードを削除する方法
[解決済]PDFファイルから権限を簡単かつ効率的に削除する方法
PDF へのパスワードの追加に関してよく寄せられる質問を次に示します。
1.PDFをパスワードで保護する必要があるのはなぜですか?
PDFにパスワードを追加して、詮索好きな目を防ぐ必要があります。この機能は、ドキュメントへのアクセスをパスワードを持つユーザーのみに制限することで、機密情報を保護するのに役立ちます。
2. PDFファイルにはどのようなセキュリティを適用できますか?
ユーザーパスワード(オープンパスワード)とオーナーパスワードをPDFファイルに設定できます。所有者パスワードを使用して印刷、コピーおよび編集を制限し、ユーザーパスワードを使用して PDF 自体へのアクセスを制限できます。
PDF をパスワードで保護することは、非公開にする必要がある機密情報が含まれている場合に適しています。PDFのパスワード保護は、上記のオフラインおよびオンラインソフトウェアからわかるように、さまざまな方法で実行できます。
選択するソリューションは、使用する予定の特定の暗号化スキームに合わせて調整する必要があります。 Coolmuster PDF Locker(PDF保護) は包括的なPDFソリューションであるため、PDFにパスワードを追加することを信頼できます。PDFファイルを保護するために、すぐにダウンロードしてください。
関連記事:
推奨するのに最適な無料のPDFセキュリティリムーバーツール[7ツール]
無制限のアクセス:PDFからセキュリティを削除する技術を習得する
[ホット]PDF を暗号化する方法 - PDF への不正アクセスの防止
プロのようにPDFから暗号化を削除する方法は?6つの簡単な方法で解決