PDFドキュメントは、重要な情報を保存および伝達するために、オフィスや企業で一般的に使用されます。これらのPDFには、名前、日付、キーフレーズなど、目立つために強調表示する必要がある可能性のあるさらに重要な情報があります。
PDFドキュメントを強調表示できますか?もちろん。従来のマークアップツールには、PDFテキストを強調表示する機能があります。これらは、PDFリーダーがドキュメントの重要な要素と部分を識別するのに役立ちます。この記事では、専用のPDFエディターを使用してPDFドキュメントを強調表示し、特定の情報を読者に目立たせる方法を学びます。
PDFドキュメントを強調表示できますか?もちろんです。 PDFelement は、個人や専門家がPDFドキュメントを効率的に操作できるようにする、用途が広くユーザーフレンドリーなPDF編集ソフトウェアです。その注目すべき機能の1つは、ユーザーがPDFファイル内の重要な情報を強調して注釈を付けることができるPDFドキュメントを強調表示することです。
PDFelementのテキスト強調表示機能を使用すると、ユーザーは2つのPDFドキュメントを簡単に比較して違いを強調表示できます。研究論文、契約書、教材、またはその他の種類のPDFコンテンツをレビューする場合でも、この機能は重要なポイントを特定して強調するプロセスを簡素化します。強調表示は、共同作業、学習、およびドキュメント管理に特に役立ちます。
主な機能:
PDF要素を使用してコンピューター上のPDFドキュメントを強調表示する方法は次のとおりです。
01月PCにPDF要素をダウンロードしてインストールして実行します。PDF エディターは、Windows および Mac コンピュータで実行できます。
02月クリック PDF を開く ホームインターフェイスで、編集するPDFを追加します。

03月[ コメント] タブに移動し、[ ハイライト] ツールを選択します。次に、カーソルを使用して、強調表示するPDFテキストを選択します。[ 領域の強調表示 ] ボタンに移動して、大きなテキスト領域を強調表示することもできます。
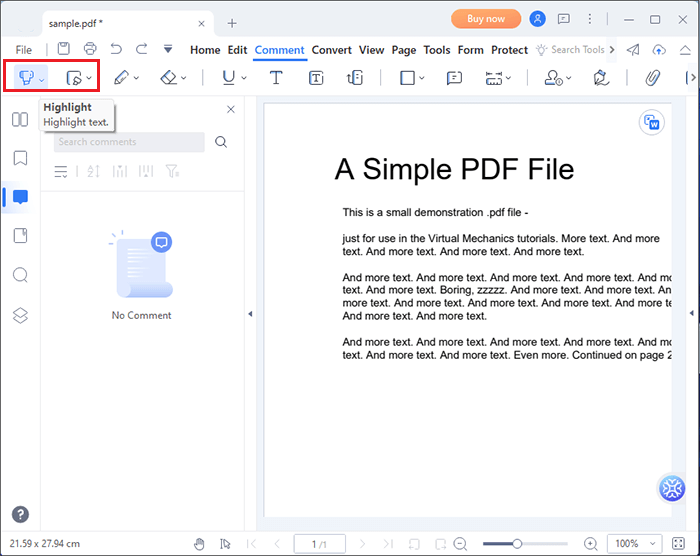
04月[ファイル]タブに移動し、[保存]まで下にスクロールして、編集したファイルを保存します。ポップアップボックスで「はい」をクリックしてアクションを確認し、PDF への新しい変更を維持します。
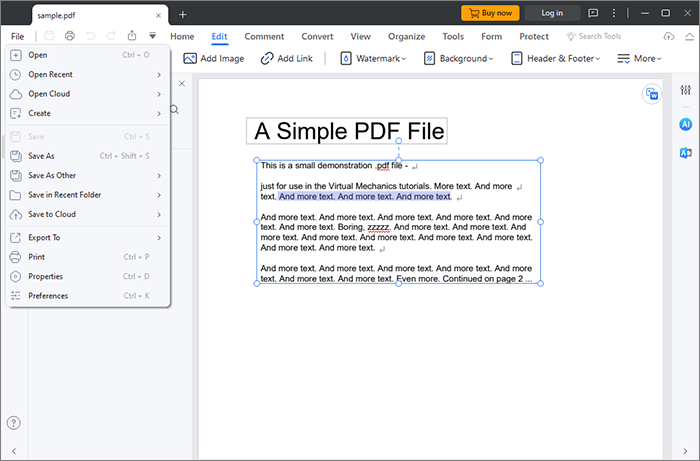
このプロセスは迅速かつ簡単に実行できます。PDF要素を使用して PDFのハイライトを削除することもできます。
あなたは好きかもしれません:
PDF ドキュメントに入力する方法 [オンラインおよびオフラインの方法]
テキストがなくなる:PDFからテキストを削除する方法[完全なチュートリアル]
アドビは、PDFファイルの要素を編集および操作するための複数の機能を備えた人気のあるソフトウェアツールです。これを使用して、PDFの作成、署名の追加/削除、透かしの追加/削除などを行うことができます。アドビを使用して、PDF ドキュメントのテキストを強調表示することもできます。
ただし、ほとんどのPDF機能はプレミアムパッケージにロックされる傾向があることに注意してください。幸い、PDFドキュメントのテキストの強調表示には無料でアクセスできます。Adobe Acrobat を使用して PDF ドキュメントのテキストを強調表示する方法は次のとおりです。
ステップ1.アドビをまだお持ちでない場合は、デバイスにダウンロードしてインストールします。
ステップ2.アプリを起動し、インターフェイスの上部にある ハイライトテキスト アイコンに移動します。これにより、テキスト強調表示ツールが表示されます。
ステップ3.強調表示するPDFテキストを見つけ、カーソルを使用してテキストを選択します。
ステップ4.[ ファイル ]タブに移動し、[ 保存] をクリックして、編集したPDFをデバイスに保存します。
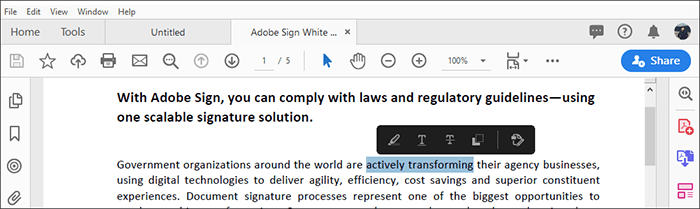
WPS Officeは、ワードプロセッシング、スプレッドシート、プレゼンテーションなど、さまざまな種類のドキュメントを作成、編集、および管理するための包括的なツールセットを提供する、用途が広く機能豊富なオフィススイートです。WPS Officeは、広範なドキュメント編集機能に加えて、PDF内のテキストを強調表示する機能など、PDFドキュメントを操作するためのユーザーフレンドリーで効率的なソリューションも提供します。WPSオフィスでPDFを強調表示する方法は次のとおりです。
ステップ1.WPS オフィスで PDF ドキュメントを開きます。
ステップ2.上部のツールバーの[ コメント] タブをクリックします。
ステップ3.ツールバーから ハイライト ツールを選択します。マウスをクリックしてドラッグし、強調表示するテキストを選択します。
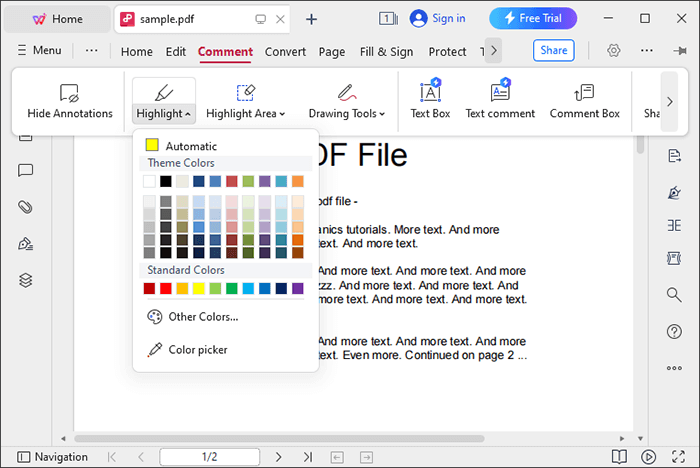
参考文献:
PDFドキュメントから背景を簡単に削除する[ハウツーチュートリアル]
[簡単なオフィスソリューション]DOCXをPDFに変換する方法-6つの方法
プレビューは、多機能ドキュメントビューアおよびエディタとして機能するmacOS上の用途の広い組み込みアプリケーションです。プレビューは、主にさまざまなファイル形式を表示および操作する機能で知られていますが、PDF内のテキストを強調表示する機能など、PDFドキュメントを操作するための一連の便利なツールも提供します。PDFドキュメントを強調表示する方法は次のとおりです。
ステップ1.Mac でハイライトする PDF ドキュメントを見つけます。PDF ファイルをダブルクリックして、プレビュー アプリケーションで開きます。
ステップ2.プレビューウィンドウで、画面上部のメニューバーにある[ 表示 ]メニューをクリックします。ドロップダウンメニューから、[ マークアップツールバーを表示]を選択します。これにより、蛍光ペンを含むさまざまな注釈ツールを含むマークアップツールバーが開きます。
ステップ3.マークアップツールバーの ハイライト ツールをクリックします。蛍光ペンアイコンのように見えます。テキストを強調表示するには、強調表示するテキストの上にマウスカーソルをクリックしてドラッグします。マウス ボタンを離してハイライトを適用します。
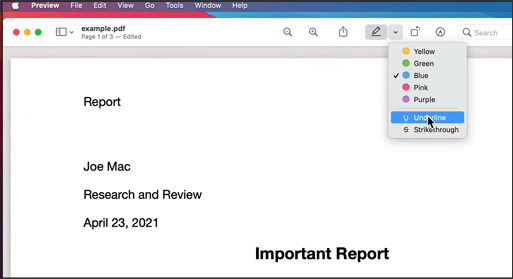
上記の方法に加えて、オンラインツールを使用してPDFを簡単に強調表示することもできます。このセクションでは、試すことができる3つのオンラインツールを紹介します。
Smallpdfは、PDFドキュメントを効率的に処理および編集するための幅広いツールを提供する、用途が広くユーザーフレンドリーなオンラインプラットフォームです。その多くの機能の中で、SmallpdfはPDFファイル内のテキストを強調表示するための便利で簡単なソリューションを提供し、PDFドキュメント内の重要な情報を強調して注釈を付ける必要がある個人や専門家に最適です。Smallpdfを使用してPDFドキュメントを強調表示する方法は次のとおりです。
ステップ1.オンラインPDFエディターページに移動します。
ステップ2.[ ファイルの選択 ] をクリックするか、ドラッグ アンド ドロップして、強調表示する PDF を追加します。

ステップ3.[ テキストの強調表示] タブを開きます。希望するハイライトカラーを選択し、スライダーをドラッグしてハイライトの不透明度をスケーリングします。
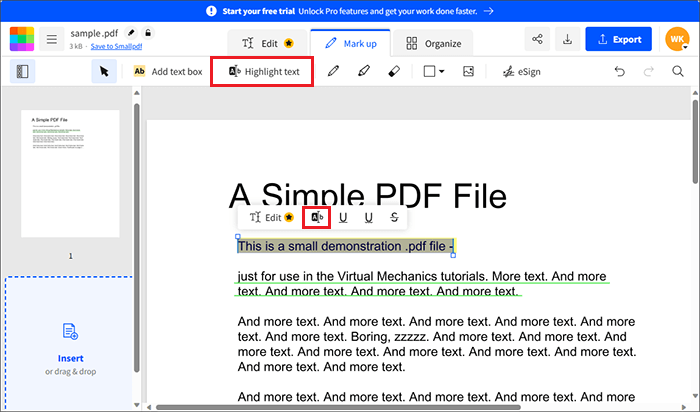
ステップ4.左上の名前をクリックして、新しい PDF の名前を変更します。また、PDF ページの再編成、署名の追加など、ドキュメント全体で他の PDF 編集機能を実行することもできます。最後に、[ エクスポート ] をクリックし、[ Smallpdf に保存 ] または [ PDF をダウンロード] を選択します。
また、読んでください。
パスワードで保護されたPDFをパスワードなしで変換する方法:承認された方法
PDFfillerを使用すると、拡張機能や外部プログラムを追加せずに、WebブラウザーでPDFドキュメントを強調表示することもできます。無料機能は、プレミアムパッケージをアップグレードまたは購入する必要がある前に、いくつかの試用版に制限されています。
それでも、無料版はPDFドキュメントのテキストを効率的に強調表示するというまともな仕事をします。インターフェイスは、新しいユーザーにとって少し混乱する可能性があります。ただし、コントロールを理解すると、使用はシームレスになります。PDFフィラーを使用してPDFドキュメントをオンラインで強調表示する方法は次のとおりです。
ステップ1.ウェブブラウザでPDFフィラーを開きます。
ステップ2.「 コンピューター上のドキュメントを参照 」をクリックして、強調表示する PDF をアップロードします。
ステップ3.トップバーの[ ツール ]タブをクリックし、[ ハイライト] ボタンまで下にスクロールします。
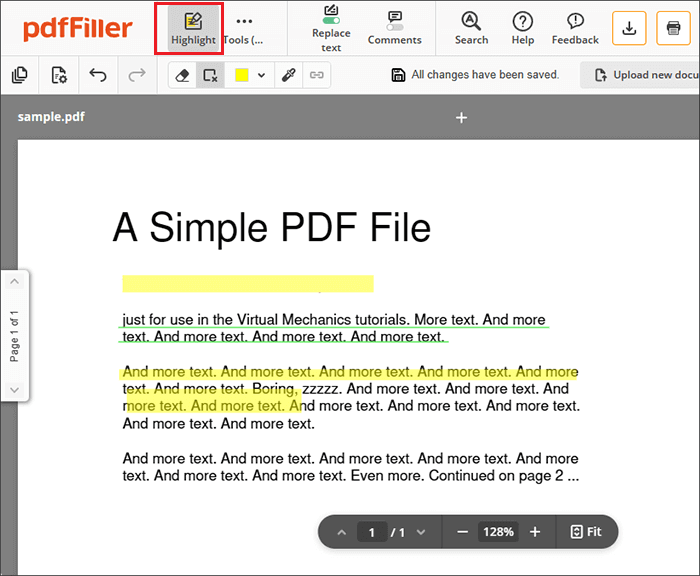
ステップ4.強調表示するテキストの上にカーソルをドラッグします。消しゴムアイコンをクリックすると、ハイライトを元に戻すことができます。同様に、上部の色付きのボックスをクリックして、ハイライトの色を変更できます。
ステップ5.完了したら、トップバーの [完了] をクリックします。
Xodoは、PDFドキュメントのテキストをオンラインで強調表示できる別のWebベースのツールでもあります。これは、さまざまな編集ツールを使用してPDFドキュメントを編集するための効果的なソリューションです。ハイライト機能は、1日1回のアクションに制限されています。それ以外の場合は、より多くのハイライトタスクを実行できるようにアップグレードする必要があります。Xodoを使用してPDFドキュメントをオンラインで強調表示する方法は次のとおりです。
ステップ1.お好みのウェブブラウザでXodoを開きます。
ステップ2.[ ファイルの選択 ]またはいずれかのクラウドストレージソリューションをクリックして、強調表示用のPDFファイルをアップロードします。
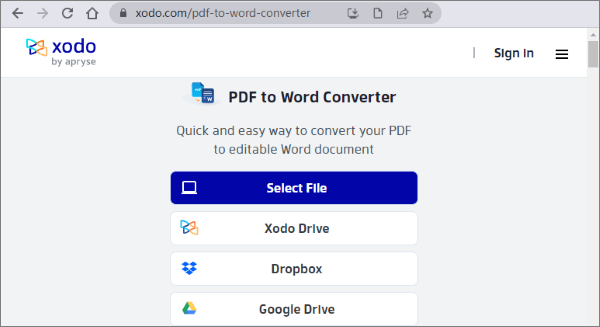
ステップ3.トップボタンから ハイライト アイコンをクリックします。右に移動し、使用可能なオプションから好みのハイライト色を選択します。
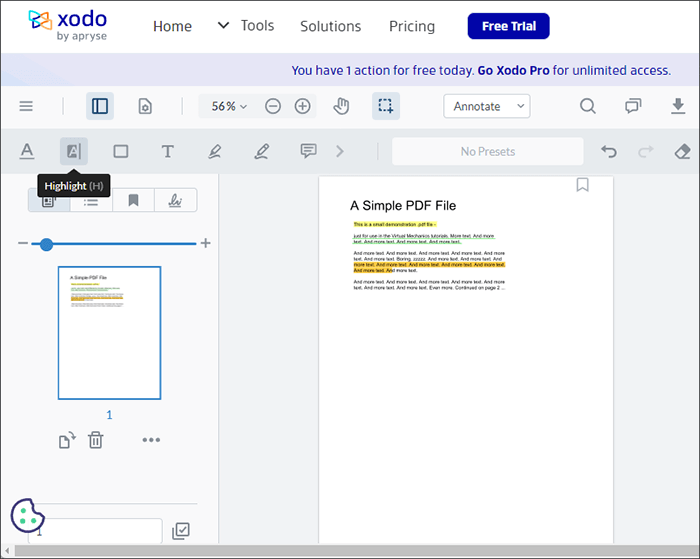
ステップ4.PDF で強調表示するテキストの上にカーソルをドラッグします。
ステップ5.完了したら、インターフェイスの左上にある ダウンロード アイコンに移動して、編集したPDFを保存します。
詳細情報:
PDFからページを削除する方法:迅速な結果を得るためのインサイダーのヒント
[オフィスソリューション]パスワードで保護されたPDFを6つの異なる方法で送信する方法
PDFドキュメントを強調表示すると、重要な情報を読者に目立たせることができます。また、可視性に課題がある読者のアクセシビリティも向上します。上記のツールは、PDFドキュメントを強調表示するための実用的で効果的なソリューションです。
PDF要素は、PDFドキュメントのテキストを強調表示するだけでなく、ドキュメントの他の部分を編集するためのより強力なツールが必要な場合に強くお勧めします。PDF要素を今すぐダウンロードして、PDFテキストを簡単に強調表示してください。
関連記事:
GoogleドキュメントでPDFを編集する方法–知っておくべきことすべて
PDFレイアウトを保持する:PDFのページを簡単に分割する方法
iPhoneからPDFにテキストメッセージをエクスポートする9つの簡単な方法(ステップバイステップ)