利用可能な無数のオプションの中で、Adobe AcrobatはPDFファイルの表示、編集、および注釈付けの強力な機能として際立っています。では、コンピューターや携帯電話などのデバイスでAdobeをデフォルトのPDFビューアとして作成する方法を知っていますか?このガイドではガイドを詳細に説明するので、心配しないでください。記事を読んで、メソッドを取得しましょう。

Windows 10 または Windows 11 を搭載したコンピューターを使用している場合は、3 つの方法を使用して、Adobe Acrobat Reader をデフォルトの PDF リーダーとして設定できます。
コンピューターのメニュー設定を使用するのが最も簡単で直接的な方法です。このプロセスは数回クリックするだけで済みます。
1. Windows コンピュータでPDFファイルを見つけて右クリックし、[プログラムから開く]を選択します。
2. [プログラムから開く]メニューで[別のアプリを選択]を選択すると、「このファイルをどのように開きますか?」というメッセージが表示されたウィンドウが表示されます。
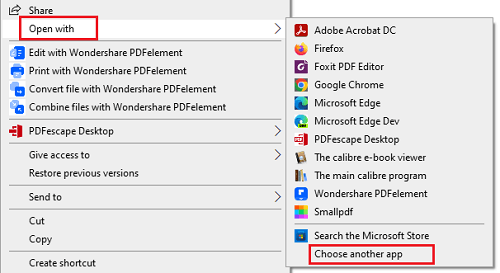
3. 「Adobe Acrobat DC」を選択し、「常にこのアプリを使用して.pdfファイルを開く」オプションをオンにして、「OK」をクリックします。

4.完了すると、PDFファイルアイコンがAdobe Acrobat PDFアイコンに変わり、すべてのPDFファイルがデフォルトでAdobeAcrobatで開きます。
デフォルトのPDFビューアは、ファイルのプロパティ設定で変更できますが、これは簡単に設定できます。 具体的な手順は次のとおりです。
1. Windows PCでPDFファイルを見つけて右クリックし、[プロパティ]を選択します。
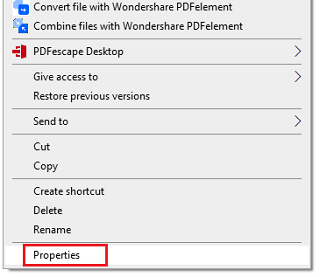
2. 「一般」タブをタップし、「変更...」をクリックします。「プログラムから開く」フィールド。
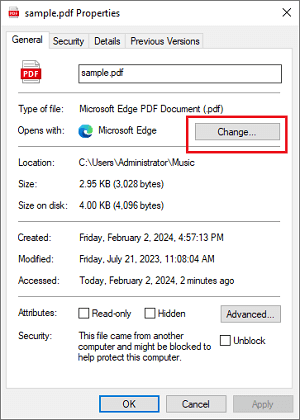
3. 「変更」ウィンドウで、アプリケーションを開くものとして「Adobe Acrobat DC」を選択します。次に、「常にこのアプリを使用して.pdfファイルを開く」オプションにチェックを入れ、「OK」をタップします。

4.その後、PDFファイルアイコンがAdobe Acrobat PDFアイコンに変わり、PC上のすべてのPDFファイルがAdobeAcrobatで開かれます。
この方法は、前の 2 つの方法よりも少し複雑です。手順は次のとおりです。
1. Windows ロゴ+ Sキーの組み合わせを同時に押して(またはタスクバーの検索バーを直接クリックして)、「デフォルトのアプリ」と入力して、システム設定でこの機能を検索して開きます。
(または、 Windows + Iキーの組み合わせを押して[設定]ウィンドウを開き、[アプリ]オプションをクリックして、[デフォルトのアプリ]オプションを選択して、システム設定でこの機能を開くこともできます。
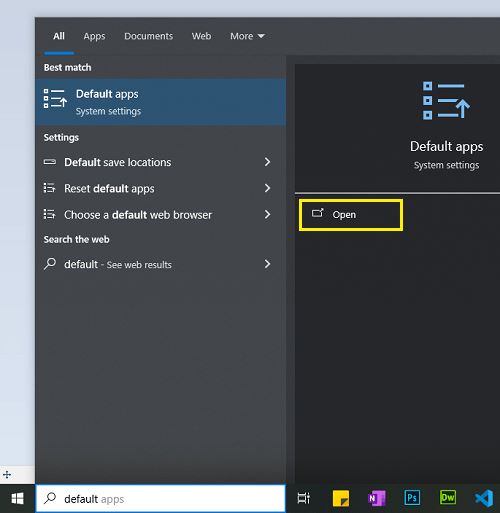
2. [デフォルトのアプリ]ウィンドウで、下にスクロールして[ファイルタイプでデフォルトのアプリを選択]オプションを見つけてクリックします。
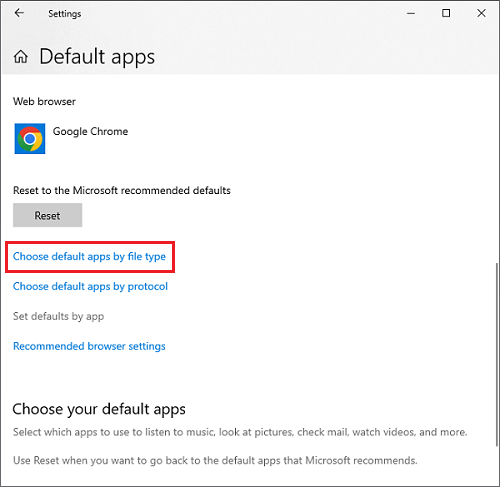
3. 「ファイルタイプでデフォルトのアプリを選択」のリストで、「.pdf」ファイルタイプを見つけ、その横にあるアプリケーションアイコンをクリックします。ポップアップするメニューで、デフォルトのアプリケーションとして「Adobe Acrobat DC」を選択します。
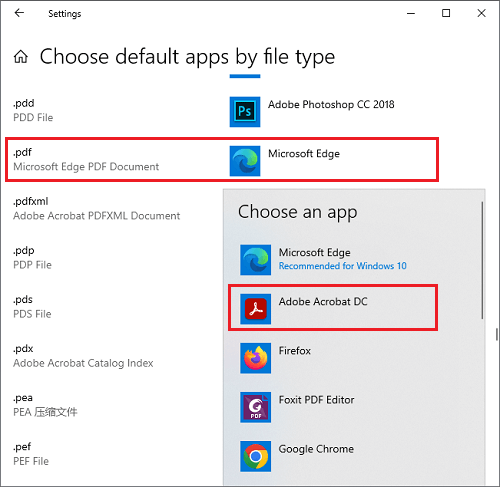
4.完了すると、PDFファイルアイコンがAdobe Acrobat PDFアイコンに変わり、すべてのPDFファイルがAdobeAcrobatで開きます。
これらはまた助けるかもしれません:
コンピュータでPDFを作成する方法[5つのオフライン方法と3つのオンライン方法]
[PDFソリューション]オンラインとオフラインの方法でPDFドキュメントに署名する方法
また、設定を正しく変更すれば、 Mac コンピューターのデフォルトのPDFリーダーとしてAdobe Acrobatを問題なく選択できます。その後、Adobe AcrobatでいつでもPDFにアクセスできます。方法は次のとおりです。
1. AppleコンピュータでPDFドキュメントを右クリックし、メニューの[情報を見る]を選択します。または、「Command」キーと「I」キーを同時に押して、「情報を見る」ウィンドウを直接起動します。
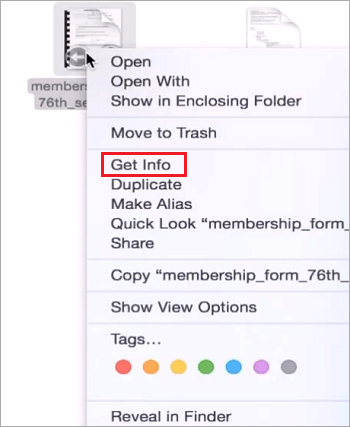
2.「プログラムから開く」をタップし、ドロップダウンリストでアプリケーションを開くものとして「Adobe Acrobat」を選択します。次に、「すべて変更」をクリックします。
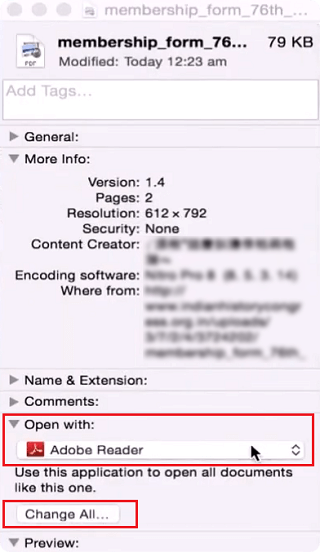
3. 「続行」をクリックして、この変更をすべてのPDFファイルに適用します。その後、 Macブックを使用すると、デフォルトでAdobeAcrobatを介してすべてのPDFファイルを開くことができます。
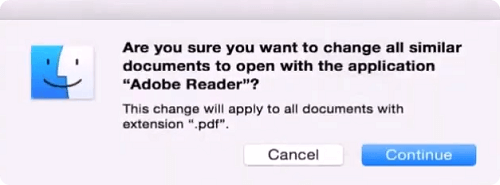
AndroidやiOSのスマートフォンやタブレットなどのモバイルデバイスでAdobeをPDFのデフォルトにすることは難しくありません。Adobe Acrobatを使用してPDFを編集する場合は、このセクションのガイドで設定を変更します。
1. Android デバイスで[設定]を開き、[アプリ]オプション(またはデバイスの名前に応じて同様のオプション)をクリックします。
2. [アプリ]ウィンドウで、[デフォルトのアプリ]オプションをクリックし、下にスクロールして[PDF]オプションを見つけてクリックします。
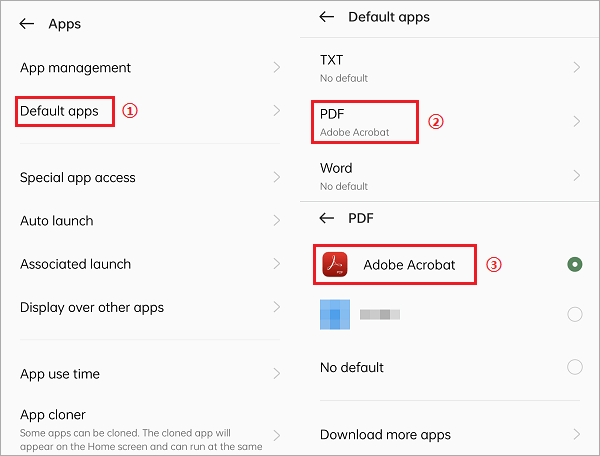
3. PDFウィンドウで、デフォルトのアプリケーションとして「Adobe Acrobat」を選択します。表示されない場合は、「さらにアプリをダウンロード」をクリックしてダウンロードし、インストールできます。
4.完了すると、すべてのPDFファイルがAdobeAcrobatで開きます。
1. iOS デバイスでPDFファイルを開き、左下隅にある[共有]アイコンをクリックします。
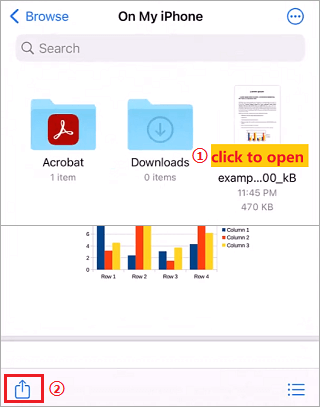
2.右にスクロールして「Adobe Acrobat」オプションを見つけ、それをクリックします。
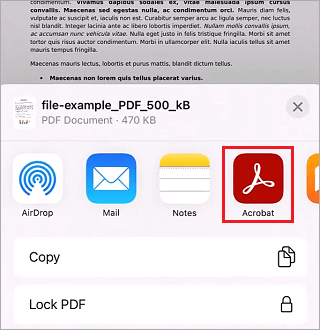
3. Adobe Acrobatで、「ズームを減らして読みやすくする」というポップアップが表示されたら、「常に」オプションをクリックします。その後、すべてのPDFファイルはデフォルトでAdobeAcrobatで開くようになります。
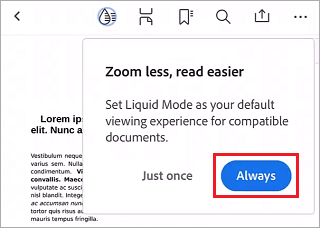
PDFに関するその他のソリューションを読む:
大きなPDFに苦労するのをやめましょう:PDFを数分で圧縮する方法を学ぶ
ドキュメントワークフローを合理化する:MacでPDFをWordに変換する方法
Adobe Acrobatの価格と複雑さのためにニーズを満たせない場合は、より安価で効率的な代替手段である PDFエディターに置き換えることができます。

PDFエディターは、包括的なツールとして、このエディターはさまざまな機能を提供し、コンピューター上でPDFファイルを簡単に作成、編集、および変換できるようにします。さらに、 Windows、 Mac、 Android、 iOSなどのほとんどのOSをサポートしています。つまり、このツールは、コンピューターとモバイルデバイスの両方で好きなだけ使用できます。その上、それはもう一つのハイライトであるAdobe Acrobatよりも手頃な価格です。
その主な機能は次のとおりです。
この記事では、Adobe Acrobat ReaderをさまざまなオペレーティングシステムやデバイスでデフォルトのPDFリーダーとして設定する手順を説明しました。また、Adobe Acrobatの代替として、より手頃な価格のPDF処理ソフトウェアである PDFエディターを導入しました。この情報が、さまざまなデバイスでこの問題に直面しているユーザーに役立つことを願っています。ご質問やご提案がございましたら、コメント欄にお気軽にコメントを残してください。
関連記事:
パスワードで保護されたPDFをパスワードなしに変換する方法:承認された方法
PDFのロックを解除する:パスワード保護を解除するための究極のガイド
画像をテキストに変換するためのトップ5の無料OCRソフトウェア
PDFをスーパーチャージ:コラボレーションを強化するための動的注釈の追加ガイド