PDF ファイルは、開いているデバイスに関係なく、元のレイアウト、フォント、画像、およびハイパーリンクを保持する、広く使用されているドキュメント形式です。PDFファイルは、さまざまなニーズに合わせて、暗号化、署名、注釈、および編集を行うこともできます。では、コンピューターでPDFファイルを作成する方法は?この記事では、任意のファイルをPDF形式に簡単に変換するための5つのオフライン方法と3つのオンライン方法を紹介します。

インターネットに接続せずにPDFファイルを作成する場合は、プロのPDFソフトウェアを使用するか、オペレーティングシステムの組み込み機能を活用できます。以下では、一般的に使用される5つのオフライン方法を紹介します。
PDF Creator Proは、MS Word、テキスト、画像、MOBI、ePub、CHM、およびHTMLを数秒でPDFに簡単に変換できる強力なPDF作成ソフトウェアです。変換したいファイルを選択し、「開始」ボタンをクリックするだけで、高品質のPDFファイルを取得できます。PDF Creator Proでは、テキスト、画像、フォント、書式設定など、元のレイアウトとコンテンツを保持することもできます。
PDF Creator Proの主な機能は次のとおりです。
PDF Creator ProでPDFドキュメントを作成する方法:
01年 PDF Creator Proをダウンロードしてインストールし、ソフトウェアを起動します。
02年実行する変換の種類を選択し、[ファイルの追加]または[フォルダの追加]ボタンをクリックしてファイルをアップロードします。

03年右側のインターフェイスでファイルのプロパティを構成し、[スタート]ボタンをクリックして、出力パスを選択します。

04年変換が完了するのを待つと、指定した場所にPDFファイルがあります。

PDF Editorは、PDFドキュメントを作成、編集、変換、および管理するための広範な機能を提供する包括的なPDF編集ソフトウェアです。これは、基本的なPDF編集と高度なPDF編集のニーズの両方に対応しながら、ユーザーフレンドリーなインターフェイスを提供することを目的としています。
このエディターを使用して、独自のPDFファイルを簡単に作成できます。このツールは、 Windows プラットフォームとmacOSプラットフォームの両方で利用でき、PDFドキュメントを扱う個人や企業に用途の広いソリューションを提供します。その直感的なインターフェイスと強力な機能により、高度なPDF編集機能を必要とするユーザーに人気があります。
PDFエディターの主な機能は次のとおりです。
PDFエディターでPDFファイルを生成する方法:
01年PDF Editorをダウンロードしてインストールし、ソフトウェアを起動します。
02年PDFエディターでPDFに変換するファイルを開きます。ファイルは自動的にPDF形式に変換されます。「PDFを開く」>「ファイルから」の横にある「+」アイコンをクリックして、ファイルを開くこともできます。

03年「名前を付けて保存」>左上隅にある「ファイル」をクリックして、PDFファイルを保存します。
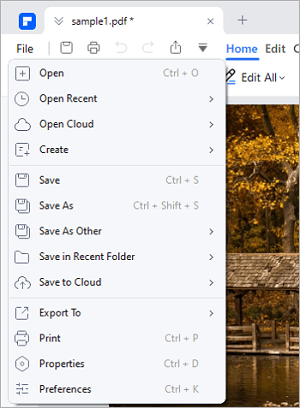
04年ファイルをPDFにバッチ変換する必要がある場合は、ソフトウェアのホームページで[変換]または[作成]>[バッチPDF]をクリックして、PDFを一括で作成できます。
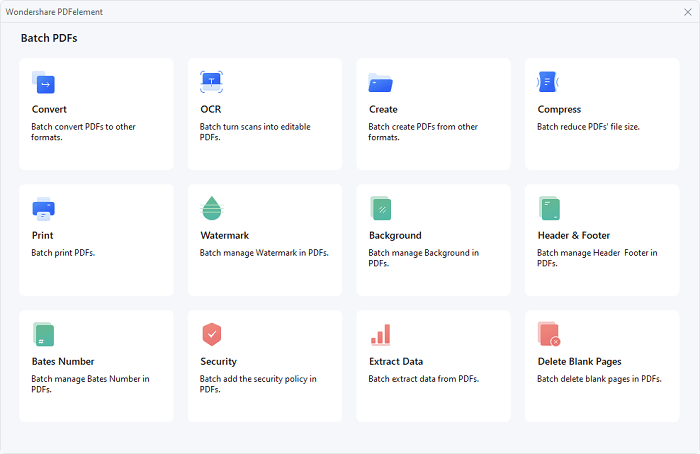
Windowsオペレーティングシステムを使用している場合は、組み込み機能を利用してPDFファイルを作成できます。Word、Excel、PowerPoint、画像ビューアなど、印刷できるアプリケーションを使用するだけで済みます。次に、プリンターとして「Microsoft Print to PDF」を選択すると、ファイルがPDF形式に変換されます。この方法では、追加のソフトウェアをインストールする必要はありませんが、個々のファイルのみを変換でき、PDFファイルの編集やその他の操作を行うことはできません。
WindowsでPDFファイルを作成する手順は、画像を例にとります。
1.画像など、変換するファイルを開きます。同時にCtrl + Pを押します(またはファイルを右クリックして[印刷]オプションを選択します)。
2.ポップアップダイアログで、プリンターとして「Microsoft Print to PDF」を選択します。
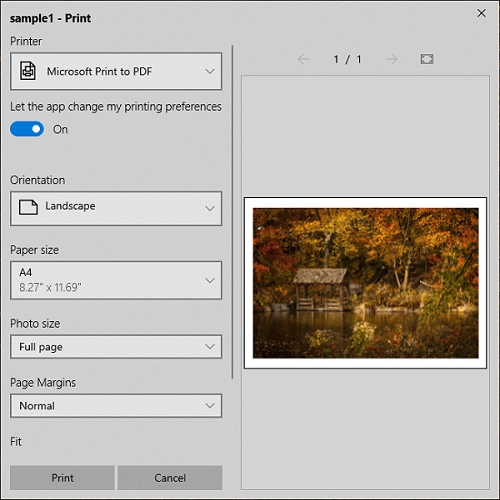
3. PDFファイルのプロパティを設定し、「印刷」ボタンをクリックします。出力パスとファイル名を選択し、「保存」をクリックすると、指定した場所にPDFファイルがあります。
4.画像以外のファイルの場合、プロセスは同様です。印刷機能を使用するだけでなく、他のツールを使用してファイルをPDFとして保存することもできます(たとえば、Microsoft Wordでファイルを開き、[ファイル]>[名前を付けて保存]>[PDF]を選択します)。

また、次のものも必要になる場合があります。
お見逃しなく |iPhoneでPDFを作成する方法[6つの効果的な方法]
[PDFのヒント]3つのクイックソリューションでiPhoneのメモにPDFを作成する方法
Mac オペレーティング システムを使用している場合は、組み込み機能を使用して PDF ファイルを作成することもできます。上記のWindowsで説明した方法と同様に、このアプローチでは追加のソフトウェアをインストールする必要はありません。ただし、変換できるのは個々のファイルのみであり、結果のPDFファイルを編集したり、他の操作を実行したりすることはできません。
MacでPDFファイルを作成する手順は次のとおりです。
1. Macで、PDF として保存する文書を開きます。
2.「ファイル」>「印刷」を選択します。
3. 「PDF」ボタンをクリックするか、下向き矢印をタップして「PDF」ポップアップメニューを開き、「PDFとして保存」を選択します。
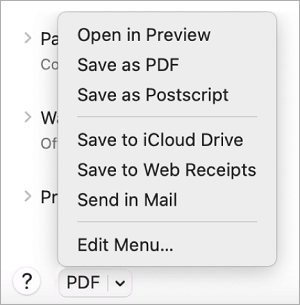
4. PDF ファイルの名前と場所を選択します。タイトル、著者、件名、キーワードのフィールドに必要な情報を入力します。ドキュメントを暗号化するには、「セキュリティオプション」をクリックします。
Adobe Acrobatは、PDFを作成および編集するための強力なツールであり、さまざまなファイル形式を高品質のPDFファイルに変換して、さまざまなデバイスで簡単に表示および共有できます。また、Adobe Acrobatの他の機能を利用して、PDFファイルの結合、分割、編集、注釈付け、署名、保護、印刷、共有を行うこともできます。
Adobe Acrobat を使用して PDF ファイルを作成するには、次の手順に従います。
1. Adobe Acrobatを開き、「ツール」>「PDFの作成」を選択します。

2. PDFに変換するファイルの種類を選択します:「単一ファイル」、「複数ファイル」、「スキャナー」、またはその他のオプション。
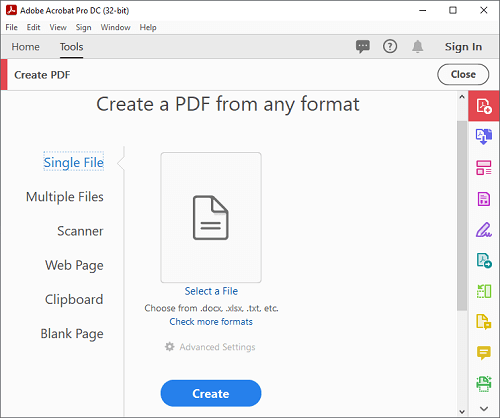
3. 「作成」をクリックし、プロンプトに従ってファイルをPDFに変換します。「ファイル」>「名前を付けて保存」をクリックして、目的の場所に保存します。
現在、市場には無料のオンラインサービスを提供する多くのWebサイトがあり、ソフトウェアをダウンロードせずにさまざまな種類のファイルからPDFを簡単に作成できます。あなたがする必要があるのは、彼らのウェブサイトにアクセスし、ニーズに基づいて適切なツールを選択し、ファイルをアップロードし、カスタマイズ可能なパラメータを構成してから、[開始]をクリックすることだけです。
このようなツールの場合、長所と短所は非常に明確です。
これらのツールは、一時的な小規模な変換のニーズに適しています。ただし、これらのツールの使用を選択するときは、要件、ファイルサイズ、ツールのユーザーエクスペリエンス、および予算も考慮する必要があります。これらの点については、次の部分で説明します。

URL: www.ilovepdf.com
広告: いいえ
アップロード元: ローカル、URL、Dropbox、Googleドライブ
無料の同時実行タスク: 25
無料 アップロードされるファイルの最大数: 登録ユーザーの場合25
処理可能な無料の最大ファイルサイズ: 200MB
価格:
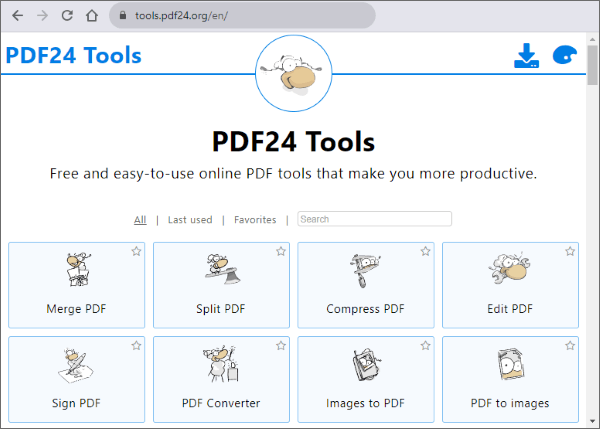
URL: tools.pdf24.org/en/create-pdf
広告: はい
アップロード元: ローカル、URL、Dropbox、Googleドライブ
無料の同時実行タスク: 10
アップロードされるファイルの無料最大数: 無制限の
処理可能な最大ファイルサイズ: 100MB /ファイル
価格: 無料
また、読んでください。
PDFを簡単に編集可能にする方法:5つの超簡単な方法-今すぐマスターしてください!

URL: smallpdf.com/pdf-converter
広告: いいえ
アップロード元: ローカル、Dropbox、Googleドライブ、Smallpdfアカウント
無料の同時タスク: 2/ 時間
無料アップロードファイルの最大数: 20 /日
処理可能な最大ファイルサイズ: 5GB /ファイル
価格:
PDFファイルは、情報の保存、共有、管理に役立つ、便利で安全なユニバーサルドキュメント形式です。この記事では、コンピューターでPDFファイルを作成する8つの方法の概要を説明し、5つはオフラインの方法、3つはオンラインの方法です。ニーズや好みに合った方法を選択して、任意のファイルをPDF形式に簡単に変換できます。
関連記事:
PDFをパスワードなし/パスワード付きで編集不可/読み取り専用にする方法
[簡単なPDFソリューション]8つの方法でExcelをPDFにエクスポートする方法
簡単なPDFガイド |PDFを編集可能にする方法[オンライン&オフライン]





