
5 Möglichkeiten zum effizienten Übertragen von Bildern vom Samsung S9 / S9 + auf den Computer

Das Samsung Galaxy S9 / S9 + Smartphone ist ein leistungsstarkes Smartphone, das mit einer revolutionären Telefonkamera mit doppelter Blende ausgestattet ist. Ich glaube, Sie haben viele schöne Bilder mit seiner hervorragenden Kamera gemacht. Möchten Sie diese Fotos von S9 / S9 + zur Sicherung oder Bearbeitung auf den Computer übertragen? Lesen Sie nun weiter, um zu erfahren, wie Sie Bilder auf 5 Arten vom Samsung S9 auf den Computer übertragen können.
Und unabhängig davon, ob Sie auf das Samsung S23 / S22 umgestiegen sind oder immer noch beim Samsung S21 / S20 / S11 / S10 / S5 / S6 / S7 / S8 bleiben, können Sie sich auf diesen Artikel beziehen, um Bilder oder Videos von Samsung auf den Computer zu übertragen.
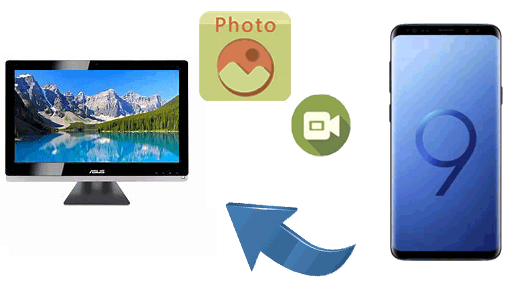
Methode 1: So übertragen Sie Bilder von Samsung S9 / S9 + über Coolmuster Android Assistant auf den Computer
1.1 So übertragen Sie Bilder von Samsung S9 / S9 + mit 1 Klick auf den Computer
1.2 So laden Sie Bilder vom Samsung Galaxy S9 / S9 + selektiv auf den Computer herunter
Methode 2: So übertragen Sie Fotos vom Galaxy S9 / S9 + über Coolmuster Android Backup Manager auf den Computer
Methode 3: So extrahieren Sie Fotos vom Galaxy S9 / S9 + / S20 über USB über USB auf den Computer
Methode 4: So laden Sie Bilder von Samsung S9 / S9 + drahtlos über Dropbox auf den Computer hoch
Methode 5: So übertragen Sie Fotos von S9 über Bluetooth auf den Computer
Der einfachste und direkteste Weg, Ihre Fotos und Videos von Samsung S9 / S9 + auf den Computer zu übertragen, ist die Verwendung der Software eines Drittanbieters namens Coolmuster Android Assistant. Diese Software ist mit den Computersystemen Windows und Mac kompatibel. Es ermöglicht Ihnen, alle Dateitypen, einschließlich Kontakte, SMS, Anrufprotokolle, Musik, Videos, Fotos usw., ohne Qualitätsverlust von Samsung auf den Computer zu übertragen. Sie können dieses Tool auch verwenden, um Dateien vom Computer auf Ihr Samsung-Gerät zu übertragen.
Mit Hilfe von Coolmuster Android Assistant können Sie die gewünschten Fotos oder Videos auswählen und sie von Samsung Galaxy S9 / S9 + / S10 / S20 / S2S / 23 / S22 / S1 Ultra auf Ihren Computer übertragen, und Sie können sie sogar alle mit nur 1 Klick auf dem Computer sichern.
Laden Sie die Software auf Ihren Windows-PC oder Mac herunter:
Tipps: Wenn Sie Mac verwenden, finden Sie hier die Anleitung zum Übertragen von Fotos von Samsung auf Mac für die Sicherung.
Nachfolgend finden Sie eine Schritt-für-Schritt-Anleitung, um die beiden Verwendungen von Coolmuster Android Assistant zu demonstrieren:
Schritt 1: Installieren Sie Coolmuster Android Assistant auf Ihrem Computer.
Wählen Sie die richtige Version von Coolmuster Android Assistant und installieren Sie sie auf Ihrem Computer. Starten Sie das Programm und verbinden Sie Ihr Samsung Galaxy S9 / S9 + mit einem USB-Kabel mit dem Computer. Stellen Sie sicher, dass auf Ihrem Samsung die USB-Debugging-Option aktiviert ist, damit sie vom Coolmuster Android Assistant erkannt wird.

Schritt 2: Wählen Sie die Option "Super Toolkit".
Gehen Sie oben auf der Benutzeroberfläche zum "Super Toolkit" und Sie können sehen, dass die Optionen "Backup" und "Wiederherstellen" hier angezeigt werden. Wählen Sie die Option "Backup" und die Software scannt Ihr Gerät und zeigt alle Dateien an, die von Ihrem Samsung auf den Computer übertragen werden können.

Schritt 3: Übertragen Sie Fotos oder Videos von Samsung S9 / S9 + auf den Computer.
Wählen Sie in den Kontrollkästchen die Registerkarte "Fotos" oder "Videos". Wählen Sie dann einen Speicherort auf Ihrem Computer für die exportierten Dateien und klicken Sie auf die Schaltfläche "Sichern". Danach werden alle Ihre Dateien automatisch von Ihrem Samsung auf Ihren Computer übertragen.

Video-Tutorial:
Sehen Sie sich die Videoanleitung an, wie Sie Bilder mit 1 Klick mit Coolmuster Android Assistant vom Samsung S9 auf den Computer übertragen können.
Wenn Sie ein anderes Android-Telefon verwenden, finden Sie hier in der Anleitung zur Sicherung und Wiederherstellung von Android weitere Informationen.
In Bezug auf diese Verwendung müssen Sie zuerst Schritt 1 der obigen Anleitung ausführen. Wenn Sie dies bereits getan haben, führen Sie die folgenden neuen Schritte aus.
Schritt 1: Wählen Sie die Bilder oder Videos aus, die Sie von Samsung auf den Computer übertragen möchten.
Nachdem Ihr Samsung-Telefon vom Coolmuster Android Assistant erkannt wurde, werden Ihnen alle Ihre Dateien angezeigt, die von Samsung auf den Computer übertragen werden können. Klicken Sie im linken Menü entweder auf "Fotos" oder "Videos" und wählen Sie dann aus, welche Fotos oder Videos Sie übertragen möchten.

Schritt 2: Übertragen Sie die ausgewählten Dateien von Samsung auf den Computer.
Klicken Sie nach der Auswahl auf die Schaltfläche "Exportieren", und Ihre Fotos und Videos werden von Ihrem Samsung S9 / S9 + auf Ihren Computer übertragen.
Video-Tutorial:
Weitere Informationen zum selektiven Importieren von Fotos von Samsung auf den PC mit Coolmuster Android Assistant finden Sie im folgenden Video-Tutorial.
Für Personen, die nur Fotos übertragen möchten, können Sie hier auch die 6 Methoden zum Übertragen von Fotos von Samsung auf den PC überprüfen.
Coolmuster Android Backup Manager ist ein einfach zu bedienendes Backup-Tool, mit dem Sie Dateien von Samsung auf einmal auf dem Computer sichern können. Es deckt eine breite Palette von Dateien ab, darunter Fotos, Videos, Kontakte, Nachrichten, Anrufprotokolle, Musik, Dokumente und Apps. Mit diesem Tool können Sie den gewünschten Dateityp selektiv auswählen und mit einem Klick auf den PC verschieben. Es ist ein großartiges Tool für Sie, um Bilder vom Samsung S9 auf den Computer zu übertragen.
Coolmuster Android Backup Manager unterstützt auch alle gängigen Android-Handys wie Samsung S23 / S22 / S21 / S20 / S20 + / S20 Ultra / S10 / S9 / S9 +, HTC, LG, Sony, Xiaomi, Huawei, Motorola usw.
Wie bekomme ich Bilder von meinem Samsung-Handy auf meinen Computer??
Schritt 1: Führen Sie Coolmuster Android Backup Manager auf Ihrem PC aus und verbinden Sie dann das Samsung S9 / S9 + -Telefon über ein USB-Kabel mit dem PC. Nachdem Ihr Samsung-Telefon erkannt wurde, wählen Sie die Option "Backup".

Schritt 2: Aktivieren Sie das Kontrollkästchen "Fotos" und passen Sie dann den Speicherort auf Ihrem PC an, um die Backups zu speichern. Klicken Sie anschließend auf "Sichern", um Fotos vom Samsung S9 / S9 + auf den Computer zu kopieren.

Lesen Sie auch: Die 8 wichtigsten Methoden zum Sichern von Fotos für Android
Eine andere Möglichkeit, Fotos oder Videos von Samsung S9 / S9 + / S20 auf den Computer zu übertragen, ist die Verwendung eines USB-Kabels. Dies ist eine effektive Technik, wenn Sie sich im Ordnernetzwerk Ihres Geräts auskennen.
So extrahieren Sie die Fotos von meinem Galaxy S9 / S9 + / S20 auf den Computer mit USB:
Schritt 1: Schließen Sie Ihr Samsung S9/S9+/S20 über ein USB-Kabel an den Computer an.
Schritt 2: Auf dem Telefonbildschirm wird eine Liste mit Optionen angezeigt, aus der Sie auswählen sollten, wie Sie die Verbindung herstellen möchten. Hier sollten Sie "MTP" auswählen, um alle Mediendateien zu übertragen.

Schritt 3: Öffnen Sie den Datei-Explorer auf Ihrem Computer und navigieren Sie > Ihrem Gerätenamen zu "Dieser PC" und wählen Sie dann entweder "SD-Karte" oder "Telefonspeicher", je nachdem, wo Ihre Dateien gespeichert sind.
Schritt 4: Navigieren Sie zum DCIM-Ordner und öffnen Sie ihn, und Sie sehen hier alle Fotos und Videos.
Schritt 5: Kopieren Sie die gewünschten Dateien und fügen Sie sie auf Ihrem Computer ein. Sie können vorher einen neuen Ordner auf Ihrem Computer erstellen, um Ihre Fotos und Videos zu speichern.

Die dritte Methode besteht darin, Ihre Fotos und Videos von Samsung S9 / S9 + über Dropbox auf einen PC oder einen Mac-Computer zu übertragen. Dies ist eine Cloud-Speicherplattform, mit der Sie Ihre Daten drahtlos sichern können.
So übertragen Sie Fotos oder Videos mit Dropbox von S9/S9+ auf den Computer:
Schritt 1: Laden Sie die Dropbox-App herunter und installieren Sie sie auf Ihrem Samsung Galaxy S9/S9+.
Schritt 2: Starten Sie die App und melden Sie sich bei Ihrem Konto an.
Schritt 3: Gehen Sie zu Ihrer Galerie-App und wählen Sie die Fotos aus, die Sie von Samsung S9 / S9 + auf den PC oder Mac übertragen möchten. Wählen Sie dann die Schaltfläche "Teilen" und synchronisieren Sie die ausgewählten Fotos oder Videos mit Ihrem Dropbox-Konto.
Schritt 4: Besuchen Sie die Dropbox-Website und melden Sie sich mit Ihrem Konto an.
Schritt 5: Sie können sehen, dass alle Fotos und Videos, die Sie zuvor synchronisiert haben, hier vorhanden sind. Wählen Sie diejenigen aus, die Sie auf Ihren Computer übertragen möchten, und tippen Sie auf "Herunterladen". Anschließend können Sie auswählen, in welchem Ordner auf Ihrem Computer die Fotos und Videos gespeichert werden sollen.

Die Verwendung von Bluetooth zum Übertragen von Fotos und Videos vom Samsung S9 / S9 + auf den Computer ist eine weitere drahtlose Möglichkeit. Es mag veraltet sein, aber es ist einfach und hilfreich. Wenn Sie nur wenige Fotos übertragen müssen, können Sie diese Methode ausprobieren.
Erfahren Sie, wie Sie Fotos über Bluetooth vom S9 auf den Computer übertragen:
Schritt 1: Schalten Sie Bluetooth sowohl auf dem Samsung S9 als auch auf dem Computer ein.
Legen Sie Windows 10 als Beispiel fest. Sie finden Bluetooth unter "Einstellungen" > "Geräte". Gehen Sie auf Ihrem Samsung S9 / S9 + zu "Einstellungen" > "Drahtlos und Netzwerke" > "Bluetooth".

Schritt 2: Koppeln Sie die Bluetooth-Geräte.
Starten Sie die Bluetooth-Kopplungsanfrage auf Samsung und bestätigen Sie die Bluetooth-Kopplung auf dem Computer.
Schritt 3: Wählen Sie die Fotos und Videos aus, die Sie vom Samsung S9 / S9 + auf den Computer übertragen möchten.
Gehen Sie auf Ihrem Samsung S9 / S9 + zur Galerie, wählen Sie die gewünschten Fotos oder Videos aus, tippen Sie auf das Symbol " Teilen" und wählen Sie dann "Über Bluetooth teilen".
Schritt 4: Empfangen Sie Fotos und Videos auf dem Computer.
Sie müssen einen Download-Ordner auswählen, um die von Samsung S9 / S9 + importierten Fotos und Videos zu erhalten.
Oben sind die Methoden, die ich mit Ihnen teilen möchte. Wie Sie sehen können, gibt es viele verschiedene Lösungen, mit denen Daten wie Fotos und Videos von Samsung Galaxy S9, S9 Plus, S10, S20 auf den Computer übertragen werden können. All diese Methoden können hilfreich sein. Unter anderem können Coolmuster Android Assistant den Übertragungsprozess mühelos durchführen, indem sie die benutzerfreundliche Testphase und alle Funktionen nutzen. Probieren Sie zuerst die kostenlose Testversion des Programms aus.
Verwandte Artikel:
Wie übertrage ich Fotos zwischen Samsung-Gerät und Computer?
So übertragen Sie Fotos von Android auf den PC Windows 10
Kopieren Sie Kontakte vom Samsung Galaxy auf den Computer
3 Methoden zum Übertragen von Daten von Samsung auf Huawei P20 / Mate 20
Android-Dateiübertragung - Übertragen Sie Android-Daten auf den Computer

 Android-Übertragung
Android-Übertragung
 5 Möglichkeiten zum effizienten Übertragen von Bildern vom Samsung S9 / S9 + auf den Computer
5 Möglichkeiten zum effizienten Übertragen von Bildern vom Samsung S9 / S9 + auf den Computer





