
Erfahren Sie, wie Sie Fotos wie Pro vom Telefon auf den Computer übertragen

Das Smartphone hat sich zu einem der beliebtesten täglichen Gadgets weltweit entwickelt. Daher ist es wahrscheinlich, dass Sie mehrere Fotos auf Ihrem Gerät gespeichert haben. Wenn Sie Bilder mit USB-Kabeln oder alternativen Methoden vom Telefon auf den Computer übertragen möchten, sind Sie hier genau richtig.
Welches ist die beste Methode zur Übertragung von Fotos vom Telefon auf den Computer? In diesem Beitrag erfahren Sie, wie Sie Fotos in wenigen einfachen Schritten vom Telefon auf den Computer übertragen können.
Das Übertragen von Fotos von Ihrem Android-Telefon auf Ihren Computer bietet nicht nur ein sicheres Backup, sondern auch Komfort beim Organisieren, Bearbeiten und Teilen Ihrer Bilder. In diesem Abschnitt führen wir Sie durch einfache und effektive Methoden zum Übertragen von Fotos von Ihrem Android-Handy auf einen Computer.
Ein Software-Tool eines Drittanbieters kann Ihnen helfen, Bilder schnell und effektiv von einem Telefon auf einen Computer zu übertragen. Coolmuster Android Assistant ist ein Software-Tool, mit dem Benutzer ihre Android-Geräte von Computern aus verwalten können. Es ermöglicht einfache Datenübertragungs-, Sicherungs- und Wiederherstellungsvorgänge, einschließlich Kontakte, Nachrichten, Mediendateien und Apps. Die Software vereinfacht die Verwaltung von Android-Geräten und macht es bequem, Daten zu organisieren, Backups zu erstellen und verlorene Informationen wiederherzustellen.
Merkmale von Coolmuster Android Assistant:
Befolgen Sie diese Schritte, um Fotos über Coolmuster Android Assistant vom Telefon auf den Computer zu übertragen.
01Laden Sie Coolmuster Android Assistant herunter, installieren Sie es und führen Sie es auf Ihrem Telefon aus. Klicken Sie auf der Benutzeroberfläche der Software auf "Android Assistant".

02Verbinden Sie Ihr Telefon über ein USB-Kabel mit Ihrem Computer. Befolgen Sie die Anweisungen auf dem Bildschirm, um das USB-Debugging auf Ihrem Telefon zuzulassen.

03Klicken Sie im Menübereich auf "Fotos". Wählen Sie die Bilder aus, die Sie übertragen möchten, und klicken Sie dann auf "Exportieren", um sie von Ihrem Android-Gerät auf Ihren PC zu übertragen.

Weiterlesen:
Wie übertrage ich Fotos vom Computer auf das Telefon (Android & iPhone)? So einfach
Top 6 Möglichkeiten zum Übertragen von Fotos vom Telefon auf den Laptop ohne USB
Mit der Windows Photo-App können Sie Fotos von Ihrem Telefon importieren. Hier erfahren Sie, wie Sie Fotos mit der Windows Photo App vom Telefon auf den Computer hochladen.
Schritt 1. Führen Sie die Anwendung auf Ihrem Computer aus. Klicken Sie auf die Schaltfläche "Importieren" und wählen Sie dann "Von einem verbundenen Gerät".

Schritt 2. Wählen Sie "Ihr Telefon" und lassen Sie die App alle Ihre Bilder generieren. Klicken Sie auf das Dropdown-Menü für "Auswählen" und dann auf "Alle Elemente".
Schritt 3. Aktivieren Sie das Kontrollkästchen "Originalelemente nach dem Import löschen", um die Bilder von Ihrem Telefon zu entfernen, und klicken Sie dann auf die Schaltfläche "Importieren".
In diesem Teil finden Sie eine Schritt-für-Schritt-Anleitung, wie Sie Ihre iPhone-Fotos auf Ihren Computer übertragen können, um Ihre wertvollen Erinnerungen zu bewahren und bequem darauf zuzugreifen.
Wenn Sie ein iDevice verwenden, können Sie Coolmuster iOS Assistant verwenden, um Bilder vom Telefon auf dem Computer zu speichern. Coolmuster iOS Assistant ist ein vielseitiges Software-Tool, das entwickelt wurde, um die Verwaltung von iOS-Geräten und Datenübertragungsaufgaben zu erleichtern. Es bietet eine Reihe von Schlüsselfunktionen, mit denen Benutzer ihre iPhone-, iPad- oder iPod touch-Geräte effektiv von ihren Computern aus verwalten können.
Merkmale von Coolmuster iOS Assistant:
Hier erfahren Sie, wie Sie Fotos mit Coolmuster iOS Assistant vom Telefon auf den Computer übertragen.
01Laden Sie Coolmuster iOS Assistant herunter, installieren Sie es und starten Sie es auf Ihrem PC. Schließen Sie Ihr Telefon an den Computer an und stellen Sie sicher, dass die Software Ihr Telefon erkennt.

02Klicken Sie im linken Bereich auf "Fotos". Zeigen Sie eine Vorschau an und wählen Sie die Fotos aus, die Sie auf Ihren PC übertragen möchten. Klicken Sie auf die Schaltfläche "Exportieren", um die Übertragung zu starten.

Siehe auch:
3 einfache Möglichkeiten zum Übertragen von Fotos von der SD-Karte auf den Computer im Jahr 2023
Top 8 Möglichkeiten zum Übertragen von Fotos von Android auf den PC
Wenn Sie iDevices verwenden, können Sie AirDrop nutzen, um die Übertragung von Fotos vom Telefon auf den Computer zu erleichtern. Hier erfahren Sie, wie Sie Fotos von Ihrem iPhone auf Ihren Mac-Computer übertragen.
Schritt 1. Stellen Sie zunächst sicher, dass Sie AirDrop auf Ihrem Telefon aktiviert haben. Gehen Sie zu "Einstellungen" > "Allgemein" und dann zu "AirDrop", um es einzuschalten.
Schritt 2. Öffnen Sie die Fotos-App auf Ihrem iPhone, wählen Sie die Albumsammlung "Alle Fotos" aus und tippen Sie dann auf "Auswählen". Wählen Sie die Fotos aus, die Sie an einen Computer senden möchten.

Schritt 3. Wählen Sie das Symbol "Teilen" aus. Wählen Sie den Namen Ihres Mac aus der obersten Zeile des Teilen-Menüs aus. Überprüfen Sie den Download-Ordner Ihres Mac auf die Fotos.
Anmerkung: Diese Methode ist auf iOS-Geräte beschränkt, die lernen möchten, wie Sie Bilder vom Telefon an Mac senden.
Wenn keine der oben genannten Methoden funktioniert, können Sie die folgenden Methoden ausprobieren.
Das USB-Kabel ist ein beliebtes Tool, mit dem Smartphone-Benutzer Medien von ihren Telefonen auf Computer und umgekehrt übertragen können. Im Allgemeinen wird es zum Aufladen von Smartphones verwendet. Hier erfahren Sie, wie Sie Fotos mit einem USB-Kabel von Ihrem Telefon auf den Computer übertragen können.
Schritt 1. Verbinden Sie Ihr Telefon über ein USB-Kabel mit Ihrem Computer. Stellen Sie sicher, dass Sie das richtige Kabel für Ihr Telefonmodell verwenden.
Schritt 2. Wählen Sie die richtige USB-Verbindungsoption auf Ihrem Telefon. Zu diesen Optionen gehören in der Regel der Modus "Dateiübertragung", "Mediengerät" oder "MTP". Wählen Sie die Option, mit der Sie Dateien zwischen Ihrem Telefon und Ihrem Computer übertragen können.
Schritt 3. Greifen Sie auf den Speicher Ihres Telefons zu, sobald die Verbindung hergestellt ist. Öffnen Sie den "Datei-Explorer" oder "Finder" auf Ihrem Computer und suchen Sie Ihr Telefon. Es wird normalerweise unter "Geräte" oder "Dieser PC" (Windows) oder "Geräte" (Mac) angezeigt.
Schritt 4. Navigieren Sie zum Fotoordner im Speicher Ihres Telefons. Öffnen Sie den Ordner, um auf Ihre Fotos zuzugreifen.
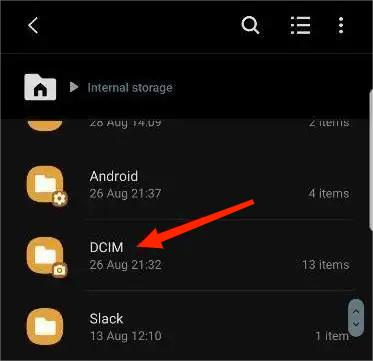
Schritt 5. Wählen Sie die Fotos aus, die Sie übertragen möchten, und kopieren Sie sie. Sie können entweder einzelne Fotos kopieren oder mehrere Fotos auswählen, indem Sie die "Strg"-Taste (Windows) oder die "Command"-Taste (Mac) gedrückt halten, während Sie auf jedes Foto klicken. Klicken Sie mit der rechten Maustaste und wählen Sie "Kopieren" aus dem Kontextmenü.
Schritt 6. Navigieren Sie zu dem gewünschten Speicherort auf Ihrem Computer, an dem Sie die übertragenen Fotos speichern möchten. Klicken Sie mit der rechten Maustaste in den Zielordner und wählen Sie "Einfügen" aus dem Kontextmenü. Alternativ können Sie die Tastenkombination "Strg" + "V" (Windows) oder "Befehl" + "V" (Mac) verwenden, um die Fotos einzufügen.
Stellen Sie sicher, dass Sie das Telefon nicht trennen oder die Übertragung unterbrechen, bis sie abgeschlossen ist. Möglicherweise wird ein Fortschrittsbalken oder eine Fortschrittsanzeige angezeigt, die Ihnen eine Schätzung der Übertragungszeit gibt.
Nicht verpassen:
So übertragen Sie Fotos vom Android-Handy auf ein USB-Flash-Laufwerk [3 Möglichkeiten]
5 Möglichkeiten zum Übertragen von Fotos vom Computer auf das iPhone
Fotos von Ihrem Telefon können automatisch in den Cloud-Speicher hochgeladen werden, sodass sie leicht abgerufen werden können. Hier erfahren Sie, wie Sie Bilder vom Telefon auf den Computer hochladen.
Schritt 1. Öffnen Sie Google Fotos auf Ihrem Telefon und melden Sie sich in Ihrem Konto an.
Schritt 2. Aktivieren Sie Sichern und Synchronisieren in den Einstellungen der App. Wählen Sie dazu "Einstellungen" und tippen Sie auf "Sichern & Synchronisieren".

Schritt 3. Öffnen Sie Ihren bevorzugten Browser auf Ihrem Computer und navigieren Sie zu "Google Fotos". Wählen Sie die Bilder aus, die Sie herunterladen möchten, und klicken Sie dann im Überlaufmenü in der oberen rechten Ecke auf "Herunterladen".
Obwohl die meisten seiner erstaunlichen Funktionen durch Wi-Fi ersetzt wurden, kann Bluetooth immer noch nützlich sein, wenn Sie Fotos von Ihrem Telefon auf einen Computer übertragen möchten. Beachten Sie, dass nicht alle Computer über eine eingebaute Bluetooth-Technologie verfügen. In einem solchen Fall müssen Sie möglicherweise in einen Bluetooth-Dongle investieren.
Hier erfahren Sie, wie Sie Fotos über Bluetooth von einem Telefon auf einen Mac-Computer übertragen.
Schritt 1. Öffnen Sie "Systemeinstellungen" und klicken Sie dann auf "Freigabe".
Schritt 2. Klicken Sie auf "Bluetooth-Freigabe".
Schritt 3. Gehen Sie zurück zur Seite mit den Systemeinstellungen und klicken Sie dann auf "Bluetooth". Stellen Sie sicher, dass Ihr Mac-Computer auf "erkennbar" eingestellt ist. Öffnen Sie Bluetooth auf Ihrem Telefon, stellen Sie sicher, dass eine Verbindung besteht, und wählen Sie dann die Fotos aus, die Sie an Ihren Computer senden und über Bluetooth freigeben möchten.

Der Prozess der Freigabe von Dateien über Bluetooth unterscheidet sich auf Windows geringfügig von MacOS, wenn auch nicht weitgehend. Hier erfahren Sie, wie Sie Bilder von einem Telefon auf einen Windows-PC übertragen.
Schritt 1. Öffnen Sie Windows "Einstellungen" und klicken Sie dann auf "Bluetooth & Geräte".
Schritt 2. Klicken Sie auf "Bluetooth" und dann in den Abschnitten "Verwandte Einstellungen" auf "Dateien über Bluetooth senden oder empfangen".

Schritt 3. Klicken Sie auf "Dateien empfangen" und teilen Sie Fotos von einem mit Bluetooth verbundenen Telefon.
Kann mögen:
5 effektive Lösungen zum drahtlosen Übertragen von Fotos von Android auf Mac
Können wir Fotos über Bluetooth vom iPhone auf den PC übertragen? Eine Schritt-für-Schritt-Anleitung
OneDrive ist ein Cloud-Speicherdienst von Microsoft. Die meisten Benutzer sind damit vertraut, insbesondere diejenigen, die ihre Fotos, Videos und Dateien in der Cloud speichern möchten. Wussten Sie, dass Sie Microsoft OneDrive auch für die Fotoübertragung von Telefon zu Computer verwenden können? So geht's.
Schritt 1. Installieren Sie die OneDrive-App auf Ihrem Smartphone, führen Sie sie aus, und melden Sie sich dann mit Ihrem Microsoft-Konto an.
Schritt 2. Tippen Sie unten auf das Symbol "Fotos" und dann auf die Option "Kamera-Upload". Tippen Sie auf die Schaltfläche "Einschalten" und schalten Sie dann die Schaltfläche "Kamera-Upload" ein. Dadurch werden die Fotos mit Ihrem OneDrive-Konto synchronisiert.
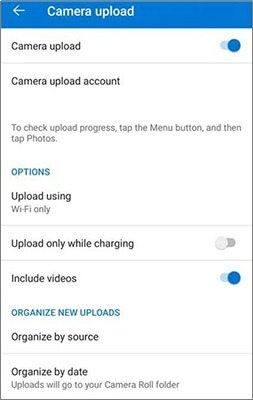
Schritt 3. Führen Sie den OneDrive-Ordner auf Ihrem PC aus, um auf die Fotos zuzugreifen. Sie können sie an einem anderen Ort auf Ihrem Computer speichern.
Haben Sie Probleme damit, wie Sie Fotos vom Telefon auf den Computer übertragen können? Unabhängig davon, ob Sie ein Android- oder iOS-Gerät verwenden, können Sie mit einem USB-Kabel, einer Internetverbindung oder einem integrierten Tool wie Bluetooth Fotos von Ihrem Telefon auf den PC übertragen.
Wenn Sie eine schnelle, sichere und effiziente Möglichkeit suchen, Fotos von Ihrem Telefon auf einen Computer zu übertragen, bietet Coolmuster die beste Wahl für Android- und iOS-Geräte. Coolmuster Android Assistant kann Ihnen helfen, Bilder von einem Android-Gerät auf einen PC zu übertragen. Auf der anderen Seite können Coolmuster iOS Assistant helfen, Bilder schnell von einem iDevice auf Ihren Computer zu übertragen. Durchsuchen und laden Sie Coolmuster-Assistenten-Apps herunter, um Fotos problemlos vom Telefon auf den Computer zu übertragen.
Verwandte Artikel:
7 schnelle Möglichkeiten zum Übertragen von Fotos vom PC auf das iPad (mit oder ohne iTunes)
So übertragen Sie Fotos vom iPad auf den Computer [Gelöst mit 6 Methoden]
Wie übertrage ich Fotos vom iPhone auf Android? [Gelöst]
7 praktikable Möglichkeiten zum Übertragen von Fotos von Mac auf Android
So übertragen Sie Textnachrichten von Android auf den Computer (Windows/Mac)
Wie übertrage ich Videos vom Telefon auf den Computer? (9 Wege für Android/iPhone)





