
[Gelöst] Wie kann ich das Problem beheben, dass das iPad nicht in iCloud oder iTunes gesichert wird?

„Aus irgendeinem Grund wird mein iPad nicht manuell gesichert und die automatische Sicherung funktioniert auch nicht. Ich habe meinen Bildschirm gesperrt, an die Stromquelle angeschlossen und immer noch nichts. Hat jemand anderes dieses Problem erlebt? Vielen Dank.“
- von der Apple Community
Sichert Ihr iPad nicht in iCloud oder iTunes? Du bist nicht allein. Ähnliche Anfragen von anderen Nutzern gab es in letzter Zeit reichlich. Auch wenn Apple mit verschiedenen Sicherungsmethoden versucht hat, sicherzustellen, dass Benutzer ihre Dateien reibungslos verwalten können, kann es dennoch verwirrend sein. Wenn dies ein Problem ist, mit dem Sie derzeit konfrontiert sind, machen Sie sich keine Sorgen. In diesem Beitrag stellen wir die möglichen Ursachen dafür vor, dass das iPad keine Datensicherung erstellt, und stellen Lösungen zur Behebung des Problems bereit.
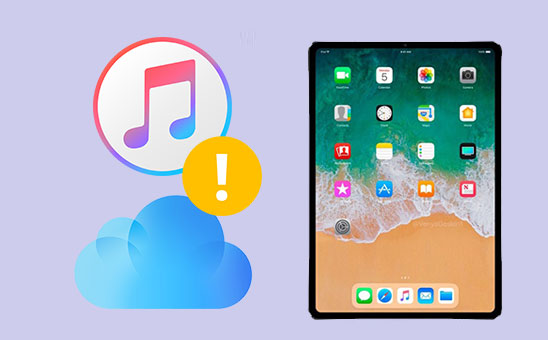
Bevor das Problem offiziell gelöst wird, ist es wichtig, die Ursache dafür zu ermitteln, warum das iPad keine Datensicherung durchführt. Dass die Sicherung in iCloud oder iTunes nicht möglich ist, kann in der Regel eine der folgenden Ursachen haben:
Sichert Ihr iPad nicht automatisch in iCloud? Die folgenden Methoden können nacheinander ausprobiert werden, um das Problem zu beheben.
Möglicherweise schlägt die Sicherung Ihres iPad in iCloud fehl, da die Option „iCloud-Backup“ nicht aktiviert ist. Damit ein Backup auf einem iOS durchgeführt werden kann, muss die iCloud-Backup-Funktion immer aktiviert sein. Dies bedeutet, dass Sie Ihr Gerät autorisieren, den Sicherungsvorgang in Ihrer iCloud durchzuführen. Um die iCloud-Sicherung zu aktivieren, gehen Sie wie folgt vor:
Schritt 1. Öffnen Sie das iPad und gehen Sie zu „Einstellungen“, tippen Sie dann oben auf das Profil „Apple ID“ und wählen Sie „iCloud“.
Schritt 2. Überprüfen Sie als Nächstes, ob „iCloud Backup“ aktiviert ist. Wenn es ausgeschaltet ist, schalten Sie es ein und tippen Sie auf „Jetzt sichern“, um zu sehen, ob die Sicherung normal fortgesetzt wird.

Überprüfen Sie außerdem, ob in iCloud ausreichend Speicherplatz vorhanden ist. iCloud bietet 5 GB kostenlosen Speicherplatz. Wenn die Sicherungsdaten die verbleibende Kapazität überschreiten, kann die Sicherung nicht abgeschlossen werden.
Um den iCloud-Speicher zu überprüfen, führen Sie die folgenden Schritte aus:
Schritt 1. Öffnen Sie „Einstellungen“ > Tippen Sie auf Ihr „Apple ID“-Profil.
Schritt 2. Wählen Sie „iCloud“ > „Speicher verwalten“, um zu überprüfen , wie viel iCloud-Speicher Sie noch haben.

Schritt 3. Wenn der Platz nicht ausreicht, können Sie:

Verfügen Sie über ein stabiles Netzwerk? iCloud-Backups basieren auf einer Wi-Fi-Verbindung. Wenn das Netzwerksignal instabil ist oder häufig unterbrochen wird, schlägt die Sicherung wahrscheinlich fehl. Stellen Sie daher sicher, dass das iPad mit einem stabilen WLAN-Netzwerk verbunden ist.

Wenn die Netzwerkkonfiguration des Geräts abnormal ist, kann dies dazu führen, dass die iCloud-Sicherung fehlschlägt. Durch das Zurücksetzen der Netzwerkeinstellungen kann der Standardnetzwerkstatus wiederhergestellt werden.
Hier sind die Schritte:
Schritt 1. Gehen Sie zu „Einstellungen“ > „Allgemein“ > „Zurücksetzen“.
Schritt 2. Wählen Sie „Netzwerkeinstellungen zurücksetzen“.
Schritt 3. Geben Sie das Gerätepasswort ein, um die Aktion zu bestätigen.
Schritt 4. Stellen Sie nach dem Zurücksetzen erneut eine Verbindung zum WLAN her und versuchen Sie die Sicherung erneut.

Um eine erfolgreiche Sicherung zu gewährleisten, aktualisieren Sie Ihr iPad auf die neueste Version von iPadOS. Normalerweise aktualisiert Apple das Betriebssystem seiner Produkte regelmäßig. Jede neue Version enthält Verbesserungen und Korrekturen, die das iPad verbessern, um sicherzustellen, dass es effizient funktioniert.
So aktualisieren Sie die iPad-Version:
Schritt 1. Öffnen Sie die App „Einstellungen“ auf Ihrem iPad.
Schritt 2. Wählen Sie „Allgemein“ und tippen Sie dann auf „Software-Update“, um fortzufahren. ( Software-Update fehlgeschlagen ?)
Schritt 3. Wenn eine neue Version von iPadOS verfügbar ist, klicken Sie auf „Herunterladen und installieren“, um Ihr Gerät zu aktualisieren.
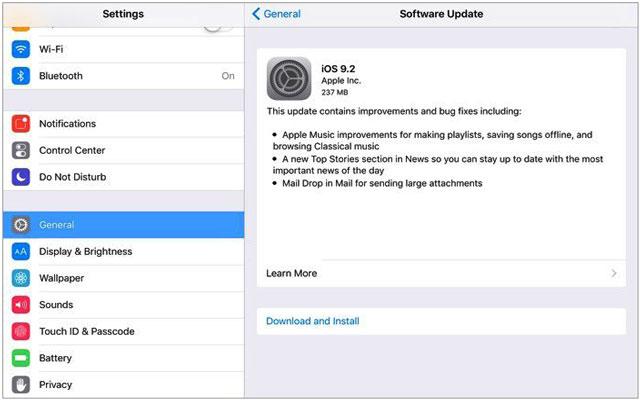
Wenn die Apple-Server ausfallen, kann Ihr iPad kein Backup in iCloud erstellen. Um zu prüfen, ob auf der Serverseite Ausfallzeiten vorliegen, besuchen Sie die Seite „Apple-Systemstatus“ und prüfen Sie, ob sie grün ist. Wenn nicht, müssen Sie warten, bis Apple das Problem behoben hat, bevor Sie Ihr Gerät erneut mit iCloud sichern.

Wenn Ihr iPad keine Sicherung in iCloud durchführt, ist das Konto möglicherweise nicht ordnungsgemäß verknüpft. Um dieses Problem zu lösen, versuchen Sie, Ihr Konto zurückzusetzen und prüfen Sie, ob das hilft.
Gehen Sie dazu wie folgt vor:
Schritt 1. Gehen Sie zu „Einstellungen“ > „Apple-ID“.
Schritt 2. Scrollen Sie nach unten und tippen Sie auf „Abmelden“. ( Sie können sich nicht von Ihrer Apple-ID abmelden ?)
Schritt 3. Geben Sie Ihr Apple-ID-Passwort ein, um die Abmeldung zu bestätigen.
Schritt 4. Warten Sie einen Moment, melden Sie sich dann erneut an und versuchen Sie die Sicherung.

Wenn Sie weiterhin Probleme damit haben, dass Ihr iPad kein Backup in iCloud erstellt, ist möglicherweise ein Neustart die Lösung. Dieser einfache Schritt kann dabei helfen, etwaige Fehler zu beheben und alles wieder zum Laufen zu bringen. Durch einen Neustart Ihres Telefons werden alle laufenden Anwendungen und Prozesse heruntergefahren und anschließend die Systemdateien neu geladen. Bei einem Neustart besteht kein Risiko, dass Daten verloren gehen.
Um ein iPad neu zu starten, drücken Sie einige Zeit lang die „Wake“- oder „Sleep“-Taste und lassen Sie sie los, wenn Sie den Schieberegler „Ausschalten“ sehen. Schieben Sie den Schieberegler auf dem Bildschirm nach rechts, um das iPad auszuschalten. Halten Sie dann die Taste erneut gedrückt, um es einzuschalten.

Wenn Sie zum Sichern Ihres iPad lieber iTunes verwenden möchten , iTunes das Gerät jedoch nicht erkennt oder die Sicherung während des Verbindungsvorgangs fehlschlägt, können Sie das Problem mit den folgenden Methoden beheben.
Wenn Ihr iPad keine Sicherung auf iTunes durchführt, besteht die schnellste Lösung darin, das iPad und den Computer neu zu starten.
So starten Sie das iPad neu:
Schritt 1. Halten Sie die „Power“-Taste (Wake/Sleep) gedrückt, bis ein Schieberegler auf dem Bildschirm erscheint.
Schritt 2. Wischen Sie, um Ihr Gerät auszuschalten.
Schritt 3. Warten Sie einige Sekunden und drücken Sie dieselbe Taste erneut, um Ihr iPad einzuschalten.
Um den PC neu zu starten:
Schritt 1. Klicken Sie auf die Schaltfläche „ Windows “ und dann auf die Schaltfläche „Power“.
Schritt 2. Wählen Sie „Neustart“, um den PC neu zu starten.

So starten Sie den Mac neu:
Schritt 1. Wählen Sie „Neustart“ aus dem „Apple“-Menü.
Schritt 2. Klicken Sie erneut auf „Neustart“, um den Vorgang zu bestätigen und abzuschließen.

Manchmal kann es vorkommen, dass Ihre Sicherung aufgrund von Kompatibilitätsproblemen fehlschlägt. Stellen Sie also sicher, dass iTunes auf dem neuesten Stand ist, um das Problem zu beheben.
Um iTunes auf die neueste Version zu aktualisieren , führen Sie die folgenden Schritte aus:
Auf dem PC:
Schritt 1. Öffnen Sie iTunes auf Ihrem PC und klicken Sie dann im oberen Menü auf „Hilfe“.
Schritt 2. Wählen Sie „Nach Updates suchen“.
Schritt 3. Wenn ein Update verfügbar ist, erscheint ein Fenster mit der Meldung „Eine neue Version von iTunes ist verfügbar“. Klicken Sie auf „iTunes herunterladen“.

Auf Mac :
Schritt 1. Gehen Sie auf Ihrem Mac zum App Store.
Schritt 2. Klicken Sie oben im Fenster auf die Registerkarte „Updates“.
Schritt 3. Wenn ein iTunes-Update verfügbar ist, klicken Sie auf die Schaltfläche „Update“, um es herunterzuladen.

Testen Sie außerdem Ihr Beleuchtungskabel, um festzustellen, ob Sie eine Sicherung starten können. Wenn die USB-Anschlüsse Ihres PCs nicht funktionieren, versuchen Sie es mit einem anderen PC und prüfen Sie, ob das Problem dadurch behoben wird.
Sie benötigen den Apple Mobile Device USB-Treiber, um Ihr iPhone an einen Computer anzuschließen. Klicken Sie zunächst mit der rechten Maustaste auf die Schaltfläche „Start“ auf Ihrem Desktop und wählen Sie „Geräte-Manager“. Erweitern Sie den Abschnitt für tragbare Geräte, klicken Sie dann mit der rechten Maustaste auf den Namen Ihres Geräts und tippen Sie auf Treiber aktualisieren. Wählen Sie als Nächstes „Automatisch nach aktualisierter Treibersoftware suchen“, bevor Sie iTunes neu starten und erneut versuchen, eine Verbindung mit Ihrem iPad herzustellen.

Wenn die oben genannten Lösungen nicht funktionieren, kann ein Konflikt mit Ihrem vorhandenen iTunes-Backup dazu führen, dass das iPad keine Backups erstellt. Erwägen Sie, diese Sicherungsdateien zu löschen, um zu sehen, ob das Problem behoben wird.
Hier sind die Schritte:
Schritt 1. Öffnen Sie iTunes und navigieren Sie zu „Menü“ und „Bearbeiten“.
Schritt 2. Fahren Sie mit „Einstellungen“ fort. Gehen Sie dann zum Abschnitt „Geräte“ und löschen Sie ganz einfach alle zuvor gespeicherten Backups.

Wenn Sie iCloud als restriktiv und iTunes als fehleranfällig empfinden, sollten Sie Coolmuster iOS Assistant ausprobieren. Dies ist ein iOS Tool zur Datensicherungsverwaltung für Windows und Mac , das einfach zu verwenden und funktionsreich ist. Es unterstützt die Ein-Klick-Sicherung von iPad-Daten auf Ihrem Computer, belegt keinen iCloud-Speicherplatz und erfordert keine Internetverbindung, um die Sicherung abzuschließen.
Warum iOS Assistenten verwenden?
So sichern Sie das iPad mit iOS Assistenten auf dem Computer:
01 Installieren Sie das Programm auf dem Computer und verbinden Sie das iPad mit einem Lightning-Kabel mit dem Computer. Wählen Sie auf Ihrem iPad-Bildschirm „Vertrauen“ und befolgen Sie die Anweisungen, bis das Programm es erkennt. Wenn Sie fertig sind, werden Sie zur Hauptbenutzeroberfläche weitergeleitet.

02 Gehen Sie zum Abschnitt „Super Toolkit“, klicken Sie auf „iTunes Backup & Restore“, wählen Sie „Backup“ und wählen Sie Ihr iPad aus dem Menü aus. Wählen Sie einen Ort zum Sichern Ihrer Dateien auf dem Computer aus, um die Sicherungsdateien aufzubewahren, und klicken Sie dann auf „OK“, um den iOS Datensicherungsprozess zu starten.

Wenn Sie bestimmte iPad-Dateien auf dem Computer sichern möchten, wählen Sie im linken Bereich den Dateityp, alle Dateien aus und klicken Sie auf „Exportieren“.

Video-Tutorial:
Warum wird mein iPad nicht gesichert? In diesem Artikel werden Ursachen und Lösungen zur Behebung des Problems hervorgehoben, dass das iPad kein Backup erstellt. iTunes oder iCloud sind möglicherweise nicht immer die beste Lösung für die Sicherung Ihres iPad. Da viele Probleme auftreten, beispielsweise wenn ein iPad nicht gesichert wird, ist es ratsam, das iPad mit Coolmuster iOS Assistant zu sichern. Damit können Sie mit nur wenigen Klicks schnell und einfach alle Ihre iPad-Daten auf Ihrem Computer sichern. Es ist effizient, sicher und zuverlässig und vor allem spart es Ihnen Zeit.
Verwandte Artikel:
iCloud-Backup fehlgeschlagen | iPhone wird nicht in iCloud gesichert (14 Korrekturen)
[Gelöst] iCloud-Backup dauert ewig? 7 einfache Möglichkeiten, das Problem zu beheben
Die letzte Sicherung konnte nicht abgeschlossen werden [Gründe und Lösungen]
Sichert das iPhone keine Daten? Beheben Sie das Problem mit leistungsstarken Tricks und Methoden

 iOS-Übertragung
iOS-Übertragung
 [Gelöst] Wie kann ich das Problem beheben, dass das iPad nicht in iCloud oder iTunes gesichert wird?
[Gelöst] Wie kann ich das Problem beheben, dass das iPad nicht in iCloud oder iTunes gesichert wird?





