
Die letzte Sicherung konnte nicht abgeschlossen werden [Gründe und Lösungen]

iCloud ist eine praktische Backup-Option für Apple-Nutzer. Ihre Daten werden sicher mit der Cloud synchronisiert, sodass Sie von jedem Gerät darauf zugreifen können. Aber haben Sie schon einmal die Meldung „Das letzte Backup konnte nicht abgeschlossen werden“ gesehen? Damit signalisiert Ihnen Ihr Gerät, dass beim iCloud-Backup ein Fehler aufgetreten ist.
Dafür kann es verschiedene Gründe geben. In diesem Leitfaden erklären wir Ihnen die häufigsten Ursachen und zeigen Ihnen einfache Lösungen, mit denen Sie Ihre Backups wieder zum Laufen bringen. Lesen Sie weiter, um zu erfahren, wie Sie das Problem schnell und einfach lösen können.
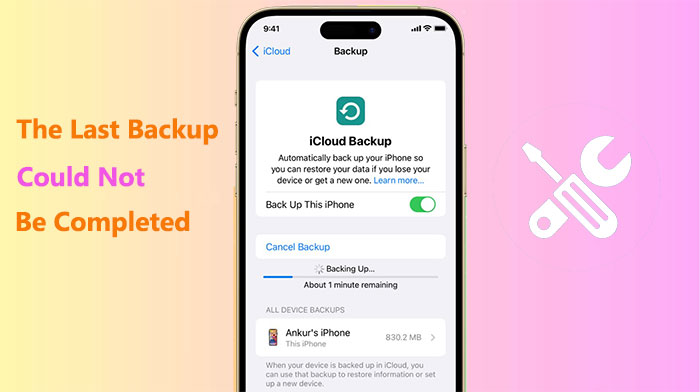
Das Problem „Die letzte iCloud-Sicherung konnte nicht abgeschlossen werden“ kann verschiedene Gründe haben, darunter:
Nachdem wir nun den Grund kennen, warum die Sicherung in iCloud nicht funktioniert , ist es an der Zeit, Maßnahmen zur Lösung dieses Problems zu ergreifen. Sie können die folgenden Lösungen ausprobieren.
Stellen Sie zunächst sicher, dass die iCloud-Sicherung auf Ihrem iPhone aktiviert ist. So können Sie die iCloud-Sicherung überprüfen und aktivieren:
Schritt 1. Öffnen Sie die App „Einstellungen“ auf Ihrem iPhone und tippen Sie dann auf Ihre Apple-ID.
Schritt 2. Tippen Sie auf „iCloud“, scrollen Sie nach unten und tippen Sie dann auf „iCloud-Backup“.
Schritt 3. Stellen Sie sicher, dass der Schalter „iCloud-Backup“ aktiviert ist. Falls nicht, aktivieren Sie ihn.
Schritt 4. Tippen Sie auf „Jetzt sichern“ und warten Sie, bis die Sicherung abgeschlossen ist.

Im nächsten Schritt bestätigen Sie, dass Ihr iPhone mit einem stabilen und schnellen WLAN-Netzwerk verbunden ist. Es wird nicht empfohlen, für die Datensicherung eine Mobilfunkverbindung zu verwenden, da iCloud-Backups viel Datenvolumen und Zeit verbrauchen. Mit diesen Verfahren können Sie Ihre Netzwerkverbindung überprüfen und verbessern:
Stellen Sie die Verbindung zum WLAN wieder her
Schritt 1. Öffnen Sie „Einstellungen“ auf Ihrem iPhone und tippen Sie dann auf „WLAN“.
Schritt 2. Schalten Sie den WLAN-Schalter aus und dann wieder ein.
Schritt 3. Warten Sie, bis eine Verbindung zum von Ihnen verwendeten WLAN-Netzwerk hergestellt ist.
Alternativ:
Schritt 1. Gehen Sie zu „Einstellungen“ > „WLAN“ > „Dieses Netzwerk ignorieren“.
Schritt 2. Stellen Sie die Verbindung erneut her, indem Sie das Netzwerk auswählen und das Kennwort eingeben.
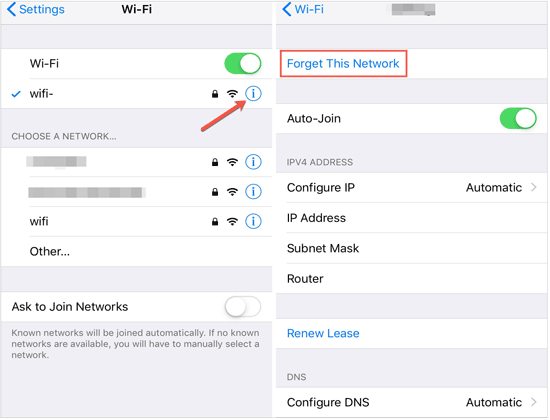
Verwenden Sie ein anderes WLAN
Sie können versuchen, ein anderes WLAN-Netzwerk zu verwenden, beispielsweise das Ihrer Familie oder Freunde, oder öffentliches WLAN an Orten wie Cafés oder Bibliotheken, wenn Ihr eigenes WLAN-Netzwerk unzuverlässig ist oder ein langsames Signal hat.
Bitte beachten Sie, dass in einigen öffentlichen WLAN-Netzwerken Einschränkungen oder Gefahren bestehen können und dass Sie sich ggf. anmelden oder authentifizieren müssen. Sie müssen dies beurteilen und die Verantwortung dafür übernehmen.
Setzen Sie die Netzwerkeinstellungen zurück
Wenn Ihr WLAN-Netzwerk weiterhin instabil ist oder Störungen aufweist, können Sie versuchen, die Netzwerkeinstellungen Ihres iPhones zurückzusetzen, um die Standardkonfiguration wiederherzustellen. So können Sie es zurücksetzen:
Schritt 1. Öffnen Sie die App „Einstellungen“ auf Ihrem iPhone und tippen Sie dann auf „Allgemein“.
Schritt 2. Scrollen Sie nach unten, tippen Sie auf „Zurücksetzen“ und dann auf „Netzwerkeinstellungen zurücksetzen“.
Schritt 3. Geben Sie Ihr iPhone-Entsperrkennwort ein und tippen Sie zur Bestätigung auf „Netzwerkeinstellungen zurücksetzen“.
Schritt 4. Warten Sie, bis Ihr iPhone neu gestartet ist, und stellen Sie dann die Verbindung zum WLAN-Netzwerk wieder her.

Gelegentlich können Softwarefehler oder Cache-Probleme auf Ihrem iPhone dazu führen, dass ein iCloud-Backup fehlschlägt. Ein Neustart Ihres iPhones kann die Stabilität und Leistung verbessern, indem temporäre Dateien und Speicher gelöscht werden. Gehen Sie dazu folgendermaßen vor:
Schritt 1. Halten Sie die „Power“-Taste auf Ihrem iPhone gedrückt, bis die Option „Zum Ausschalten wischen“ angezeigt wird.
Schritt 2. Schieben Sie den Schieber, um Ihr iPhone auszuschalten, und warten Sie einige Sekunden.
Schritt 3. Halten Sie die „Power“-Taste erneut gedrückt, bis das Apple-Logo erscheint.
Schritt 4. Warten Sie, bis Ihr iPhone vollständig neu gestartet ist, und versuchen Sie dann erneut, die iCloud-Sicherung durchzuführen.

Neugierig auf den Unterschied zwischen einem Hard Reset und einem Soft Reset des iPhones? Hier ist eine Anleitung, die den Unterschied zwischen den beiden im Detail erklärt.
Hard Reset oder Soft Reset des iPhone? Wie soll man wählen?Stellen Sie außerdem sicher, dass auf Ihrem iPhone und in iCloud genügend Speicherplatz für Backups vorhanden ist. Wenn Ihr Speicherplatz erschöpft ist, erhalten Sie möglicherweise die Meldung „iCloud konnte Backup nicht abschließen“. So überprüfen und geben Sie Speicherplatz auf Ihrem iPhone und in iCloud frei :
Überprüfen Sie den iCloud-Speicher
Schritt 1. Öffnen Sie die App „Einstellungen“ auf Ihrem iPhone und tippen Sie dann auf Ihre Apple-ID.
Schritt 2. Tippen Sie auf „iCloud“ und überprüfen Sie Ihre iCloud-Speichernutzung.
Schritt 3. Wenn Ihr iCloud-Speicher voll ist, können Sie mehr iCloud-Speicher kaufen oder einige nicht benötigte iCloud-Daten löschen.

Überprüfen Sie den iPhone-Speicher
Schritt 1. Öffnen Sie die App „Einstellungen“ auf Ihrem iPhone und tippen Sie dann auf „Allgemein“.
Schritt 2. Tippen Sie auf „iPhone-Speicher“ und überprüfen Sie die Speichernutzung Ihres iPhones.
Schritt 3. Wenn der Speicher Ihres iPhones voll ist , können Sie einige nicht benötigte Apps, Fotos, Videos, Musik usw. löschen oder einige Daten auf Ihren Computer übertragen.

Um die iCloud-Kapazität zu reduzieren und die Erfolgsrate von iCloud-Backups zu erhöhen, können Sie auch versuchen, veraltete oder nutzlose Backups zu entfernen. So entfernen Sie veraltete iCloud-Backups:
Schritt 1. Öffnen Sie die App „Einstellungen“ auf Ihrem iPhone und tippen Sie dann auf Ihre Apple-ID.
Schritt 2. Tippen Sie auf „iCloud“, scrollen Sie nach unten und tippen Sie dann auf „Speicher verwalten“.
Schritt 3. Tippen Sie auf „Backups“ und wählen Sie das Backup aus, das Sie löschen möchten, z. B. Backups für Geräte, die Sie nicht mehr verwenden.
Schritt 4. Tippen Sie auf „Backup löschen“ und dann zur Bestätigung auf „Ausschalten und löschen“.

Stellen Sie sicher, dass die neueste iOS Version auf Ihrem iPhone installiert ist, da frühere oder inkompatible Versionen die Sicherung beeinträchtigen können. So aktualisieren Sie Ihre iOS Version:
Schritt 1. Öffnen Sie die App „Einstellungen“ auf Ihrem iPhone und tippen Sie dann auf „Allgemein“.
Schritt 2. Tippen Sie auf „Software-Update“ und suchen Sie nach verfügbaren Updates.
Schritt 3. Wenn ein Update verfügbar ist, tippen Sie auf „Herunterladen und installieren“ und folgen Sie den Anweisungen, um den Aktualisierungsvorgang abzuschließen. ( iPhone-Software-Update fehlgeschlagen ?)

Um Ihre iCloud-Einstellungen und -Daten zu aktualisieren, können Sie versuchen, sich von Ihrem Konto abzumelden und anschließend wieder anzumelden. Dies kann einige Probleme mit Ihrem iCloud-Konto beheben, z. B. Synchronisierungsfehler oder Authentifizierungsfehler. Gehen Sie wie folgt vor, um sich von Ihrem iCloud-Konto abzumelden und wieder anzumelden:
Schritt 1. Öffnen Sie auf Ihrem iPhone die App „Einstellungen“ und tippen Sie dann auf Ihre Apple-ID.
Schritt 2. Scrollen Sie nach unten, tippen Sie auf „Abmelden“, geben Sie dann Ihr Apple-ID-Passwort ein und tippen Sie auf „Ausschalten“.

Schritt 3. Warten Sie, bis sich Ihr iPhone vom iCloud-Konto abgemeldet hat, öffnen Sie dann die App „Einstellungen“ erneut und tippen Sie auf „Anmelden“.
Schritt 4. Geben Sie Ihre Apple-ID und Ihr Passwort ein und tippen Sie dann auf „Anmelden“.
Schritt 5. Aktivieren Sie die iCloud-Sicherung erneut und versuchen Sie dann erneut, Ihr iPhone zu sichern.
Um herauszufinden, ob Probleme oder Wartungsarbeiten am iCloud-Dienst vorliegen, können Sie auch den Systemstatus von Apple überprüfen. In diesem Fall müssen Sie möglicherweise warten, bis Apple das Problem behoben hat, bevor Sie versuchen können, ein weiteres iCloud-Backup zu erstellen.

Oben finden Sie einige gängige Methoden zur Lösung des Problems „iPhone-Sicherung konnte nicht abgeschlossen werden“. Sie können die für Ihre Situation passende Methode auswählen. Wie wir sehen, ist iCloud nicht immer ideal für die Sicherung Ihres iPhones. Gibt es also eine bessere Möglichkeit? Alternativ können Sie natürlich auch Coolmuster iOS Assistant verwenden, um Ihr iPhone zu sichern.
Mit dieser Software können Sie Ihr iPhone problemlos und mit nur einem Klick sichern und wiederherstellen. Außerdem können Sie damit gezielt Dateien von Ihrem iPhone auf Ihren Computer übertragen. Kurz gesagt: Es ist ein leistungsstarkes Datenverwaltungstool.
Hauptfunktionen des Coolmuster iOS Assistant:
Führen Sie die folgenden Schritte aus, um Ihr iPhone mithilfe des iOS Assistenten auf Ihrem Computer zu sichern:
01 Laden Sie die richtige Version der Software basierend auf dem System Ihres Computers herunter, verbinden Sie Ihr Telefon und Ihren Computer mit einem Datenkabel und klicken Sie dann auf Ihrem Gerät auf die Option „Vertrauen“.
02 Sobald die Verbindung erfolgreich hergestellt ist, wird die Hauptoberfläche angezeigt, wie im folgenden Bild dargestellt. Um Ihr Telefon zu sichern, wechseln Sie zum Abschnitt „Super Toolkit“.

03 Klicken Sie auf „iTunes Backup & Restore“ und dann auf die Registerkarte „Backup“. Wählen Sie im Dropdown-Menü das Gerät aus, das Sie sichern möchten. Klicken Sie auf „Durchsuchen“, um den Speicherort für die neue Sicherungsdatei auszuwählen. Klicken Sie abschließend auf „OK“, um die Sicherung iOS Daten zu starten.

Wenn Sie nur bestimmte Dateitypen sichern möchten, klicken Sie nach erfolgreicher Verbindung im linken Bereich auf den Dateityp. Zeigen Sie eine Vorschau der Dateien an, wählen Sie sie aus und klicken Sie anschließend auf die Schaltfläche „Exportieren“.

Videoanleitung:
Wenn das Problem „Die letzte Sicherung konnte nicht abgeschlossen werden“ auftritt, können Sie die in diesem Artikel beschriebenen Lösungen ausprobieren. Sollten alle Lösungen das Problem nicht beheben, können Sie eine andere Sicherungsmethode wie Coolmuster iOS Assistant ausprobieren. Laden Sie ihn herunter und probieren Sie ihn selbst aus – Sie werden begeistert sein.
Weitere Artikel:
Liste der 10 besten iPhone-Backup-Extraktor-Software [2025]
So sichern Sie Ihr iPhone erfolgreich ohne iTunes – 3 bewährte Methoden
[2025] So beheben Sie den iCloud-Fehler beim Verbinden mit dem Server auf Mac /iPhone/iPad





