
[Detaillierte Anleitung] Wie übertrage ich Videos ganz einfach vom iPad auf Mac ?

Möglicherweise befinden sich auf Ihrem iPad viele verschiedene Arten von Videos, z. B. Filme, Musikvideos, Heimvideos oder Fernsehsendungen. Oft nehmen diese Videos viel Platz ein, was sich auf die Nutzung und Speicherung Ihres iPads auswirken kann. Also, was wirst du tun? Sie dürfen nicht bereit sein, sie von Ihrem iPad zu löschen. Dann ist es eine gute Wahl, diese Videos zur Sicherung von Ihrem iPad auf Ihren Mac zu übertragen. Es kann Platz für Ihr iPad schaffen und es für den Langzeitgebrauch vorbereiten. Jetzt sind Sie möglicherweise verwirrt darüber, wie Sie Videos vom iPad auf Mac übertragen können. In diesem Artikel finden Sie 6 Lösungen, die Ihnen bei der Lösung des Problems helfen sollen.
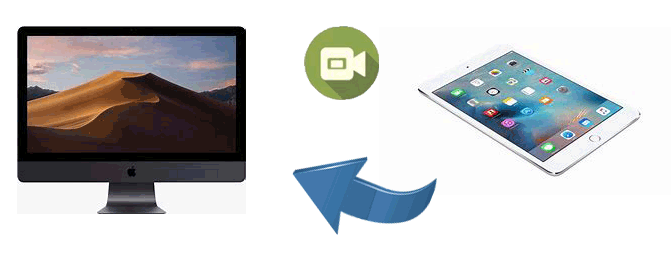
Suchen Sie ein professionelles Tool mit leistungsstarken Funktionen zum Übertragen von Videos vom iPad auf Mac ? Wir empfehlen Ihnen Coolmuster iOS Assistant . Mit dieser Drittanbietersoftware können Sie auswählen, welche Dateien Sie von Ihrem iPad auf Ihren Mac übertragen möchten, oder Sie können auch alle Ihre Daten auf Ihrem iPad mit einem Klick auf Ihrem Mac oder PC sichern.
Warum Coolmuster iOS Assistant wählen?
Laden Sie jetzt einfach die Mac Version von iOS Assistant herunter, um Videos vom iPad auf Mac zu übertragen. Wenn Sie einen Windows -PC haben, können Sie auch die Windows Version iOS Assistenten herunterladen, um Videos vom iPad auf den PC zu übertragen .
Wie übertrage ich Videos mit einem Klick vom iPad auf Mac ? Hier sind die Schritte:
01 Starten Sie dieses Tool auf Ihrem Mac und verbinden Sie Ihr iPad über ein USB-Kabel mit dem Mac Die Software beginnt dann automatisch mit der Erkennung Ihres verbundenen Geräts. Anschließend erscheint ein Popup-Fenster auf Ihrem Computer. Tippen Sie auf Ihrem iPad auf die Option „Vertrauen“ und dann auf die Option „Weiter“, um fortzufahren. Nachdem Ihr iPad von dieser Software erkannt wurde, werden alle Ihre Dateiordner auf dem iPad auf der Benutzeroberfläche angezeigt.

02 Klicken Sie nun in diesen Dateien auf „Videos“ und wählen Sie aus, welche Videos Sie vom iPad auf Mac übertragen möchten. Klicken Sie nach der Auswahl auf die Option „Exportieren“ und wählen Sie das richtige Dateiausgabeformat. Anschließend werden Ihre Videos auf Ihrem iPad automatisch auf Ihren Mac übertragen.

Video-Tutorial:
Eine weitere hilfreiche Möglichkeit ist die Verwendung von iTunes zum Übertragen Ihrer Videos vom iPad auf Mac . Leider können Sie die gekauften Videos jedoch nur übertragen, da es urheberrechtliche Probleme gibt. Wenn Sie jedoch viele Videos im iTunes Store gekauft haben, ist diese Methode sehr gut für Sie geeignet. Sehen wir uns gemeinsam an, wie man mit iTunes Videos vom iPad auf Mac überträgt.
Schritt 1. Stellen Sie sicher, dass Sie die neueste Version von iTunes auf Ihrem Mac haben, und starten Sie sie.
Schritt 2. Verbinden Sie Ihr iPad über ein USB-Kabel mit Ihrem Mac und iTunes erkennt Ihr Gerät automatisch.
Schritt 3. Klicken Sie auf „Dateien“ > „Geräte“ > „Käufe vom iPad übertragen“. Dadurch werden alle gekauften Inhalte, einschließlich Videos, von Ihrem iPad in die iTunes-Mediathek auf Ihrem Mac übertragen, sodass Sie Ihre iPad-Videos auf Ihrem Computer genießen können.
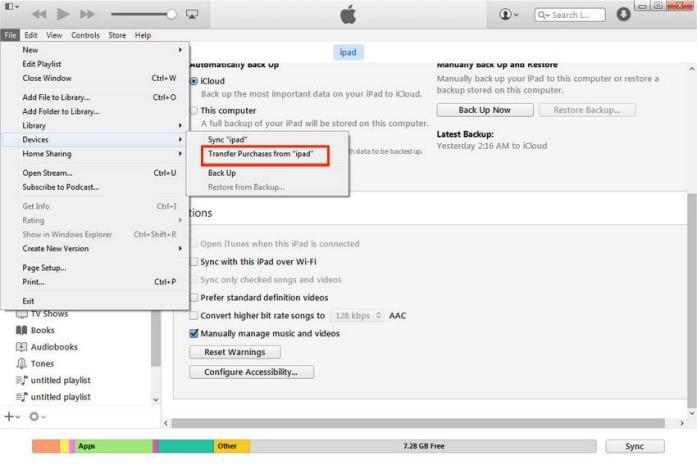
Wenn Ihr Kabel verfügbar ist, können Sie auch die integrierte Fotos-App auf Ihrem Mac verwenden, um Videos und Fotos von Ihrem iPad auf Ihren Mac zu übertragen. Aber seien Sie vorsichtig, mit dieser Methode können Sie nur Ihre Kameraaufnahme auf den Computer übertragen.
So übertragen Sie Videos mit der Fotos-App vom iPad auf den Mac :
Schritt 1. Verbinden Sie Ihr iPad über ein USB-Kabel mit Ihrem Mac und wählen Sie auf dem iPad „Diesem Computer vertrauen“.
Schritt 2. Öffnen Sie die „Fotos“-App auf Ihrem Mac und klicken Sie oben links auf die Schaltfläche „Importieren“.
Schritt 3. Durchsuchen Sie die Videodateien auf Ihrem iPad und wählen Sie die Videos aus, die Sie importieren möchten.
Schritt 4. Klicken Sie auf „Auswahl importieren“, um die Dateien in der „Fotos“-Bibliothek Ihres Mac zu speichern. ( Fotos werden nicht vom iPad/iPhone auf Mac importiert ?)

Jetzt sind Sie vielleicht neugierig, ob es eine drahtlose Möglichkeit gibt, Ihre Videos vom iPad auf Mac zu übertragen. Warum sollten Sie dann nicht die Verwendung von iCloud in Betracht ziehen? Wenn Sie Ihre iCloud aktiviert haben, werden die Videos und Fotos auf Ihrem iDevice automatisch mit den iCloud-Fotos synchronisiert und Sie können auf Ihrem Mac mit derselben Apple-ID auf diese Dateien zugreifen.
Wie überträgt man Videos über iCloud vom iPad auf Mac ? Befolgen Sie diese Schritte:
Schritt 1. Öffnen Sie „Einstellungen“ auf Ihrem iPad, gehen Sie zum Abschnitt „Apple-ID“ und wählen Sie dann „iCloud“.
Schritt 2. Aktivieren Sie die Option „Fotos“ und aktivieren Sie „iCloud-Fotos“.

Schritt 3. Öffnen Sie auf Ihrem Mac die „Systemeinstellungen“ und melden Sie sich mit derselben Apple-ID wie auf Ihrem iPad an.
Schritt 4. Aktivieren Sie im Abschnitt „iCloud“ die Option „Fotos“ und öffnen Sie dann die App „Fotos“, um die synchronisierten Videos anzuzeigen und herunterzuladen. ( iCloud-Fotos werden nicht synchronisiert ?)

Neben der Verwendung von iCloud zum drahtlosen Übertragen von Videos vom iPad auf Mac können Sie AirDrop auch zum Übertragen von Dateien zwischen iPad/iPhone und Mac verwenden. Sie können sie jedoch nur einzeln übertragen. So übertragen Sie Videos per AirDrop vom iPad auf Mac Air:
Schritt 1. Öffnen Sie auf dem iPad das „Kontrollzentrum“, stellen Sie sicher, dass WLAN und Bluetooth aktiviert sind, und aktivieren Sie AirDrop. Legen Sie die Empfangsberechtigung auf „Jeder“ oder „Nur Kontakte“ fest. ( AirDrop funktioniert nicht auf iPhone/iPad ?)

Schritt 2. Stellen Sie auf dem Mac sicher, dass WLAN und Bluetooth aktiviert sind, und aktivieren Sie AirDrop. Stellen Sie die Empfangsberechtigung so ein, dass sie mit den Einstellungen des iPad übereinstimmt.

Schritt 3. Öffnen Sie die „Fotos“-App auf dem iPad, wählen Sie das Video aus, das Sie übertragen möchten, tippen Sie auf das „Teilen“-Symbol und wählen Sie dann den Gerätenamen des Mac .

Schritt 4. Wenn auf dem Mac eine Eingabeaufforderung erscheint, klicken Sie auf „Akzeptieren“ und das Video wird im Ordner „Downloads“ gespeichert.
E-Mail ist eine der traditionellsten Methoden zur Dateiübertragung und eignet sich zum Versenden kleinerer Videodateien. Allerdings ist die Dateigröße begrenzt und die Übertragungsgeschwindigkeit hängt vom Netzwerk ab. So exportieren Sie Videos per E-Mail vom iPad auf Mac :
Schritt 1. Öffnen Sie die Mail-App auf dem iPad und erstellen Sie eine neue E-Mail.
Schritt 2. Tippen Sie auf „Datei anhängen“ und wählen Sie die Videodatei aus, die Sie senden möchten.
Schritt 3. Geben Sie Ihre eigene E-Mail-Adresse ein und senden Sie die E-Mail.
Schritt 4. Melden Sie sich auf dem Mac bei Ihrem E-Mail-Konto an und laden Sie den Anhang in Ihren lokalen Speicher herunter.

Im Allgemeinen können alle diese Methoden hilfreich sein, wenn Sie nach einer Möglichkeit suchen, Ihre Videos vom iPad auf Mac zu übertragen. Aber im Vergleich zu anderen Methoden hat Coolmuster iOS Assistant einen entscheidenden Vorteil. Es gibt selten Einschränkungen hinsichtlich der Videotypen und Sie können jedes beliebige Video übertragen, wie Sie möchten. Vertrauen Sie ihm einfach und probieren Sie es aus, wenn Sie Ihre Videos vom iPad auf Mac übertragen möchten.
Verwandte Artikel:
Wie übertrage ich Videos vom Mac auf das iPad? (Schritt-für-Schritt-Anleitung)
[Anleitung] Wie übertrage ich iPad-Fotos über USB und drahtlos auf Mac ?
Wie übertrage ich Dateien vom Mac auf das iPad? 4 einfache Wege für Sie
[Schritt-für-Schritt-Anleitung] Wie übertrage ich Videos vom Mac auf das iPhone?





