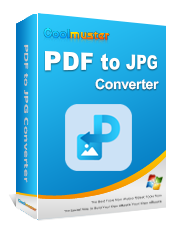Von Pixeln zu Bildern: Die Kunst der Konvertierung von Adobe PDF in JPG

Adobe Acrobat ist weithin als der weltweit führende PDF-Viewer anerkannt und hat sich als zuverlässiges Werkzeug zum Drucken, Verbreiten, Kommentieren und Signieren von PDF-Dateien fest etabliert. Es bietet alle Funktionen für die Verarbeitung von PDF-Dokumenten, einschließlich des Exports in verschiedene Bildformate wie JPG/PNG/TIF.
Dieser Artikel enthält eine ausführliche Erläuterung zum Ändern von PDFs in JPGs mit Adobe Acrobat-Software. Außerdem erfahren Sie mehr über Alternativen zum Adobe Acrobat Reader zum Konvertieren von PDF-Dokumenten in das JPG-Format. Lesen Sie weiter, um zu erfahren, wie Sie PDFs mit Adobe in JPGs konvertieren können.
Mit Adobe Acrobat können Sie Texte und Bilder in PDFs bearbeiten , Signaturen hinzufügen und andere Aufgaben in Ihren PDFs ausführen. Um jedoch in den Genuss der erweiterten Tools zu kommen, müssen Sie auf das günstigste Paket für Adobe für 19.99 USD monatlich zugreifen. Es bietet eine kostenlose Testversion, sodass Sie den Plan kündigen können, wenn er nicht Ihren Anforderungen entspricht. Wie verwenden Sie Adobe, um PDFs in JPEGs zu konvertieren? Adobe bietet zwei Methoden an, offline und online, um PDFs in JPGs zu konvertieren.
Hier sind die konkreten Arbeitsschritte.
Schritt 1. Laden Sie Adobe Acrobat herunter, starten Sie es und führen Sie es aus. Klicken Sie auf "Extras" > "PDF exportieren".

Schritt 2. Wählen Sie "Bild" als Exportformat und wählen Sie dann "JPEG" > "Exportieren".

Schritt 3. Nach Abschluss des Konvertierungsvorgangs werden Sie zum Dialogfeld "Speichern unter" weitergeleitet. Wählen Sie das Ziel zum Speichern Ihrer Datei aus.
Hier finden Sie eine Anleitung zur Verwendung von Adobe PDF-to-JPG Converter Online:
Schritt 1. Klicken Sie auf der Online-Website von Adobe auf "Datei auswählen".
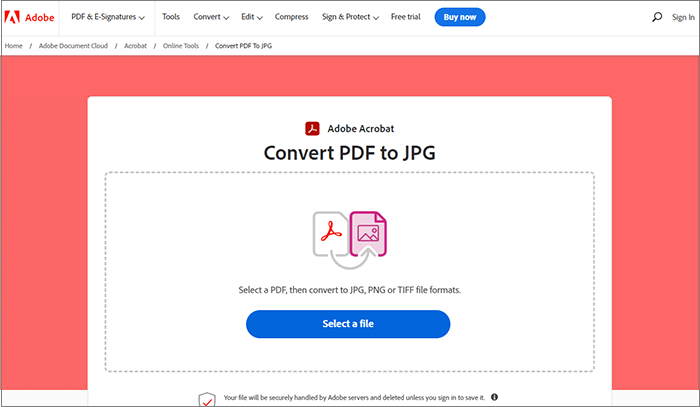
Schritt 2. Nachdem Sie Ihre PDF-Datei hochgeladen haben, wählen Sie "In JPG konvertieren".
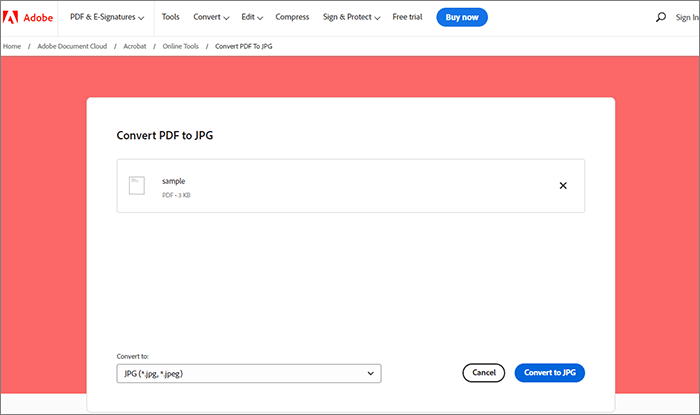
Schritt 3. Laden Sie das geänderte JPG-Bild herunter.
Weiterlesen:
[Einfache Anleitung] Konvertieren Sie Word in PDF über Adobe Acrobat & Alternativen
PDF to Word Magic: Konvertieren Sie PDF in Word mit Adobe Acrobat & Alternativen
Coolmuster bietet ein umfassendes Angebot an maßgeschneiderten Softwareanwendungen, die die Bedürfnisse vieler Benutzer weltweit erfüllen und ihre Lebensqualität durch Wissenschaft und Technologie verbessern. Eine solche Lösung ist Coolmuster PDF to JPG Converter, die mit Windows 11, 10, 8 und 7 kompatibel ist. Mit nur wenigen Klicks kann die Software Ihre PDFs in hochwertige Bilder umwandeln und so das Bearbeiten und Teilen von PDFs in einem ansprechenden visuellen Format vereinfachen.
Mit der Stapelkonvertierungsfunktion können Sie Zeit und Mühe bei der Verarbeitung großer Mengen von Dokumenten sparen. Bei der Konvertierung von PDFs in JPGs behält Coolmuster PDF to JPG Converter das ursprüngliche Layout, Fotos, Textformatierungen, Tabellen, Hyperlinks und Grafiken bei.
Hauptmerkmale von Coolmuster PDF to JPG Converter:
Was sind die Schritte zum Konvertieren von Adobe PDF in PNG mit Coolmuster PDF to JPG Converter?
01Laden Sie PDF to JPG Converter herunter, installieren Sie es und führen Sie es aus. Importieren Sie dann die PDFs, die Sie in JPG konvertieren möchten, indem Sie auf "Datei hinzufügen" oder "Ordner hinzufügen" klicken.
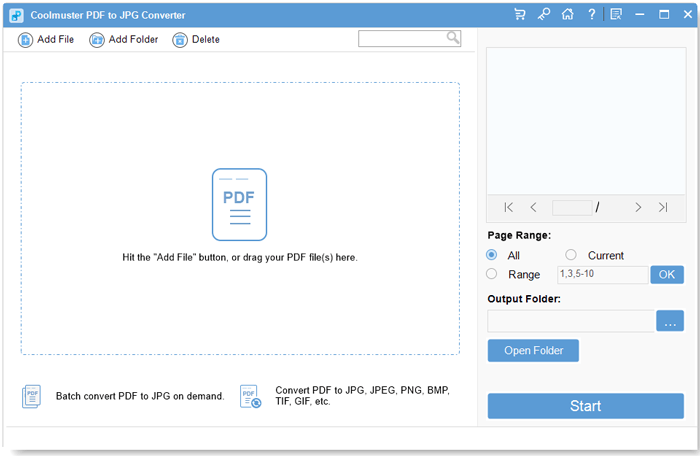
02Wählen Sie Ihre PDF-Dateien und Ihren Seitenbereich (Alle, Aktuell oder Bereich) aus. Wählen Sie Ihr Bildformat (JPG, PNG, TIF, BMP oder GIF), indem Sie auf das Symbol "Modus" klicken. Der Ausgabeordner ist standardmäßig der Speicherort Ihrer PDFs, aber Sie können ihn mit "Durchsuchen" ändern.

03Klicken Sie auf "Start", um mit der Konvertierung von PDF-Dokumenten in JPG zu beginnen. Der Arbeitsstatus wird über einen Balken in % der Fertigstellung angezeigt. Bei 100 % ist die Konvertierung abgeschlossen. Wählen Sie "Im Ordner anzeigen" aus dem Dialogfeld, um das Ergebnis anzuzeigen.

Kann mögen:
So kombinieren Sie PDF-Dateien ohne Adobe Acrobat [Windows & Mac]
Wie entferne ich Wasserzeichen effektiv aus PDF? [5 erstaunliche Wege]
Wenn Sie sich fragen, wie Sie PDFs ohne Adobe in JPGs konvertieren können, gibt es andere Alternativen, die Ihnen helfen, Ihre Ziele schneller zu erreichen. Sie führen den Adobe-Prozess zum Konvertieren von PDF in JPG in einfachen Schritten durch. Hier sind gängige Methoden zum Konvertieren von Adobe PDF in JPG:
Mit PDF2Go können Sie PDFs ganz einfach in zahlreiche Bildformate konvertieren, ohne zusätzliche Software herunterladen und installieren zu müssen. Sie benötigen lediglich einen Computer mit Internetverbindung und einen Webbrowser, um Adobe PDF-Dateien in das JPG-Format zu konvertieren. Hier erfahren Sie, wie Sie den kostenlosen PDF-zu-JPG-Konvertierungsservice von PDF2Go nutzen können:
Schritt 1. Klicken Sie auf der PDF2Go-Website auf "Datei auswählen".
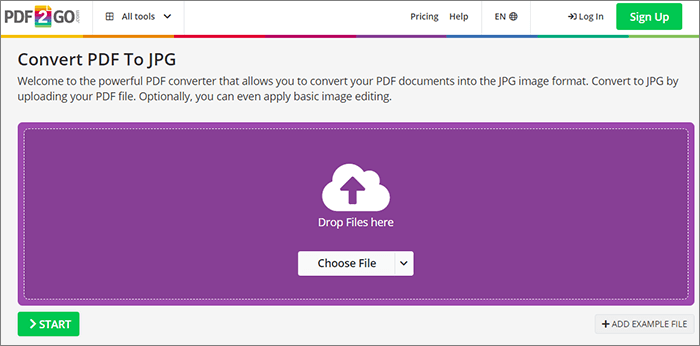
Schritt 2. Ändern Sie unter "Optionale Einstellungen" die Abmessungen, die Qualität und den Farbfilter des Bildes, bevor Sie auf die Schaltfläche "STRAT" klicken.
Schritt 3. Laden Sie die geänderte Datei herunter.
Mit PDF Converter können Sie PDFs mühelos und einfach in das JPG-Format konvertieren. Von dieser seriösen Quelle erhalten Sie in wenigen Sekunden ein hochwertiges JPG-Bild. Erfahren Sie, wie Sie mit PDF Converter in 3 einfachen Schritten PDF in JEPG konvertieren können:
Schritt 1. Tippen Sie auf der Online-Seite des PDF-Konverters auf "PDF-Datei auswählen".
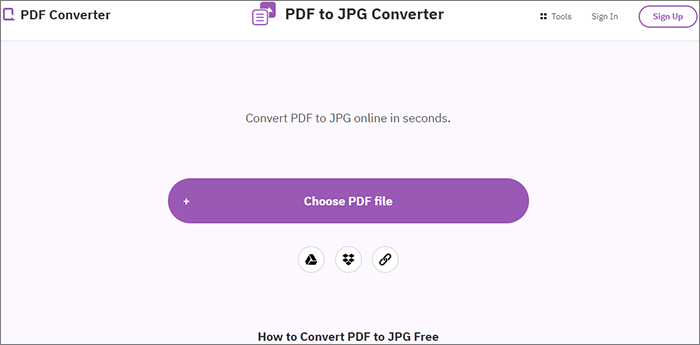
Schritt 2. Sobald die Datei fertig geladen ist, klicken Sie auf die Schaltfläche "Änderungen übernehmen".
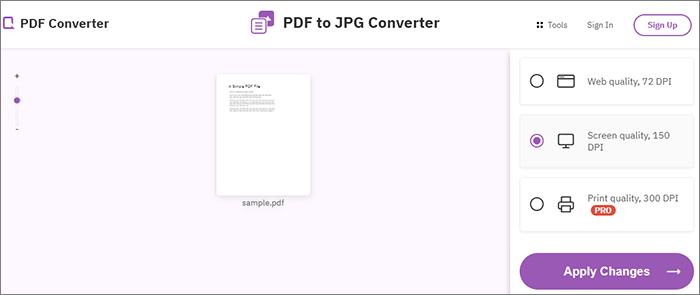
Schritt 3. Laden Sie Ihre JPG-Datei herunter.
Das intuitive Design von PDFCandy und der kostenlose PDF-zu-JPG-Adobe-Konverter machen es von jedem Gerät mit aktiver Konnektivität und einem geeigneten Betriebssystem aus zugänglich. Die Qualität des konvertierten Bildes kann nach Ihren Wünschen angepasst werden, indem Sie aus drei Optionen auswählen: hoch, mittel und niedrig.
Außerdem müssen Sie kein Profi sein, um zu lernen, wie Sie Adobe PDF mit PDFCandy in JPG konvertieren.
Schritt 1. Klicken Sie auf der PDFCandy-Website auf die Schaltfläche "DATEI HINZUFÜGEN" oder ziehen Sie sie per Drag & Drop.
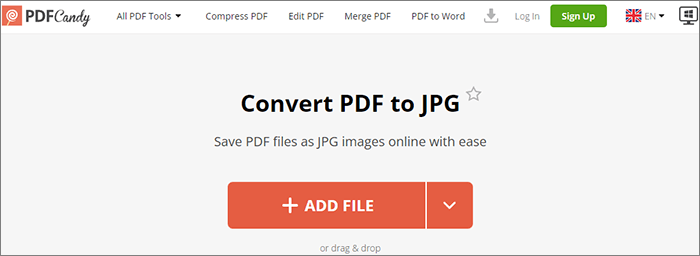
Schritt 2. Wählen Sie "Hohe Qualität" > "PDF konvertieren".
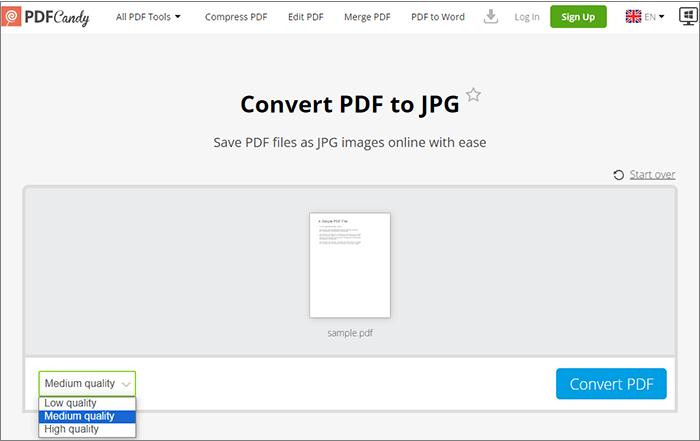
Schritt 3. Laden Sie die Datei herunter.
Nicht verpassen:
[Einfache PDF-Lösungen] So konvertieren Sie gescannte PDFs auf verschiedene Weise in Word
PDF2JPG Konverter bietet eine einfache Methode zum Konvertieren von Adobe PDF in das JPG-Online-Format. In kurzer Zeit verarbeitet es Ihre PDF-Dateien und konvertiert sie in hochwertige JPG-Bilder. Erfahren Sie, wie Sie PDF2JPG verwenden, um PDF-Dateien in JPG zu konvertieren.
Schritt 1. Gehen Sie auf die PDF2JPG-Website und tippen Sie auf "PDF-Datei auswählen".
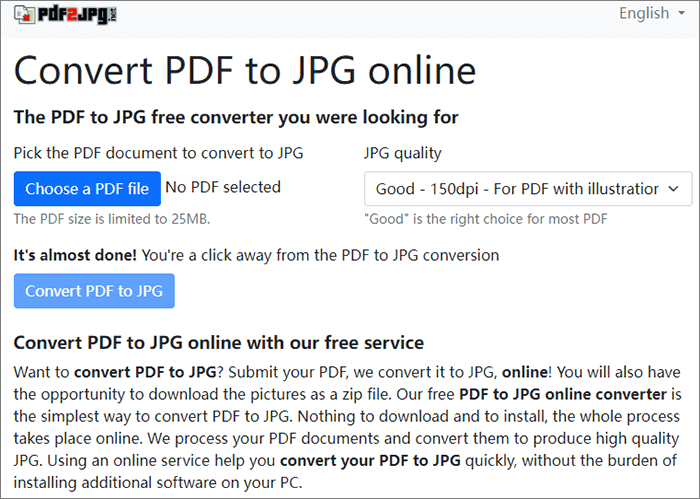
Schritt 2. Wählen Sie "Gute JPG-Qualität" und klicken Sie auf "PDF in JPG konvertieren".
Schritt 3. Laden Sie das JPG-Bild herunter.
Soda PDF macht die Konvertierung von Adobe PDF-Dateien in das JPG-Format einfach und schnell, sodass Sie Fotos und andere Bilder ganz einfach aus Ihren Papieren extrahieren können. Dies ist eine gute Option, wenn Sie nur Zugriff auf einen Webbrowser haben und nicht die Desktop-Version der Software herunterladen möchten. Erfahren Sie, wie Sie mit Soda PDF Ihre Adobe PDFs in nur zwei einfachen Schritten in hochwertige JPG-Bilder umwandeln können.
Schritt 1. Klicken Sie auf die Schaltfläche "DATEI AUSWÄHLEN" oder legen Sie Dateien hier auf der Soda PDF-Online-Website ab.
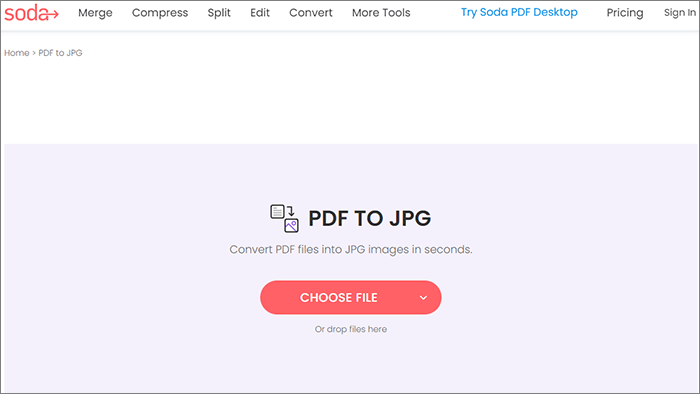
Schritt 2. Laden Sie die Datei herunter und wählen Sie aus, wo sie gespeichert werden soll.
iLovePDF ist ein bekannter webbasierter Dienst, der zahlreiche Optionen zum Ändern von PDF-Dateien bietet. Mit der unkomplizierten Benutzeroberfläche und dem vertrauenswürdigen Konvertierungsprozess können Sie schnell und einfach Bilder und andere Grafiken aus Ihren PDF-Dateien extrahieren.
Wie kann ich Adobe PDF-Dateien mit iLovePDF in JPG konvertieren?
Schritt 1. Wählen Sie auf der iLovePDF-Website "PDF-Dateien auswählen". Alternativ können Sie hier PDFs ablegen.
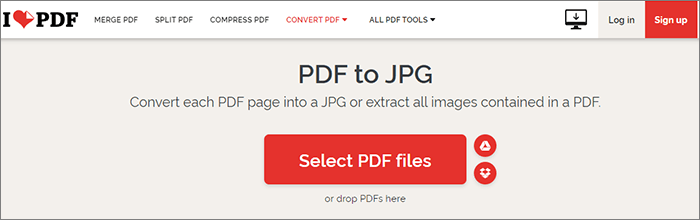
Schritt 2. Wählen Sie "Bild in normaler Qualität" und tippen Sie auf "In JPG konvertieren".
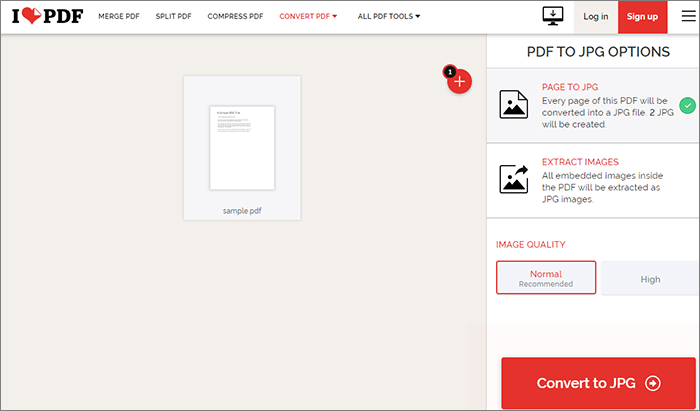
Schritt 3. Die Konvertierung ist abgeschlossen. Laden Sie JPG-Bilder herunter.
Siehe auch:
Optimieren Sie die PDF-Verwaltung: Eine umfassende Überprüfung der iLove-PDF-Zusammenführung
Mühelose Dokumententransformation: Konvertieren von Word in PDF mit iLovePDF
Preview, eine integrierte Mac-Anwendung, macht die Konvertierung von PDF in PNG ohne Adobe einfach und schnell. Mit seinen einfachen, aber leistungsstarken Bearbeitungsoptionen kann die Vorschau für verschiedene Bild- und Dokumentenverarbeitungsaktivitäten verwendet werden. Hier sind drei einfache Schritte zur Verwendung der Vorschau zum Konvertieren von PDF in JPG Adobe:
Schritt 1. Führen Sie die Vorschau aus. Klicken Sie mit der rechten Maustaste auf Ihre PDF-Datei und wählen Sie "Öffnen mit" > "Vorschau".

Schritt 2. Wählen Sie die PDF-Seite aus, die Sie als JPG speichern möchten. Wählen Sie dann "Exportieren".
Schritt 3. Wählen Sie im folgenden Dialogfeld JPEG als Dateityp aus und passen Sie dann die Qualität und Auflösung nach Ihren Wünschen an. Wählen Sie einen Speicherort und benennen Sie Ihre Datei.
Hier sind die häufig gestellten Fragen zum Konvertieren von PDFs in JPGs mit Adobe:
1. Wie kann ich PDFs ohne Adobe in JPGs konvertieren?
Neben dem Adobe PDF to JPG Converter gibt es viele Offline- und Online-Alternativen. Mac-Benutzer können sich auf die Vorschau verlassen, während diejenigen, die JPG für eine hohe Qualität benötigen, sich für Software wie Coolmuster PDF to JPG Converter entscheiden können.
2. Verändert der PDF-zu-JPEG-Prozess von Adobe die Bildqualität?
Nein. Bei der Umwandlung von PDF-Dateien in das JPG-Format achtet Adobe Acrobat sehr darauf, die ursprüngliche Qualität der Bilder zu erhalten.
Die Konvertierung von Adobe PDF in JPG bietet Präzision und Anpassungsmöglichkeiten und ist damit eine bevorzugte Wahl für Benutzer, die eine hochwertige Bildextraktion aus PDF-Dokumenten benötigen. Neben der Konvertierung von PDFs in JPGs mit Adobe empfehlen wir die Verwendung von Coolmuster PDF to JPG Converter , um sicherzustellen, dass Sie PDFs erfolgreich in JPGs konvertieren. Laden Sie es noch heute herunter und passen Sie Ihr PDF nach Ihren Wünschen an.
Verwandte Artikel:
Müheloses Teilen von PDF-Dateien online in Sekundenschnelle: Steigern Sie jetzt die Produktivität
So sperren Sie eine PDF-Datei: Schützen von Dokumenten mit Sicherheitsmaßnahmen
Uneingeschränkter Zugriff: Meistern Sie die Kunst, Sicherheit aus PDFs zu entfernen
Wie verschlüsselt man eine PDF-Datei für E-Mails? [Leitfaden zum E-Mail-Datenschutz]
[Machen Sie Ihr Büro einfach] So entschlüsseln Sie PDF schnell und frei auf 9 Arten
PDF Combiner Free: Ihr Schlüssel zum einfachen und effizienten Zusammenführen von Dateien