
So sperren Sie eine PDF-Datei: Schützen von Dokumenten mit Sicherheitsmaßnahmen

Im heutigen digitalen Zeitalter ist die Sicherheit sensibler Informationen zu einem vorrangigen Anliegen geworden. Der Schutz Ihrer digitalen Vermögenswerte ist von entscheidender Bedeutung, egal ob es sich um persönliche Unterlagen, Finanzdaten oder vertrauliche Geschäftsdokumente handelt. Eine effektive Möglichkeit, die Sicherheit Ihrer elektronischen Dokumente zu gewährleisten, ist das Sperren von PDF-Dateien. PDF-Dateien (Portable Document Format) werden aus Gründen der Kompatibilität, Stabilität und Benutzerfreundlichkeit häufig verwendet. Sie können aber auch wertvolle Informationen enthalten, die vor unbefugtem Zugriff geschützt werden müssen. In diesem Artikel werden wir die verschiedenen Methoden zum Sperren einer PDF-Datei untersuchen.
Das Sperren Ihrer PDF-Datei für die Offline-Bearbeitung ist ein unkomplizierter Vorgang. Die Software-Verschlüsselungstools sind einfach zu installieren und zu verwenden. Im Gegensatz zu den Online-Alternativen können Sie die Änderung auf Ihr Dokument ohne Internetverbindung beschränken. Sehen Sie sich die gängigen Offline-Tools an, die Sie ausprobieren sollten.
Wenn Sie nicht wissen, wie Sie eine PDF-Datei offline mit einem Passwort sperren können, ist eines der einfachsten Tools, die Sie ausprobieren sollten, Coolmuster PDF Locker. Die Anwendung verfügt über eine einfach zu bedienende Oberfläche, die die Bearbeitung von Dokumenten auch Anfängern erleichtert. Darüber hinaus können Sie sich auf die Sicherheit Ihrer Dokumente verlassen, da Sie zwischen verschiedenen Verschlüsselungsstufen wählen können. Wenn Sie auf der Suche nach dem besten Passwortschutz für die Bearbeitung und den Druck Ihrer PDF-Datei sind, ist das 128-Bit-AES die beste Wahl. Dieses Tool ermöglicht auch das Importieren von Massen-PDFs und das Verschlüsseln vor dem Kopieren oder Bearbeiten mit einem einzigen Passwort.
Hauptmerkmale von Coolmuster PDF Locker
Sehen Sie sich die folgenden Schritte an, um zu verhindern, dass PDF-Dokumente mit Coolmuster PDF Locker kopiert oder bearbeitet werden.
01PDF hinzufügen
Installieren und starten Sie die Anwendung auf Ihrem Computer. Ziehen Sie die Dateien per Drag & Drop auf die Benutzeroberfläche oder klicken Sie auf "Datei hinzufügen" oder "Ordner hinzufügen", um Dateien von Ihrem Computer zu durchsuchen und hochzuladen.

02PDF sperren
Wählen Sie Ihre Verschlüsselungspräferenz (128-Bit-AES/128-Bit-RC4/40-Bit-RC4), geben Sie die Eigentümerberechtigungen an, wählen Sie einen Zielordner aus und klicken Sie auf "Verschlüsseln", um den Schutz mit einem Passwort zu starten.

Weiterlesen:
[Heiß] So verschlüsseln Sie eine PDF-Datei - Verhindern Sie unbefugten PDF-Zugriff
[Office-Lösungen] So senden Sie passwortgeschützte PDFs auf 6 verschiedene Arten
Das Verhindern von Dokumentänderungen in Adobe Acrobat Pro ist der schnellste Weg, um zu verhindern, dass Dritte Inhalte in Ihrem Dokument ändern. Die Verwendung der Software ist unkompliziert, da das Tool über eine einfach zu bedienende Oberfläche verfügt. Sehen Sie sich die Schritte an, die Sie unternehmen sollten, um die Änderung von PDF-Dokumenten mit Adobe Acrobat zu verhindern.
Schritt 1. Starten Sie die Adobe Acrobat Pro-Anwendung auf Ihrem Computer. Wählen Sie die Option "Extras" in der Taskleiste und klicken Sie unter "Schützen und Standardisieren" auf "Schützen". Die andere Alternative besteht darin, in der rechten Symbolleiste "Schützen" auszuwählen.

Schritt 2. Es öffnet sich ein neuer Tab und Sie klicken auf "Mit Passwort schützen". Wählen Sie "Bearbeiten" im Abschnitt "Erfordert die Eingabe eines Passworts durch den Benutzer". Geben Sie Ihr gewünschtes Passwort ein, geben Sie es erneut ein und klicken Sie auf "Übernehmen", um die PDF-Datei und das Passwort zu speichern.
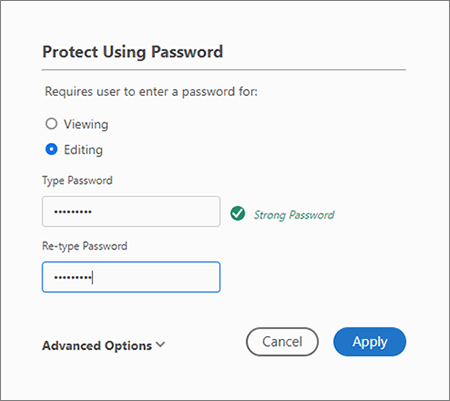
Das Betriebssystem Mac wird mit Preview konfiguriert, einer integrierten Anwendung, die Bilder und PDF-Dokumente anzeigen kann. Neben dem Drucken und Anzeigen von Bildern und Dokumenten werden diese Dateien auch bearbeitet. Die unkomplizierte Benutzeroberfläche ermöglicht es Ihnen, Ihre Dokumente in einfachen Schritten mit einem Passwort zu schützen . Hier erfahren Sie, wie Sie vorgehen können.
Schritt 1. Öffnen Sie die Datei, die Sie für die Bearbeitung sperren möchten, in der Vorschau, und Sie sehen den Bearbeitungsbildschirm.
Schritt 2. Klicken Sie auf die Registerkarte "Datei", wählen Sie "Drucken" aus dem Dropdown-Menü und ein Druckerfenster wird angezeigt. Wählen Sie oben im Popup-Fenster "Als PDF speichern". Wählen Sie als Nächstes "Sicherheitsoptionen" am unteren Bildschirmrand für benutzerdefinierte Passworteinstellungen.
Schritt 3. Schalten Sie unter den Sicherheitsoptionen für die PDF-Vorschau die Option "Kennwort zum Öffnen des Dokuments erforderlich" um. Geben Sie das Kennwort ein, um das Dokument zu öffnen und zu überprüfen. Aktivieren Sie auch die beiden Optionen darunter: "Kennwort zum Kopieren von Text, Bildern und anderen Inhalten erforderlich" und "Kennwort zum Drucken von Dokumenten erforderlich". Geben Sie Ihr Passwort ein, bestätigen Sie es und klicken Sie auf "OK".

Nicht verpassen:
Beste Programme zum Entfernen von Passwörtern aus PDFs auf Mac [Neueste]
So konvertieren Sie passwortgeschützte PDFs in ohne Passwort: Zugelassene Methoden
Bei der Suche nach Online-Lösungen, um das Kopieren von PDF-Dateien einzuschränken, gibt es viele Optionen zu berücksichtigen. Im Gegensatz zu Offline-Tools entfällt bei Online-Tools die Notwendigkeit, Verschlüsselungssoftware auf dem Computer zu konfigurieren, bevor sie verwendet werden, um PDFs für das Kopieren oder Bearbeiten zu sperren. Der Verschlüsselungsprozess findet in der Cloud statt.
Die Nutzung von Online-Plattformen ist sicher, da die meisten Tools hochgeladene Dokumente sofort oder nach einigen Stunden löschen. Sie verwenden auch die höchste Verschlüsselungsstufe, um die Sicherheit Ihrer Dateien zu gewährleisten. Hier sind einige der besten Tools, die Sie verwenden können.
iLovePDF ist eine Online-Plattform, die eine Vielzahl von Tools für die Arbeit mit PDF-Dokumenten bietet. Eine seiner Funktionen ist die Möglichkeit, ein PDF-Dokument zu sperren oder zu sichern, was auch als Hinzufügen eines Passwortschutzes für die PDF-Datei bezeichnet wird. Diese Funktion kann nützlich sein, wenn Sie den Zugriff auf den Inhalt einer PDF-Datei einschränken möchten, um sicherzustellen, dass nur autorisierte Personen mit dem Kennwort sie öffnen und anzeigen können.
Hier ist ein allgemeiner Überblick darüber, wie Sie eine PDF-Datei mit iLovePDF sperren können:
Schritt 1. Rufen Sie die iLovePDF-Website in Ihrem Browser auf und wählen Sie das Tool "PDF schützen". Klicken Sie auf die Schaltfläche "PDF-Datei auswählen" oder ziehen Sie Ihre gewünschte PDF-Datei per Drag & Drop in den angegebenen Bereich.

Schritt 2. Laden Sie Ihre Datei hoch, legen Sie ein sicheres Passwort fest und erwägen Sie, die Bearbeitungs- und Druckberechtigungen einzuschränken.
Schritt 3. Tippen Sie auf die Schaltfläche "PDF schützen", um die Verschlüsselung zu starten. iLovePDF generiert eine neue verschlüsselte PDF-Datei. Wenn Sie fertig sind, laden Sie die gesicherte Version herunter und speichern Sie sie an einem beliebigen Ort.

Kann mögen:
Mühelose Dokumententransformation: Konvertieren von Word in PDF mit iLovePDF
Optimieren Sie die PDF-Verwaltung: Eine umfassende Überprüfung der iLove-PDF-Zusammenführung
PDF24Tools ist eine Software-Suite, die verschiedene Werkzeuge und Funktionen für die Arbeit mit PDF-Dateien bietet. Eine seiner Funktionen ist die Möglichkeit, PDF-Dokumente zu sperren oder zu sichern, um unbefugten Zugriff oder Bearbeitung zu verhindern.
Schritt 1. Rufen Sie die offizielle Website von PDF24Tools auf. Wählen Sie die Dateien aus, die Sie daran hindern möchten, von Ihrem Computer kopiert zu werden, indem Sie auf "Dateien auswählen" klicken. Alternativ können Sie Ihre Dateien per Drag & Drop auf die Benutzeroberfläche des Tools ziehen.
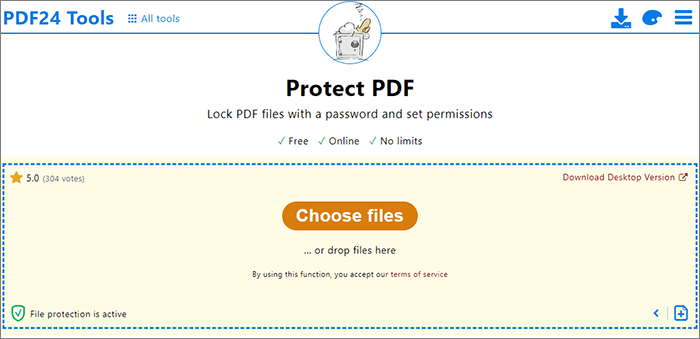
Schritt 2. Geben Sie Ihr Passwort ein und deaktivieren Sie im Abschnitt "Berechtigung" die Option "Änderung des Inhalts" und alle anderen Optionen zum Drucken und Kopieren von Inhalten. Klicken Sie auf "PDF-Dateien schützen", um den Verschlüsselungsprozess abzuschließen.
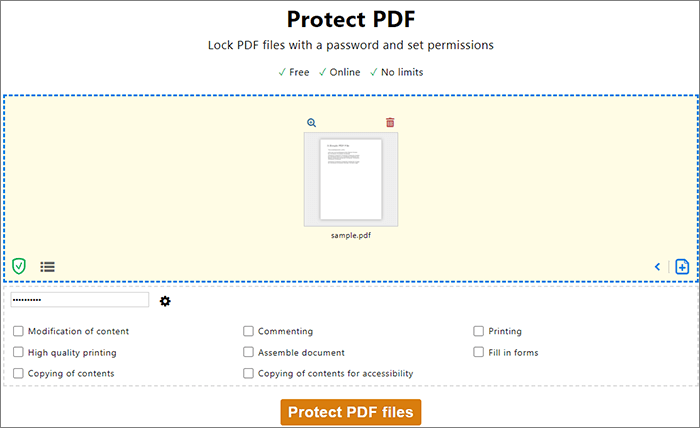
i2PDF bietet ein Höchstmaß an Sicherheit für Ihre PDF-Dateien und ermöglicht es Ihnen, verschiedene Berechtigungen festzulegen, einschließlich Kopieren und Drucken. Der Verschlüsselungsprozess ist schnell und erfordert nur wenige grundlegende Schritte. Hier erfahren Sie, wie Sie dieses Tool verwenden können.
Schritt 1. Besuchen Sie die Website von i2PDF. Wählen Sie die Dateien aus, die Sie von Ihrem Computer sperren möchten, indem Sie die Option "Dateien auswählen" verwenden. Alternativ können Sie sie auch per Drag & Drop auf die Benutzeroberfläche ziehen.
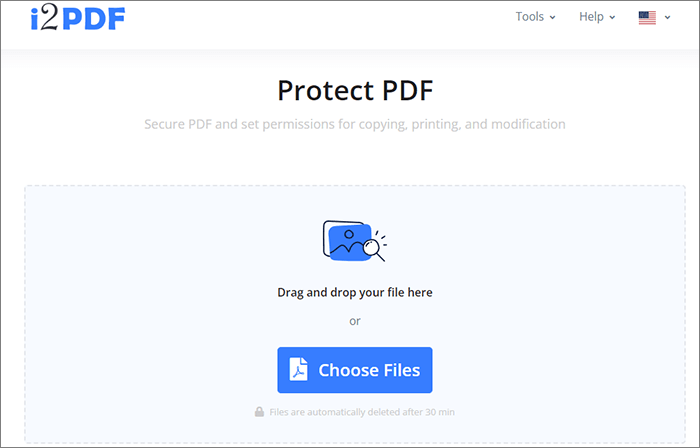
Schritt 2. Geben Sie das geöffnete Passwort ein und klicken Sie auf "Optionen", um das Berechtigungspasswort festzulegen. Aktivieren Sie die Option "Text und Grafiken kopieren" und klicken Sie auf "PDF schützen", wenn Sie fertig sind.
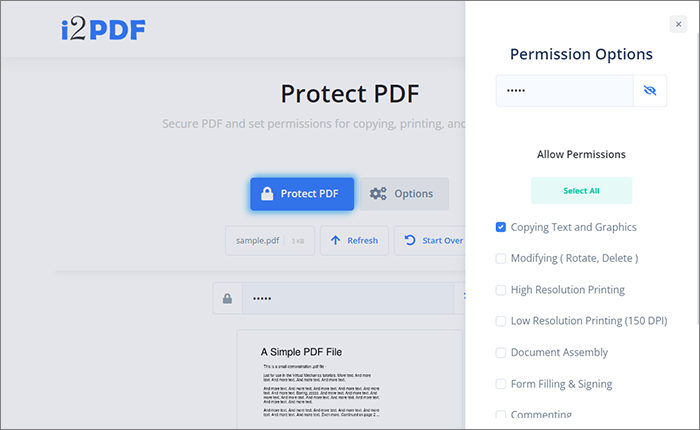
Siehe auch:
Jenseits von Sperren: Effektive Möglichkeiten, PDF ohne Passwort zu speichern
Ein detaillierter Überblick über SmallPDF Unlock: Entfernen Sie das PDF-Passwort jetzt!
PDF2Go ist eine Online-Plattform, die verschiedene Werkzeuge für die Arbeit mit PDF-Dokumenten zur Verfügung stellt. Es bietet eine Reihe von Funktionen, mit denen Benutzer PDF-Dateien bequem über einen Webbrowser konvertieren, bearbeiten, zusammenführen, teilen, komprimieren und sichern können, ohne dass eine Softwareinstallation erforderlich ist.
Sehen Sie sich die Schritte an, die Sie befolgen müssen, wenn Sie PDF2Go verwenden, um Ihre Dokumente zu schützen.
Schritt 1. Öffnen Sie Ihren Webbrowser und rufen Sie die PDF2Go-Website auf. Wählen Sie die Dateien aus, deren Bearbeitung Sie einschränken möchten, indem Sie auf "Datei auswählen" klicken oder sie auf der Benutzeroberfläche ablegen.

Schritt 2. Geben Sie unter der Option Einstellungen das geöffnete Passwort ein und geben Sie dasselbe Passwort erneut ein.
Schritt 3. Wählen Sie "Berechtigung zum Einschränken", geben Sie das Berechtigungskennwort ein und wiederholen Sie den Vorgang. Klicken Sie auf "START", um Ihr Dokument für die Bearbeitung oder das Kopieren zu sperren.
Die Sicherheit sensibler Informationen ist von entscheidender Bedeutung. Wenn Sie also eine PDF-Datei haben, die vertrauliche Informationen enthält, und diese vor dem Kopieren schützen möchten, sollten Sie eines der in diesem Handbuch erwähnten Online-Tools verwenden. Sie sind eine gute Wahl, wenn Sie nicht regelmäßig mit vielen Dokumenten arbeiten.
Wenn Sie regelmäßig mit PDFs zu tun haben, sollten Sie besser Offline-Alternativen in Betracht ziehen. Die besten Ergebnisse beim Verschlüsseln von PDFs vor dem Kopieren oder Bearbeiten erzielen Sie, wenn Sie die Coolmuster PDF Locker verwenden.
Verwandte Artikel:
[Machen Sie Ihr Büro einfach] So entschlüsseln Sie PDF schnell und frei auf 9 Arten
[Nützliche PDF-Tipps] So öffnen Sie eine passwortgeschützte PDF-Datei ohne das Passwort
So bearbeiten Sie PDF in Google Text & Tabellen – Alles, was Sie wissen müssen
Wie entferne ich Wasserzeichen effektiv aus PDF? [5 erstaunliche Wege]
Befreien Sie Ihre Dateien: Die Magie von PDF Secured Entfernen [Aktualisiert]





