
So heben Sie ein PDF-Dokument hervor: 7 Expertenmethoden vorgestellt

PDF-Dokumente werden häufig in Büros und Unternehmen verwendet, um wichtige Informationen zu speichern und zu vermitteln. In diesen PDFs befinden sich noch mehr wichtige Informationen wie Namen, Daten, Schlüsselbegriffe usw., die möglicherweise hervorgehoben werden müssen, um sich abzuheben.
Kann ich ein PDF-Dokument markieren? Sicher. Herkömmliche Markierungswerkzeuge haben die Möglichkeit, PDF-Text hervorzuheben. Sie helfen PDF-Readern, wichtige Elemente und Teile des Dokuments zu identifizieren. In diesem Artikel erfahren Sie, wie Sie ein PDF-Dokument mit speziellen PDF-Editoren hervorheben können, um bestimmte Informationen für die Leser hervorzuheben.
Können Sie ein PDF-Dokument hervorheben? Auf jeden Fall. PDFelement ist eine vielseitige und benutzerfreundliche PDF-Bearbeitungssoftware, die es Einzelpersonen und Fachleuten ermöglicht, effizient mit PDF-Dokumenten zu arbeiten. Eine der bemerkenswerten Funktionen ist die Hervorhebung von PDF-Dokumenten, die es Benutzern ermöglicht, wichtige Informationen in PDF-Dateien hervorzuheben und zu kommentieren.
Mit der Texthervorhebungsfunktion von PDFelement können Benutzer ganz einfach zwei PDF-Dokumente vergleichen und Unterschiede hervorheben. Unabhängig davon, ob Sie Forschungsarbeiten, Verträge, Schulungsmaterialien oder andere Arten von PDF-Inhalten überprüfen, vereinfacht diese Funktion den Prozess der Identifizierung und Hervorhebung von Schlüsselpunkten. Die Hervorhebung kann besonders wertvoll für die gemeinsame Arbeit, das Studium und die Dokumentenverwaltung sein.
Hauptmerkmale:
So markieren Sie ein PDF-Dokument auf Ihrem Computer mit PDFelement:
01Laden Sie PDFelement herunter, installieren Sie es und führen Sie es auf Ihrem PC aus. Der PDF-Editor kann auf Windows- und Mac-Computern ausgeführt werden.
02Klicken Sie auf der Startseite auf PDF öffnen, um die PDF-Datei zur Bearbeitung hinzuzufügen.

03Navigieren Sie zur Registerkarte Kommentar und wählen Sie das Hervorhebungswerkzeug aus. Wählen Sie als Nächstes mit dem Cursor den PDF-Text aus, den Sie hervorheben möchten. Sie können auch zur Schaltfläche Bereichshervorhebung navigieren, um einen großen Textbereich hervorzuheben.
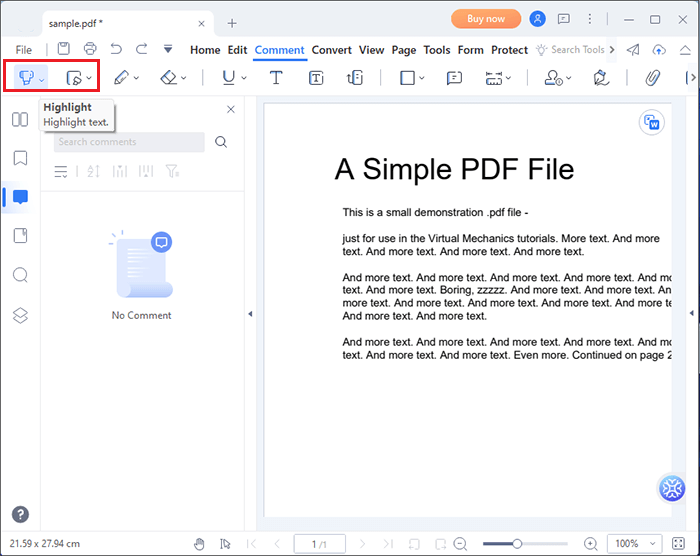
04Gehen Sie zur Registerkarte Datei und scrollen Sie nach unten zu Speichern, um die bearbeitete Datei zu speichern. Klicken Sie im Popup-Fenster auf Ja, um Ihre Aktion zu bestätigen und die neuen Änderungen an der PDF-Datei beizubehalten.
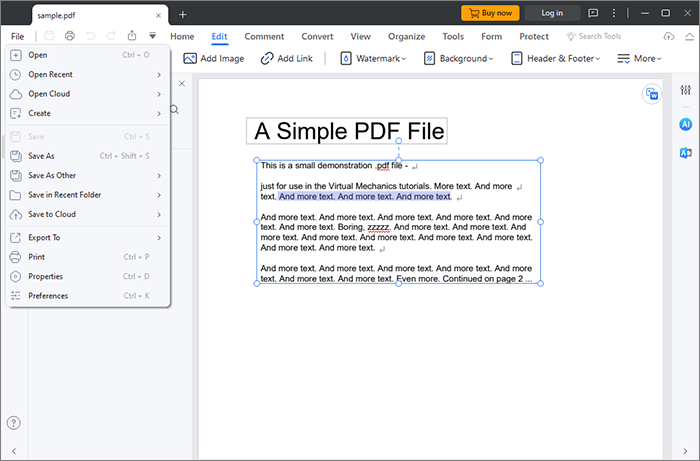
Der Prozess ist schnell und einfach zu bewerkstelligen. Sie können PDFelement auch verwenden, um die PDF-Markierung zu entfernen.
Das könnte Ihnen gefallen:
So tippen Sie in ein PDF-Dokument [Online- und Offline-Methoden]
Text Be Gone: So entfernen Sie Text aus PDF [Das vollständige Tutorial]
Adobe ist ein beliebtes Software-Tool mit mehreren Funktionen zum Bearbeiten und Manipulieren von Elementen von PDF-Dateien. Sie können es verwenden, um eine PDF-Datei zu erstellen, eine Signatur hinzuzufügen/zu entfernen, Wasserzeichen hinzuzufügen/zu entfernen usw. Sie können Adobe auch verwenden, um den Text eines PDF-Dokuments hervorzuheben.
Sie sollten jedoch beachten, dass die meisten PDF-Features und -Funktionen in der Regel in einem Premium-Paket gesperrt sind. Glücklicherweise ist das Hervorheben eines PDF-Dokumenttextes kostenlos zugänglich. So markieren Sie PDF-Dokumenttext mit Adobe Acrobat:
Schritt 1. Laden Sie Adobe herunter und installieren Sie es auf Ihrem Gerät, falls Sie es noch nicht installiert haben.
Schritt 2. Starten Sie die App und gehen Sie zum Symbol für den Hervorhebungstext oben auf der Benutzeroberfläche. Daraufhin wird das Texthervorhebungswerkzeug angezeigt.
Schritt 3. Suchen Sie den PDF-Text, den Sie hervorheben möchten, und wählen Sie den Text mit dem Cursor aus.
Schritt 4. Gehen Sie zur Registerkarte Datei und klicken Sie auf Speichern, um die bearbeitete PDF-Datei auf Ihrem Gerät zu speichern.
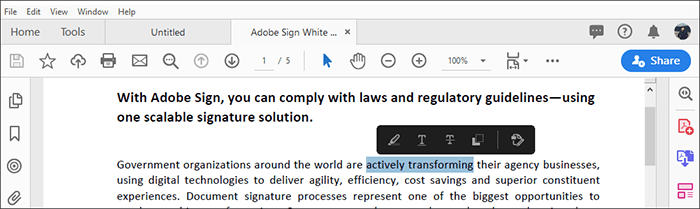
WPS Office ist eine vielseitige und funktionsreiche Office-Suite, die einen umfassenden Satz von Tools zum Erstellen, Bearbeiten und Verwalten verschiedener Arten von Dokumenten bietet, einschließlich Textverarbeitung, Tabellenkalkulation und Präsentationen. Zusätzlich zu den umfangreichen Funktionen zur Dokumentenbearbeitung bietet WPS Office auch eine benutzerfreundliche und effiziente Lösung für die Arbeit mit PDF-Dokumenten, einschließlich der Möglichkeit, Text in PDFs hervorzuheben. So markieren Sie PDF mit WPS Office:
Schritt 1. Öffnen Sie Ihr PDF-Dokument in WPS Office.
Schritt 2. Klicken Sie auf die Registerkarte Kommentar in der oberen Symbolleiste.
Schritt 3. Wählen Sie das Hervorhebungswerkzeug aus der Symbolleiste aus. Klicken und ziehen Sie die Maus, um den Text auszuwählen, den Sie hervorheben möchten.
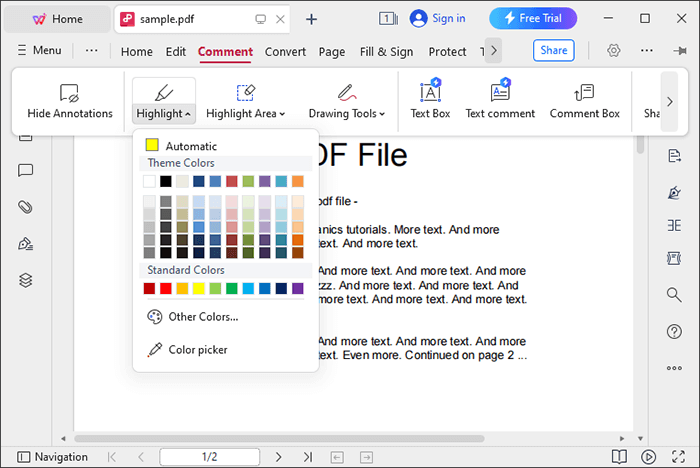
Weiterführende Literatur:
Müheloses Entfernen des Hintergrunds aus PDF-Dokumenten [How-to-Tutorial]
[Einfache Bürolösungen] So konvertieren Sie DOCX in PDF - 6 Methoden
Preview ist eine vielseitige und integrierte Anwendung auf macOS, die als multifunktionaler Dokumentbetrachter und -editor dient. Während die Vorschau in erster Linie für ihre Fähigkeit bekannt ist, verschiedene Dateiformate anzuzeigen und zu bearbeiten, bietet sie auch eine Reihe nützlicher Tools für die Arbeit mit PDF-Dokumenten, einschließlich der Möglichkeit, Text in PDFs hervorzuheben. So markieren Sie ein PDF-Dokument:
Schritt 1. Suchen Sie das PDF-Dokument, das Sie auf Ihrem Mac hervorheben möchten. Doppelklicken Sie auf die PDF-Datei, um sie in der Vorschau-App zu öffnen.
Schritt 2. Klicken Sie im Vorschaufenster auf das Menü Ansicht in der Menüleiste am oberen Bildschirmrand. Wählen Sie im Dropdown-Menü die Option Markup-Symbolleiste anzeigen aus. Dadurch wird die Markierungssymbolleiste geöffnet, die verschiedene Anmerkungswerkzeuge enthält, einschließlich des Textmarkers.
Schritt 3. Klicken Sie auf das Hervorhebungswerkzeug in der Markierungssymbolleiste. Es sieht aus wie ein Textmarker-Symbol. Um Text zu markieren, klicken Sie und ziehen Sie den Mauszeiger über den Text, den Sie hervorheben möchten. Lassen Sie die Maustaste los, um die Markierung anzuwenden.
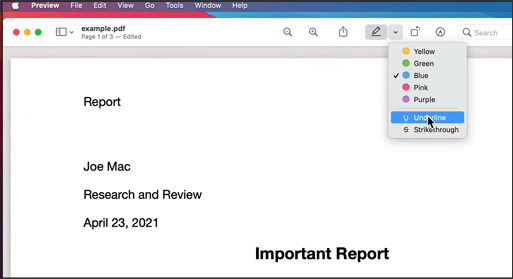
Zusätzlich zu den oben genannten Methoden können Sie PDFs auch ganz einfach mit Online-Tools hervorheben. In diesem Abschnitt stellen wir Ihnen drei Online-Tools vor, die Sie ausprobieren können.
Smallpdf ist eine vielseitige und benutzerfreundliche Online-Plattform, die eine breite Palette von Tools für die effiziente Handhabung und Bearbeitung von PDF-Dokumenten bietet. Unter den vielen Funktionen bietet Smallpdf eine bequeme und unkomplizierte Lösung zum Hervorheben von Text in PDF-Dateien, was es zu einer ausgezeichneten Wahl für Einzelpersonen und Fachleute macht, die wichtige Informationen in ihren PDF-Dokumenten hervorheben und kommentieren müssen. So markieren Sie ein PDF-Dokument mit Smallpdf:
Schritt 1. Navigieren Sie zur Seite des Online-PDF-Editors.
Schritt 2. Klicken Sie auf Dateien auswählen oder ziehen Sie sie per Drag & Drop, um die PDF-Datei hinzuzufügen, die Sie hervorheben möchten.

Schritt 3. Öffnen Sie die Registerkarte Text hervorheben . Wählen Sie die gewünschte Hervorhebungsfarbe aus und ziehen Sie den Schieberegler, um die Deckkraft der Glanzlichter zu skalieren.
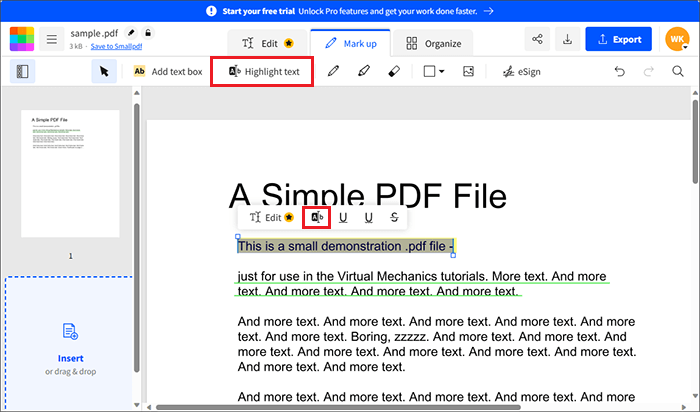
Schritt 4. Klicken Sie auf den Namen oben links, um den Namen der neuen PDF-Datei zu ändern. Sie können auch andere PDF-Bearbeitungsfunktionen im gesamten Dokument ausführen, z. B. die PDF-Seiten neu organisieren, Signaturen hinzufügen usw. Klicken Sie abschließend auf Exportieren und wählen Sie entweder In Smallpdf speichern oder PDF herunterladen.
Lesen Sie auch:
Von Pixeln zu Absätzen: Konvertierung von PDF-Bildern in Text
PDFfiller ermöglicht es Ihnen auch, ein PDF-Dokument in Ihrem Webbrowser zu markieren, ohne Erweiterungen oder externe Programme hinzuzufügen. Die kostenlose Funktion ist auf wenige Testversionen beschränkt, bevor Sie möglicherweise ein Upgrade durchführen oder ein Premium-Paket erwerben müssen.
Dennoch leistet die kostenlose Version gute Arbeit, wenn es darum geht, PDF-Dokumenttext effizient hervorzuheben. Die Benutzeroberfläche kann für neue Benutzer etwas verwirrend sein. Sobald Sie jedoch die Steuerelemente herausgefunden haben, ist die Verwendung nahtlos. So markieren Sie ein PDF-Dokument online mit PDFfiller:
Schritt 1. Öffnen Sie PDFfiller in Ihrem Webbrowser.
Schritt 2. Klicken Sie auf " Nach einem Dokument auf Ihrem Computer suchen ", um die PDF-Datei hochzuladen, die Sie hervorheben möchten.
Schritt 3. Klicken Sie in der oberen Leiste auf die Registerkarte " Werkzeuge " und scrollen Sie dann nach unten zur Schaltfläche "Hervorheben ".
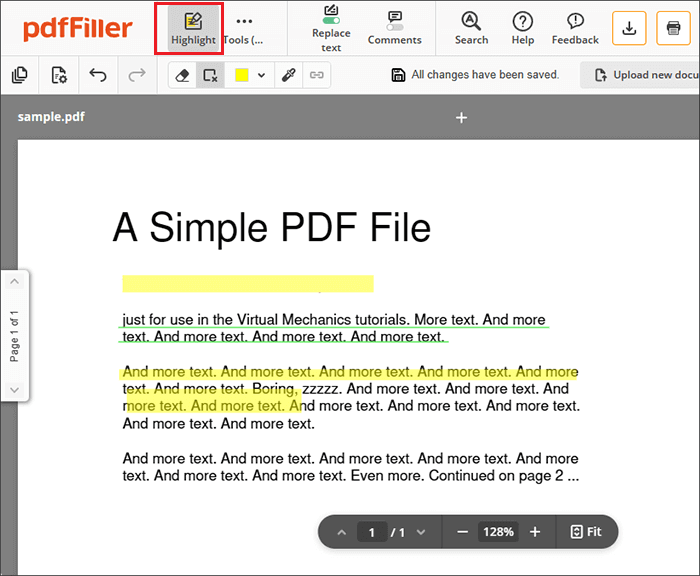
Schritt 4. Ziehen Sie den Mauszeiger über den Text, den Sie hervorheben möchten. Sie können auf das Radiergummi-Symbol klicken, um die Markierung rückgängig zu machen. In ähnlicher Weise können Sie auf das farbige Feld oben klicken, um die Hervorhebungsfarbe zu ändern.
Schritt 5. Wenn Sie fertig sind, klicken Sie in der oberen Leiste auf Fertig .
Xodo ist auch ein weiteres webbasiertes Tool, mit dem Sie den Text Ihres PDF-Dokuments online hervorheben können. Es ist eine effektive Lösung für die Bearbeitung von PDF-Dokumenten mit einer Vielzahl von Bearbeitungswerkzeugen. Die Highlight-Funktion ist auf eine Aktion pro Tag beschränkt. Andernfalls müssen Sie möglicherweise ein Upgrade durchführen, um weitere Hervorhebungsaufgaben ausführen zu können. So markieren Sie ein PDF-Dokument online mit Xodo:
Schritt 1. Öffnen Sie Xodo in Ihrem bevorzugten Webbrowser.
Schritt 2. Klicken Sie auf Datei auswählen oder auf eine der Cloud-Speicherlösungen, um Ihre PDF-Datei zur Hervorhebung hochzuladen.
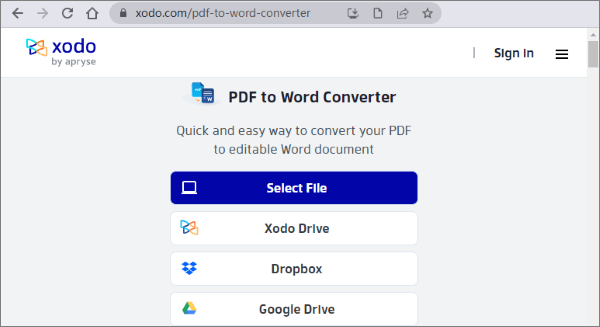
Schritt 3. Klicken Sie auf das Symbol Hervorheben in der oberen Schaltfläche. Gehen Sie nach rechts und wählen Sie die bevorzugte Hervorhebungsfarbe aus den verfügbaren Optionen aus.
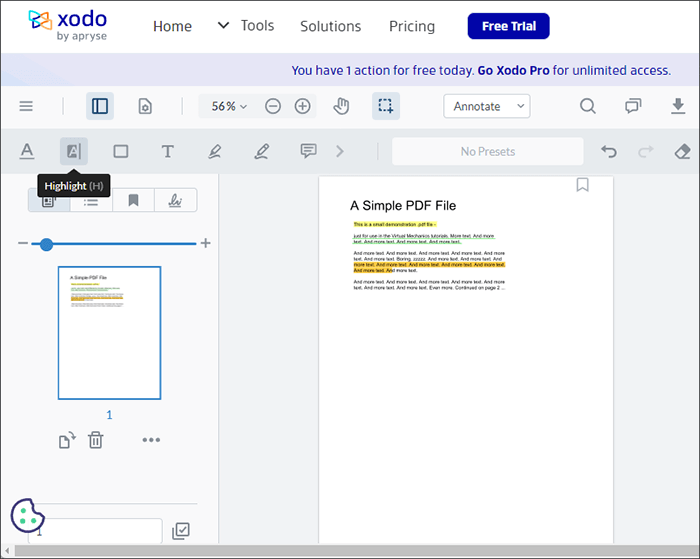
Schritt 4. Ziehen Sie den Mauszeiger über den Text, den Sie in Ihrer PDF-Datei hervorheben möchten.
Schritt 5. Wenn Sie fertig sind, navigieren Sie zum Download-Symbol oben links auf der Benutzeroberfläche, um die bearbeitete PDF-Datei zu speichern.
Weitere Informationen:
So entfernen Sie Seiten aus PDF: Insider-Tipps für schnelle Ergebnisse
[Office-Projektmappen] So senden Sie passwortgeschützte PDFs auf 6 verschiedene Arten
Durch die Hervorhebung eines PDF-Dokuments können wichtige Informationen für den Leser hervorgehoben werden. Es erhöht auch die Zugänglichkeit für Leser mit Sichtbarkeitsproblemen. Die oben genannten Tools sind praktische und effektive Lösungen zur Hervorhebung von PDF-Dokumenten.
PDFelement wird dringend empfohlen, wenn Sie ein leistungsfähigeres Tool suchen, mit dem Sie nicht nur den Text Ihres PDF-Dokuments hervorheben, sondern auch andere Teile des Dokuments bearbeiten können. Laden Sie PDFelement noch heute herunter, um Ihren PDF-Text mühelos hervorzuheben.
Verwandte Artikel:
So bearbeiten Sie PDF in Google Docs – Alles, was Sie wissen müssen
Die Geheimnisse entschlüsseln: So suchen Sie nach einem Wort in einer PDF-Datei
PDF-Layout beibehalten: So trennen Sie mühelos Seiten in PDF
9 einfache Möglichkeiten, Textnachrichten vom iPhone in PDF zu exportieren (Schritt-für-Schritt)
Effizienz freisetzen: So erstellen Sie mühelos ausfüllbare PDF-Dateien aus Word
Vollständiger Leitfaden - Wie man die Dateigröße verkleinert, ohne an Qualität zu verlieren