
So extrahieren Sie Daten effizient aus PDFs: Ihr umfassender Leitfaden

Möchten Sie Daten aus PDF extrahieren und in anderen Anwendungen verwenden? Das Lesen aus der PDF-Datei und das Eingeben der Daten in die andere Anwendung kann zu lange dauern. Jemanden damit zu beauftragen, das für Sie zu tun, ist nicht nur teuer, sondern kann auch Ihre privaten Daten preisgeben. Es gibt einfachere und sicherere Lösungen, um Daten aus PDFs zu extrahieren. Egal, ob Sie die Daten in Excel analysieren oder in Word bearbeiten möchten, es gibt viele Möglichkeiten, sie zu extrahieren.
PDF-Dokumente kombinieren in der Regel Text, Bilder und Tabellen. Mit einem PDF-Datenextraktor können Sie auswählen, was Sie extrahieren möchten. Wir untersuchen verschiedene Tools und Techniken, mit denen Sie Text, Bilder, Seiten und Tabellen aus PDFs extrahieren können. Die Verwendung dieser Tools hilft Ihnen, viel Zeit und Mühe zu sparen.
Mit Offline-Tools können Sie Metadaten aus PDFs auf einem Desktop extrahieren. Für die Offline-PDF-Datenextraktion benötigen Sie die entsprechende Software. Es ist eine ausgezeichnete Option, da Sie das Internet nicht benötigen und Ihre sensiblen Daten nicht preisgeben. In diesem Abschnitt werden zwei Offline-Tools zum Extrahieren von Daten aus PDFs vorgestellt.
PDFelement ermöglicht das Anzeigen, Erstellen, Signieren, Konvertieren und Bearbeiten von PDF-Dokumenten. Diese Anwendung ist für alle Betriebssysteme verfügbar, einschließlich Windows, Mac, Android und IOS. Die Offline-Version enthält Cloud-Speicher von bis zu 1 GB. Sie können PDFelement kostenlos herunterladen und testen. Das Beste an PDFelement ist, dass es ein All-in-One-PDF-Editor ist. Es kann Ihnen helfen, fast alles mit Ihren PDF-Dokumenten zu erreichen, von der Bearbeitung gescannter Dokumente bis hin zum Extrahieren von Daten aus Dateien.
Hauptmerkmale:
Bester PDF-Datenextraktor zum kostenlosen Download.
Hier erfahren Sie, wie Sie mit PDFelement verschiedene Datentypen aus PDFs extrahieren können:
01Öffnen Sie das PDF-Dokument mit PDFelement. Klicken Sie auf die Registerkarte Formular und wählen Sie Formular erkennen aus. PDFelement erkennt die Felder im Formular.
02Klicken Sie auf der Registerkarte Formular auf Daten extrahieren. Es erscheint ein Dialogfenster.
03Wählen Sie im Dialogfeld die erste Option zum Extrahieren von Daten aus Formularfeldern in PDF aus. Klicken Sie auf Anwenden und wählen Sie einen Speicherort für Ihre Datei aus. PDFelement speichert die extrahierten Daten in einer CSV-Datei, die in Excel geöffnet wird.
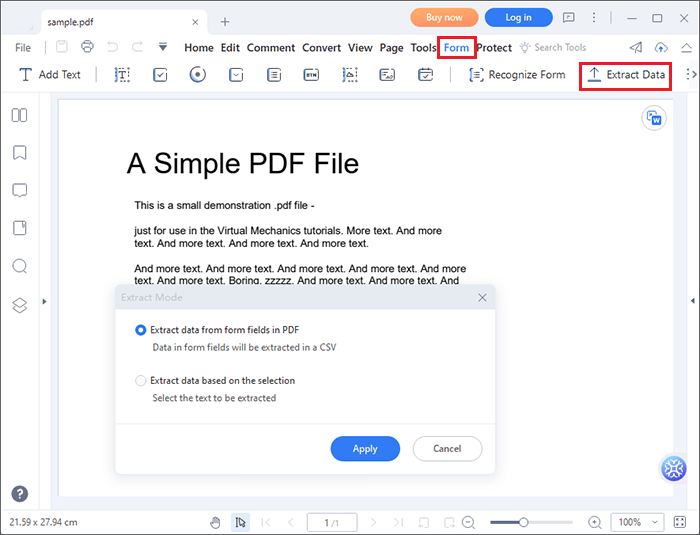
01Öffnen Sie das PDF-Dokument. Klicken Sie oben auf die Registerkarte Bearbeiten .

02Klicken Sie auf den Text, den Sie extrahieren möchten. Sie sehen einen Rahmen, der den Text umgibt. Markieren Sie den Text, den Sie extrahieren möchten, indem Sie die Maus darüber ziehen. Klicken Sie mit der rechten Maustaste auf den markierten Text und wählen Sie Kopieren oder drücken Sie Strg plus C auf Ihrer Tastatur.
03Öffnen Sie ein leeres Textverarbeitungsprogramm. Klicken Sie mit der rechten Maustaste darauf und wählen Sie Einfügen. Alternativ können Sie auch die Strg-Taste plus V auf Ihrer Tastatur drücken. Sobald Sie den Text haben, können Sie ihn bearbeiten und speichern.
01Klicken Sie auf die Registerkarte Konvertieren und wählen Sie in den Werkzeugen die Option In Bild aus. Es öffnet sich ein Dialogfenster.
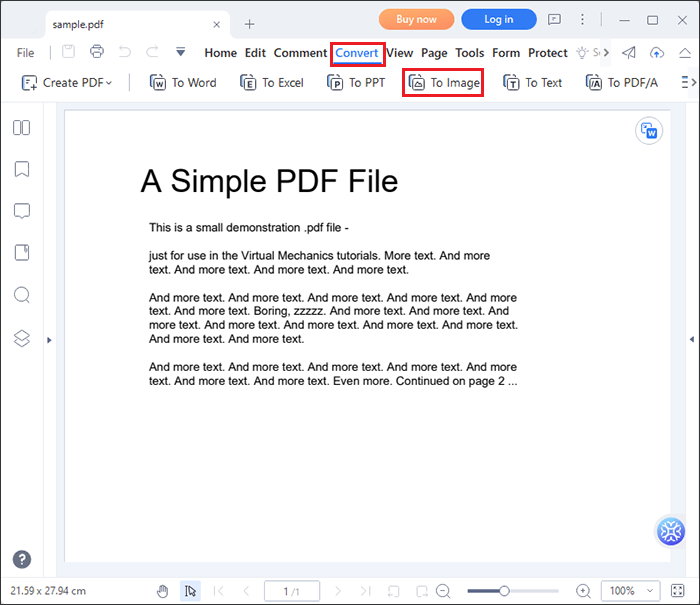
02Klicken Sie im Dialogfeld auf das Symbol Einstellungen . Es öffnet sich ein weiteres Dialogfenster.
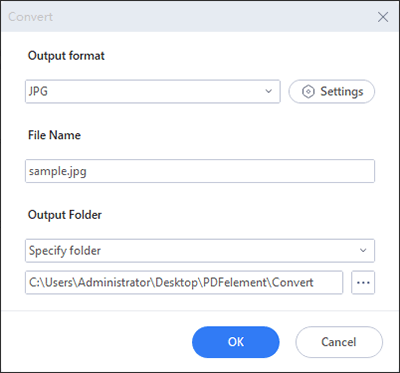
03Wählen Sie die Option Alle Bilder in der PDF-Datei extrahieren und klicken Sie auf OK. Klicken Sie außerdem im vorherigen Dialogfeld auf OK , nachdem Sie den Ausgabeordner angegeben haben. Der Extraktionsprozess beginnt. Öffnen Sie den Ausgabeordner, um die extrahierten Bilder anzuzeigen.
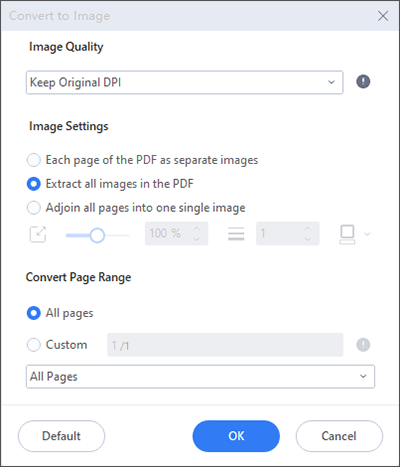
Anmerkung: Wenn Sie nur ein Bild extrahieren möchten, können Sie mit der rechten Maustaste auf das Bild klicken und Bild speichern unter auswählen. Es öffnet sich ein Dialogfenster. Geben Sie den Namen des Bildes ein und klicken Sie auf Speichern.
01Öffnen Sie das PDF-Dokument und wählen Sie die Registerkarte Seite . Klicken Sie auf das Werkzeug Extrahieren . Es wird ein kleines Popup-Fenster angezeigt.
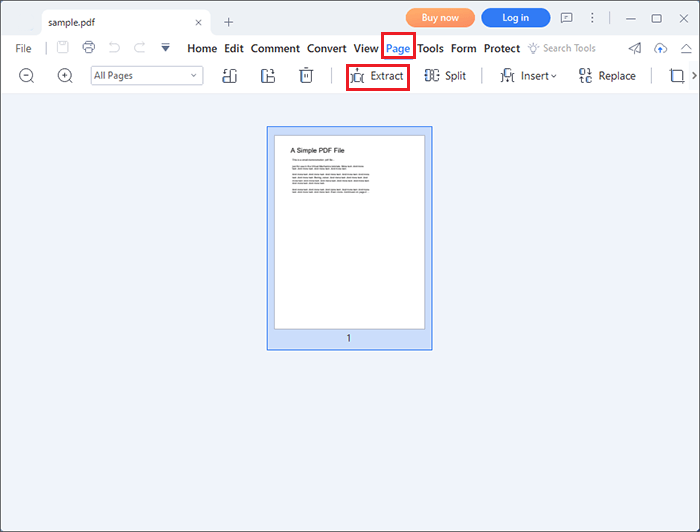
02Klicken Sie auf Benutzerdefiniert , um einige Seiten aus der Datei zu extrahieren. Geben Sie den Seitenbereich ein, den Sie extrahieren möchten, wie unten gezeigt. Klicken Sie auf OK und warten Sie, bis der Extraktionsvorgang abgeschlossen ist. PDFelement erstellt eine neue PDF-Datei mit den von Ihnen ausgewählten Seiten. Speichern Sie die neue Datei unter einem neuen Namen.
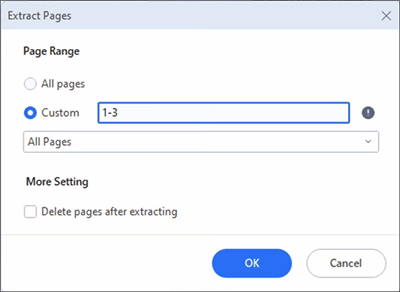
Weiterführende Literatur:
Wie konvertiere ich PDF in PNG mit hoher Qualität? 8 Tipps und Tricks von Experten
Kostenlose Magie: So konvertieren Sie PDF kostenlos wie ein Profi in JPG
Adobe Acrobat Pro DC ist eine erweiterte Anwendung, mit der Sie PDF-Dokumente anzeigen und bearbeiten können. Sie können es verwenden, um Seiten zu verschlüsseln, zu signieren, zu extrahieren und PDF-Dateien in verschiedene Formate zu konvertieren. In diesem Fall zeigen wir Ihnen, wie Sie PDF-Daten mit der Konvertierungsmethode extrahieren können. Bei dieser Methode werden keine bestimmten Daten aus PDF in Excel extrahiert. Es extrahiert alles, aber Sie können löschen, was Sie in Excel nicht benötigen. So extrahieren Sie PDF-Daten mit Adobe Acrobat in Excel:
Schritt 1. Öffnen Sie das PDF-Dokument mit Adobe Acrobat. Klicken Sie auf die Registerkarte Extras und wählen Sie PDF exportieren aus.

Schritt 2. Wählen Sie Tabellenkalkulation als Format zum Exportieren der Datei aus. Wenn Sie Office 2003 verwenden, wählen Sie diese Version vor dem Exportieren aus. Andernfalls belassen Sie es als Microsoft Excel-Arbeitsmappe , wenn Sie neuere Versionen verwenden.
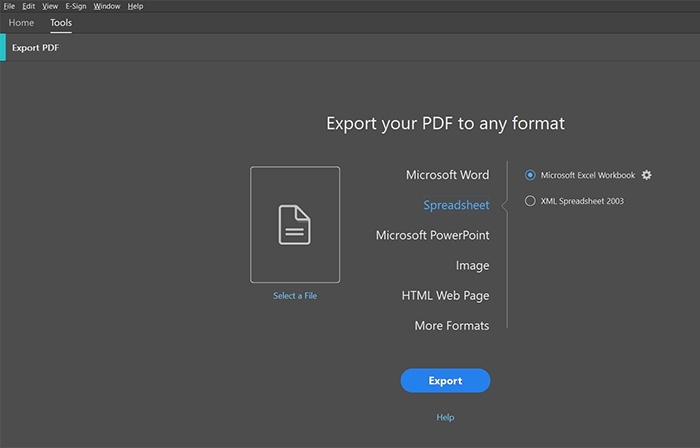
Schritt 3. Klicken Sie unten auf Exportieren . Wählen Sie im Dialogfeld "Speichern unter " den Speicherort für die Datei aus. Sie können auch den Namen der Datei ändern und auf Speichern klicken. Adobe Acrobat exportiert die Datei in Excel. Gehen Sie zu dem von Ihnen ausgewählten Speicherort und öffnen Sie die Excel-Datei.
Microsoft Excel wird mit dem Office 365-Paket geliefert, das Sie online und offline verwenden können. Beachten Sie, dass diese Option in anderen Office-Versionen wie Office 2007 und 2016 nicht verfügbar ist. Diese früheren Versionen ermöglichen das Importieren von Daten aus Word und Access, unterstützen jedoch keine PDF-zu-Excel-Datenextraktion. Um Office 365 zu installieren, benötigen Sie ein aktives Abonnement. So extrahiert Excel Daten aus PDF:
Schritt 1. Öffnen Sie eine leere Excel-Datei. Klicken Sie auf die Registerkarte Daten, und wählen Sie auf der linken Seite des Menübands Daten abrufen aus. Eine Dropdown-Liste wird angezeigt. Wählen Sie Aus Datei gefolgt von Aus PDF.
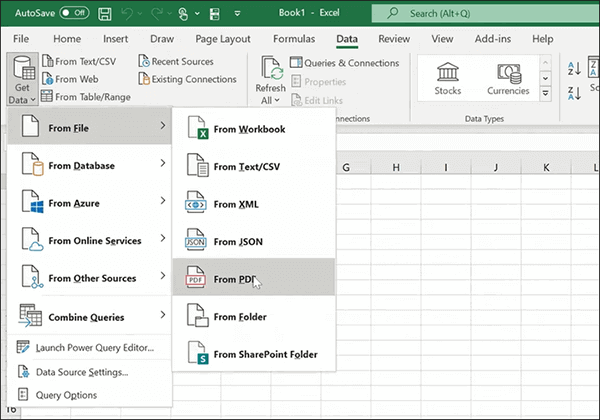
Schritt 2. Wählen Sie im Dialogfeld " Daten importieren " die PDF-Datei aus und klicken Sie auf "Importieren".
Schritt 3. Excel zeigt die Seiten aus der PDF-Datei an. Klicken Sie auf die PDF-Seite mit den Daten, die Sie extrahieren möchten. Die Tabelle wird im Vorschaubereich angezeigt. Klicken Sie auf Daten transformieren , wenn Sie Änderungen an der Tabelle vornehmen möchten. Wenn Sie keine Änderungen vornehmen müssen, klicken Sie unten auf Laden , um die Tabelle zur Excel-Tabelle hinzuzufügen.
Schritt 4. Sobald die Daten in Excel vorliegen, bearbeiten und speichern Sie die Datei.
Du magst vielleicht:
So konvertieren Sie TIFF in PDF: Online- und Offline-Methoden vorgestellt
Effiziente PDF-Verbesserung: So fügen Sie ein Bild wie ein Profi zu PDF hinzu
Online-Tools sind eine hervorragende Alternative, wenn Sie keine PDF-Datenextraktionssoftware installieren möchten. Sie können diese Option auch verwenden, wenn Sie sich nicht in der Nähe Ihres normalen Computersystems befinden. Schauen wir uns drei Online-Tools zum Extrahieren von Daten aus einer PDF-Datei an.
Sejda ist ein PDF-Metadaten-Extraktor mit vielen PDF-Tools. Es gibt eine kostenlose Testversion, mit der Sie Metadaten aus PDF extrahieren können, aber die maximale Dateigröße ist begrenzt. In diesem Abschnitt werden Ihnen zwei Möglichkeiten zum Extrahieren von Daten aus PDF mit Sejda gezeigt.
Schritt 1. Besuchen Sie sejda.com und wählen Sie PDF-zu-Excel-Konverter aus Alle Tools.
Schritt 2. Klicken Sie auf PDF-Dateien hochladen oder wählen Sie die Datei aus dem Cloud-Speicher aus.
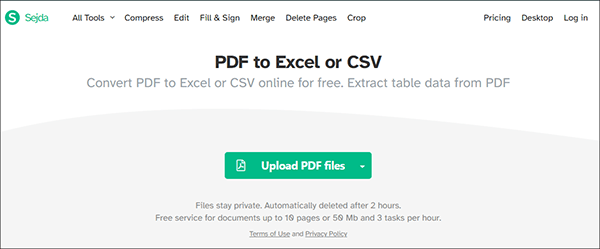
Schritt 3. Nachdem Sie die Datei hochgeladen haben, wählen Sie aus, ob alle Tabellen in einer einzigen Tabelle angezeigt werden sollen. Klicken Sie auf In Excel konvertieren.
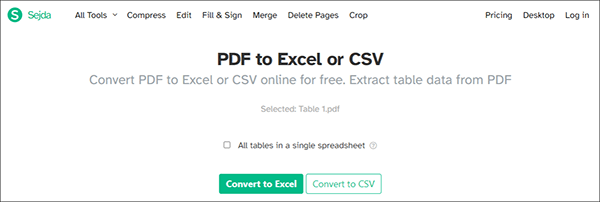
Schritt 4. Klicken Sie auf Herunterladen , um die konvertierte Datei zu speichern. Sejda lädt die Datei im Excel-Format herunter. Sobald Sie die Datei öffnen, werden Sie feststellen, dass die Extraktion von PDF-zu-Excel-Daten mit Sejda keine Tabellenverzerrung verursacht.
Schritt 1. Wählen Sie auf der Sejda-Website Alle Tools aus. Gehen Sie auf der linken Seite zu "Andere " und wählen Sie "Bilder extrahieren".
Schritt 2. Klicken Sie auf PDF-Dateien hochladen und wählen Sie die Datei von Ihrem Computer aus. Sie können es auch aus dem Cloud-Speicher hochladen.
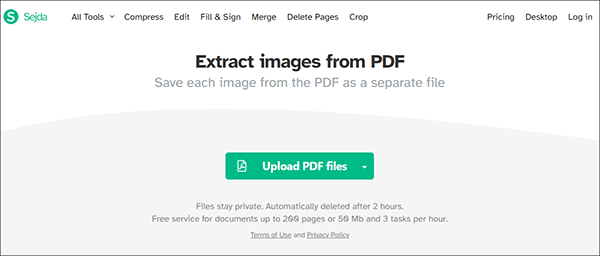
Schritt 3. Mit Sejda können Sie ganze Seiten konvertieren oder einzelne Bilder extrahieren. Wählen Sie eine Option aus und klicken Sie auf Weiter.
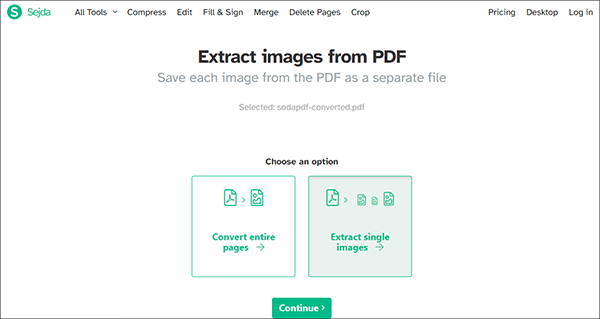
Schritt 4. Wählen Sie die Bildauflösung und das Format aus und klicken Sie dann auf Konvertieren. Sejda extrahiert die Bilder aus dem PDF-Format und ermöglicht es Ihnen, sie in dem von Ihnen ausgewählten Bildformat herunterzuladen.
PDF24 ist ein kostenloses Online-Tool, mit dem Sie Bilder und Seiten aus PDF-Dokumenten extrahieren können. Im Folgenden finden Sie die Schritte, die Sie ausführen müssen, um PDF-Seiten mit PDF24 zu extrahieren:
Schritt 1. Besuchen Sie pdf24.org und wählen Sie PDF-Seiten extrahieren aus dem Werkzeugbereich.
Schritt 2. Klicken Sie auf Dateien auswählen und wählen Sie das hochzuladende PDF-Dokument aus.
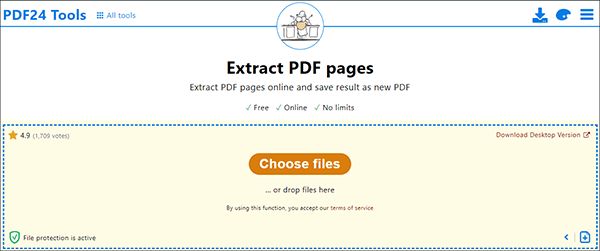
Schritt 3. PDF24 lädt die Datei hoch und zeigt ihre Seiten an. Wählen Sie die Seiten aus, die Sie extrahieren möchten, und klicken Sie auf Seiten extrahieren. PDF24 extrahiert die Seiten und ermöglicht es Ihnen, sie herunterzuladen.
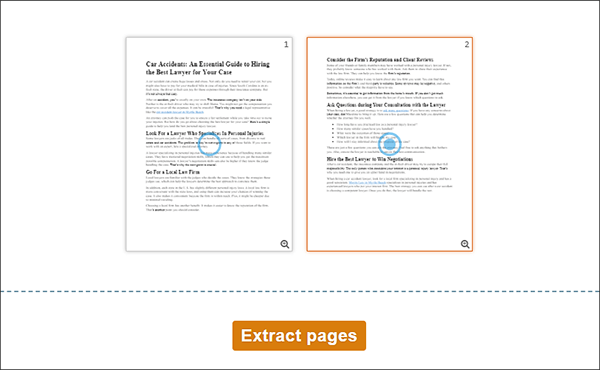
Weitere Informationen:
Wie scanne ich ein Bild wie ein Profi in PDF? Ihr ultimativer Leitfaden
Eine Schritt-für-Schritt-Anleitung: So kombinieren Sie Bilder online und offline zu PDF
PDF2Go ist ein weiteres Online-Tool, mit dem Sie Daten aus PDFs extrahieren können. Das Tool ist ideal, wenn Sie Daten in Form von Bildern und Schriftarten aus PDF extrahieren möchten. Im Folgenden finden Sie die Schritte, die Sie ausführen müssen, um Daten aus PDF2Go zu extrahieren:
Schritt 1. Besuchen Sie pdf2go.com und suchen Sie im Werkzeugbereich nach Assets extrahieren .
Schritt 2. Klicken Sie auf Datei auswählen, um die PDF-Datei von Ihrem Computer hochzuladen. Sie können auch auf den Dropdown-Pfeil klicken, um die Datei aus der Cloud zu importieren. Sobald die Datei hochgeladen ist, klicken Sie auf START , um die Extraktion zu starten.
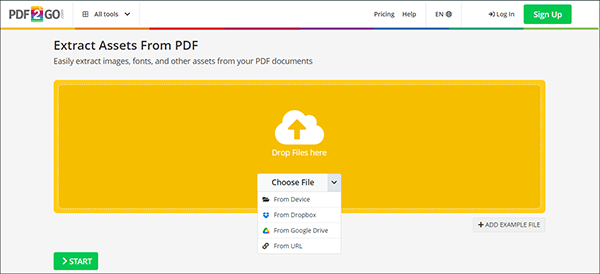
Schritt 3. PDF2Go extrahiert Schriftarten und Bilder aus der PDF-Datei und platziert sie als separate Dateien. Sie können wählen, ob Sie jeweils ein Bild oder alle in der gezippten Datei herunterladen möchten.
Die Datenextraktion aus PDF ist erforderlich, wenn Sie die PDF-Informationen in einer anderen Anwendung bearbeiten oder verwenden möchten. Die oben genannten Tools und Techniken haben Ihnen die einfachsten Möglichkeiten zum Extrahieren von Bildern, Text und Tabellen aus PDF gezeigt.
PDFelement zeichnet sich als eines der besten Tools für diese Aufgabe aus, da Sie von jedem Betriebssystem aus mit Mobil- und Computergeräten darauf zugreifen können. Darüber hinaus können Sie bestimmte Datentypen aus einer Anwendung extrahieren. Laden Sie PDFelement noch heute herunter und extrahieren Sie nahtlos Daten aus PDFs.
Verwandte Artikel:
So fügen Sie PDF einfach in Word ein [Ein umfassendes Tutorial]
Text Be Gone: So entfernen Sie Text aus PDF [Das vollständige Tutorial]
Wie exportiere ich PDF einfach nach Word? Ihr ultimativer How-To Guide
PDF-Layout beibehalten: So trennen Sie Seiten mühelos in PDF
So konvertieren Sie JPG in PDF wie ein Profi [Computer & Mobiltelefone]
So kombinieren Sie PDF-Dateien ohne Adobe Acrobat [Windows & Mac]