
Nicht verpassen | So erstellen Sie ein PDF auf dem iPhone [6 effektive Methoden]

Müssen Sie oft PDF-Dateien auf Ihrem iPhone erstellen, um Ihre Arbeits- oder Lernaufgaben zu erledigen? Fragen Sie sich, wie Sie ein PDF auf dem iPhone erstellen können? Wenn ja, wird dieser Artikel Ihren Anforderungen entsprechen. Es bietet 6 Methoden, mit denen Sie PDF-Dateien auf einem iOS Gerät erstellen können. Solange Sie eine Methode beherrschen, können Sie problemlos PDFs auf Ihrem iPhone erstellen und bearbeiten.

Sie können die integrierten Apps oder Apps von Drittanbietern auf Ihrem iPhone verwenden, um PDF-Dateien zu erstellen. Also, welche sind das? Wir werden die Ergebnisse sofort bekannt geben.
Mit der Druckfunktion auf einem iPhone können PDF-Dateien schnell erstellt werden. Auf diese Weise müssen Sie keine App auf Ihrem iPhone installieren und können Ihre Bilder in PDF-Dateien konvertieren. Sie können Ihre Bilder jedoch nicht in einer PDF-Datei zusammenführen.
1. Öffnen Sie die Fotos-Anwendung auf Ihrem iPhone und wählen Sie das Bild aus, das Sie als PDF exportieren möchten.
2. Klicken Sie auf "Teilen" > "Drucken" und passen Sie die Parameter an, wenn Sie möchten.

3. Klicken Sie auf "Exportieren", um Ihre PDF-Datei auf Ihrem Telefon zu speichern.
Die Dateien-App auf einem iPhone kann zum Erstellen von PDFs verwendet werden, und der Vorgang ist einfach. Und so geht's:
1. Öffnen Sie die Fotos-App und wählen Sie das Bild aus, das Sie als PDF exportieren möchten. Klicken Sie auf "In Dateien speichern".
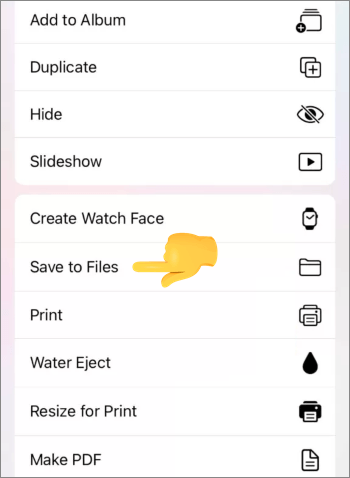
2. Öffnen Sie die Dateien-App und suchen Sie die Fotos, die Sie gerade gespeichert haben.
3. Wählen Sie das Bild aus, das Sie als PDF exportieren möchten, klicken Sie auf das Drei-Punkte-Symbol in der oberen rechten Ecke und wählen Sie dann "PDF erstellen".

Möglicherweise benötigen Sie außerdem:
Vorschau-Alternative: Schnelles Konvertieren von PDF in TIFF/GIF/BMP auf dem Computer
Effiziente PDF-Verbesserung: So fügen Sie ein Bild wie ein Profi zu PDF hinzu
Die Lese-App von Apple auf Ihrem iPhone ist ein großartiger Assistent zum Erstellen von PDFs. Sie können Ihre PDF-Dateien mit der Bücher-App auf Ihrem iPhone lesen und verwalten, aber Sie können die Dateien nicht bearbeiten. Hier sind die Schritte:
Kennst du die Pages-App auf iOS Geräten? Es ist auch eine integrierte Anwendung und hilft Benutzern, PDF-Dokumente und andere Dateien mit verschiedenen Formaten auf ihren iOS Geräten zu erstellen. Der gesamte Prozess ist unkompliziert, so dass Sie ohne Aufwand eine PDF-Datei erhalten können.
Und so geht's:
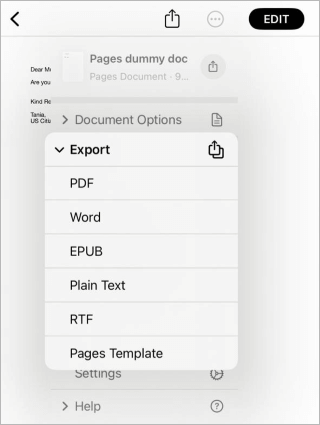
Google Docs kann aus dem Apple App Store heruntergeladen und auf iOS Geräten installiert werden. So können Sie damit PDF-Dateien auf Ihrem iPhone erstellen. Mit dieser App können Sie Ihre Dokumente auch im Handumdrehen bearbeiten. Sie können eine neue Datei erstellen und im PDF-Format speichern oder eine aktuelle Datei öffnen und dann als PDF speichern.
Hier sind die Schritte, um Ihre Datei mit Google Docs als PDF zu exportieren:
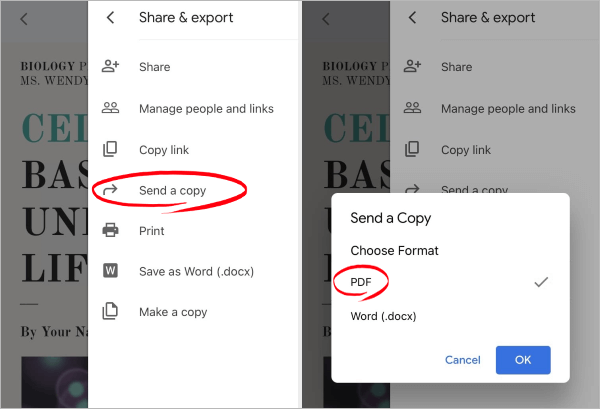
Es gibt viele https://www.coolmuster.com/pdf/jpg-to-pdf-converter.html , wie z. B. iLovePDF, die vorübergehend sowohl auf Computern als auch auf Telefonen verwendet werden können, ohne dass Software heruntergeladen werden muss.
Hier sind die Schritte, um PDFs auf dem iPhone kostenlos zu machen:
1. Öffnen Sie die offizielle Website von iLovePDF unter www.ilovepdf.com und wählen Sie das gewünschte Tool aus der Liste aus.

2. Klicken Sie auf die zentrale Schaltfläche, um die Datei hochzuladen, die Sie als PDF exportieren möchten.
3. Konfigurieren Sie die Konvertierungsoptionen nach Ihren Bedürfnissen und klicken Sie dann auf die Schaltfläche "In PDF konvertieren", um den Vorgang zu starten.

4. Nachdem die Konvertierung abgeschlossen ist, können Sie Ihre PDF-Datei auf Ihrem Telefon speichern.
Weiterlesen:
Eine Schritt-für-Schritt-Anleitung: So kombinieren Sie Bilder online und offline in PDF
So wandeln Sie ein Bild kostenlos in eine PDF-Datei um [Offline- und Online-Methoden]
Wenn Sie vorhaben, Ihre Dateien mit verschiedenen Dateiformaten in PDF umzuwandeln, benötigen Sie ein professionelles Programm wie Coolmuster PDF Creator Pro, um die Konvertierung auf einem Computer, aber nicht auf einem Smartphone abzuschließen. Die Batch-Konvertierungsfunktion vereinfacht den Prozess und spart Ihnen Zeit. Diese Word-, Bild-, MOBI-, EPUB- usw. können gleichzeitig in PDF umgewandelt werden.
01Installieren Sie PDF Creator Pro auf Ihrem Windows oder Mac Computer und öffnen Sie es.
02Klicken Sie auf "Dateien/Ordner hinzufügen", um die Dateien zu importieren, die Sie in PDF konvertieren möchten.

03Wählen Sie im Menü "Konvertieren" in der oberen rechten Ecke die gewünschte Art der Konvertierung aus und stellen Sie die Parameter unten nach Ihren Wünschen ein.

04Klicken Sie auf "Start" und Ihre PDF-Dateien sind im Handumdrehen fertig!

Viele Leute möchten PDF auf einem iPhone erstellen. Jetzt können Sie dies tun, nachdem Sie diese Anleitung gelesen haben. Erstellen und öffnen Sie Ihre PDF-Dateien auf verschiedenen Geräten und Plattformen und sehen Sie sich dann deren stabiles Layout an. Das ist der Grund, warum die Leute gerne PDF verwenden. Wenn Sie andere Dateien in PDF konvertieren möchten, verwenden Sie Coolmuster PDF Creator Pro.
Verwandte Artikel:
So machen Sie ein PDF einfach bearbeitbar: 5 super einfache Methoden - Meistern Sie es jetzt!
So machen Sie PDFs nicht bearbeitbar/schreibgeschützt ohne/mit Passwörtern
Umfassender Leitfaden | So machen Sie PDF per OCR/Konvertierung durchsuchbar
[Einfache PDF-Lösungen] So exportieren Sie Excel in 8 Methoden in PDF
Einfache PDF-Anleitung | So machen Sie eine PDF-Datei bearbeitbar [online und offline]
[Schnelle PDF-Tipps] So konvertieren Sie MOBI in das PDF-Format auf dem PC





