
So entfernen Sie Kopf- und Fußzeilen in PDF [Eine schnelle und einfache Anleitung]

Kopf- und Fußzeilen werden verwendet, um zusätzliche wichtige Informationen zum Hauptdokument anzuzeigen. Wenn Sie Ihre PDF-Datei jedoch für die Freigabe oder den Druck bearbeiten, müssen Sie möglicherweise aus verschiedenen Gründen Kopf- und Fußzeilen in PDF-Dokumenten entfernen.
Es könnte das geplante Design beeinträchtigen, oder Sie möchten die Informationen in der Kopf- und Fußzeile einfach nicht preisgeben. Unabhängig von Ihrem Grund ist das Entfernen von Kopf- und Fußzeilen ziemlich einfach, insbesondere mit dem richtigen Tool. In diesem Artikel werden die verschiedenen Möglichkeiten erläutert, wie Sie die Kopf- und Fußzeile in PDF mühelos entfernen können.
Unabhängig davon, ob Sie es mit einer PDF-Datei zu tun haben, die unerwünschte Kopf- und Fußzeilen enthält, oder ob Sie einfach nur ein Dokument bereinigen möchten, führt Sie dieser Abschnitt durch den Prozess des Entfernens mit Offline-Methoden.
PDFelement wird häufig für seine breite Palette von Funktionen, Werkzeugen und Funktionen verwendet, wie z. B. das Entfernen von Kopf- und Fußzeilen. Sie können PDFelement verwenden, um Hintergrund, Metadaten und OCR aus PDF-Dokumenten zu entfernen. Es ist ein einfach zu bedienendes PDF-Bearbeitungswerkzeug mit einer intuitiven Benutzeroberfläche. PDFelement ermöglicht es Ihnen, die Kopf- und Fußzeile von PDF-Dateien bequem von Ihrem PC aus zu entfernen.
Es ist leistungsstark mit erstaunlichen Funktionen wie der Stapelverarbeitung von Dateien. Das bedeutet, dass Sie Kopf- und Fußzeilen aus mehreren PDF-Dateien gleichzeitig entfernen können. Ein weiteres erstaunliches Merkmal ist die Sicherheits- und Datenschutzgarantie Ihrer PDF-Dateien, unabhängig davon, ob Ihre Datei vertrauliche Informationen enthält oder nicht.
Zu den herausragenden Funktionen von PDFelement gehören:
Nachfolgend finden Sie eine kurze Anleitung, wie Sie die Kopf- und Fußzeile in PDF mit PDFelement entfernen können.
01Laden Sie das Programm herunter, installieren Sie es und starten Sie es auf Ihrem Gerät. Klicken Sie auf die Schaltfläche "PDF öffnen", um die Datei zu importieren, die Sie bearbeiten möchten.

02Navigieren Sie zur Registerkarte "Bearbeiten" und klicken Sie dann auf "Kopf- und Fußzeile". Wählen Sie "Kopf- und Fußzeile entfernen" aus der Liste, um diese Funktionen zu entfernen.
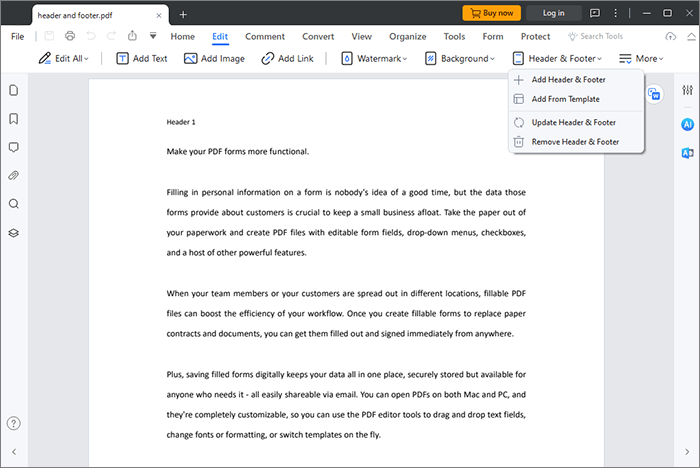
03Gehen Sie auf die Registerkarte "Datei" und klicken Sie auf "Speichern", um die bearbeitete PDF-Datei in Ihren bevorzugten Speicher zu exportieren.
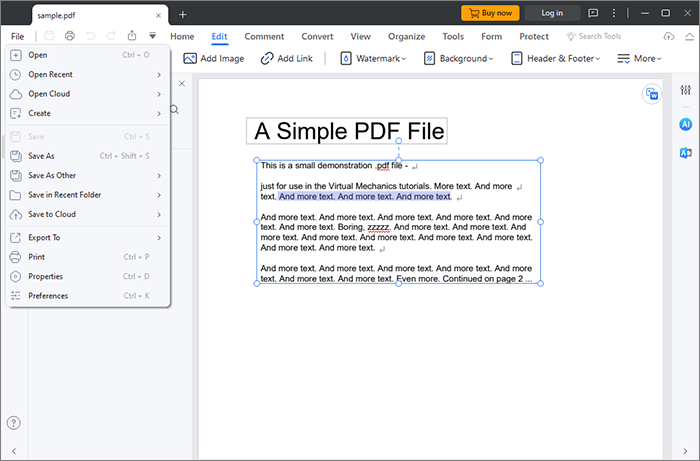
Weiterlesen:
Wie konvertiere ich PDF in Word in Windows 10/11? Ein benutzerfreundlicher Leitfaden
Wie entferne ich Wasserzeichen effektiv aus PDF? [5 erstaunliche Wege]
Adobe ist eine beliebte PDF-Bearbeitungssoftware mit mehreren Funktionen, einschließlich des Entfernens von Kopf- und Fußzeilen aus PDF-Dateien. Seine Grundfunktion besteht darin, PDF-Dokumente zu erstellen und zu bearbeiten, kann aber auch manipuliert werden, um andere Funktionen auszuführen. Adobe Acrobat verfügt über leistungsstarke PDF-Bearbeitungsfunktionen und kann selbst die größten PDF-Dateien zu Ihrer Zufriedenheit verarbeiten.
In der Regel ist Adobe als Desktop-App für Windows und Mac verfügbar, oder Sie können es einfach online über Ihren Webbrowser verwenden. Hier erfahren Sie, wie Sie Adobe verwenden, um Kopf- und Fußzeilen aus PDF-Dokumenten zu entfernen.
Schritt 1. Starten Sie Adobe auf Ihrem Gerät und klicken Sie auf die Registerkarte "Extras".
Schritt 2. Wählen Sie "PDF bearbeiten". Laden Sie die PDF-Datei hoch, die Sie bearbeiten möchten.

Schritt 3. Navigieren Sie zum oberen Rand des Bearbeitungsbereichs und klicken Sie auf "Kopf- und Fußzeile". Klicken Sie im Dropdown-Menü auf "Entfernen".
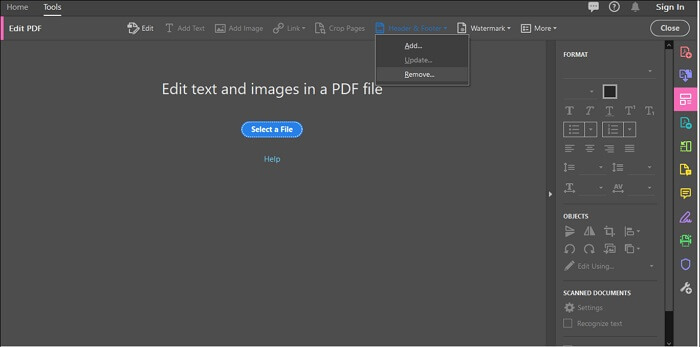
Siehe auch:
Verabschieden Sie sich von Einschränkungen: Adobe PDF Lösungen zum Entfernen von Passwörtern
PDF to Word Magic: Konvertieren Sie PDF in Word mit Adobe Acrobat & Alternativen
Während Offline-Tools auf diese Weise praktisch sind, bevorzugen einige Benutzer möglicherweise die Online-Alternativen. Online-Programme erfordern keine Downloads oder Installationen und können überall verwendet werden, sofern eine aktive Internetverbindung besteht. Im Folgenden finden Sie einige Möglichkeiten, wie Sie die Kopf- und Fußzeile in PDF-Dateien mühelos entfernen können.
Sie können die Kopf- und Fußzeile ganz einfach aus PDF-Dokumenten entfernen, indem Sie Online2PDF, ein spezielles Online-Konverter-Tool, verwenden. Es ist praktisch, wenn Sie das Herunterladen von Kopf- und Fußzeilenentfernern von Drittanbietern vermeiden möchten. Online2PDF ist einfach zu navigieren und zu bedienen, mit einer leicht ansprechenden Benutzeroberfläche. Es ist kostenlos und webbasiert, was bedeutet, dass es auf jedem Gerät und Betriebssystem funktionieren kann.
Darüber hinaus bietet Online2PDF weitere PDF-Bearbeitungsfunktionen wie das Teilen, Drehen von Seiten und das Neuanordnen von PDF-Seiten usw. Hier erfahren Sie, wie Sie den Header schnell aus dem PDF entfernen können.
Schritt 1. Öffnen Sie das Konverter-Tool in Ihrem Browser.
Schritt 2. Klicken Sie auf "Dateien auswählen" oder ziehen Sie sie per Drag & Drop, um sie der Programmoberfläche hinzuzufügen.
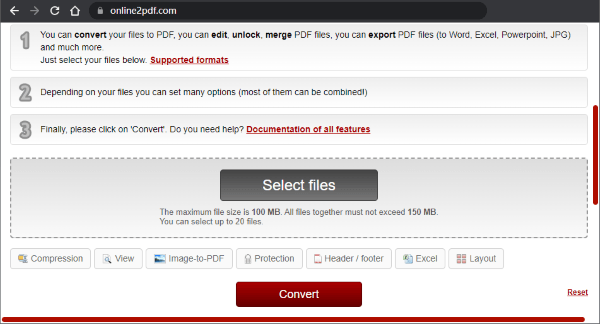
Schritt 3. Definieren Sie die Kopf- und Fußzeile im folgenden Abschnitt. Wenn Sie fertig sind, klicken Sie auf "Konvertieren", und das Tool verarbeitet den Kopf- und Fußzeilenentferner.
Schritt 4. Klicken Sie auf den Link "Manueller Download", wenn die bearbeitete PDF-Datei nicht automatisch heruntergeladen wird.
Nicht verpassen:
Entsperren Sie Ihre PDFs: Die ultimative Anleitung zum Entfernen des Passwortschutzes
Uneingeschränkter Zugriff: Meistern Sie die Kunst, Sicherheit aus PDFs zu entfernen
DocHub ist ein weiterer webbasierter Kopf- und Fußzeilenentferner, der Ihnen das lästige Herunterladen und Installieren von Software von Drittanbietern erspart. Es kann Ihre PDF-Fußzeile kostenlos entfernen und gleichzeitig einen Großteil der Qualität des Dokuments beibehalten.
Hier erfahren Sie, wie Sie die Kopf- und Fußzeilenelemente mit DocHub aus PDF-Dateien entfernen.
Schritt 1. Öffnen Sie DocHub in Ihrem Browser. Klicken Sie auf "Dokument auswählen", um die PDF-Datei hochzuladen, die Sie bearbeiten möchten. Dadurch wird ein Textmodus angezeigt, in dem Sie Ihre PDF-Datei bearbeiten können.
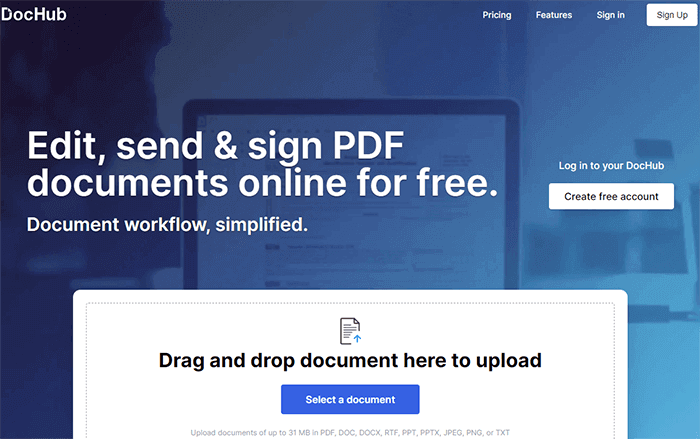
Schritt 2. Bewegen Sie die Maus auf die Kopf- und Fußzeile des Dokuments. Auf der rechten Seite des Textes wird ein Bleistiftsymbol angezeigt. Klicken Sie auf das "Bleistift"-Symbol, um die Kopf- und Fußzeile der PDF-Datei zu bearbeiten.
Schritt 3. Suchen Sie die Schaltfläche "Löschen" in der oberen Leiste und klicken Sie darauf, um die Kopf- und Fußzeile zu entfernen.
Sejda ist ein alternatives Online-Tool, mit dem Sie Kopf- und Fußzeilen aus PDF-Dateien entfernen können. Es verwendet die Zuschneidefunktion, um unerwünschte Kopf- und Fußzeilen zu entfernen. Sie können Sejda verwenden, um PDF-Ränder zu trimmen und PDF-Seitengrößen zu ändern.
Sejda sichert den Benutzern den Datenschutz und die Sicherheit von PDF-Dateien zu und löscht alle hochgeladenen Dateien innerhalb von 2 Stunden nach der Verarbeitung. Obwohl es kostenlos ist, beschränkt Sejda die Nutzung auf drei Aufgaben pro Stunde oder maximal 200 MB für eine hochgeladene PDF-Datei. Hier erfahren Sie, wie Sie mit Sejda Kopf- und Fußzeilen aus PDF-Dateien entfernen.
Schritt 1. Öffnen Sie Sejda in Ihrem Browser und klicken Sie auf "PDF-Dateien hochladen", um das PDF-Dokument mit Kopf- und Fußzeile hinzuzufügen.
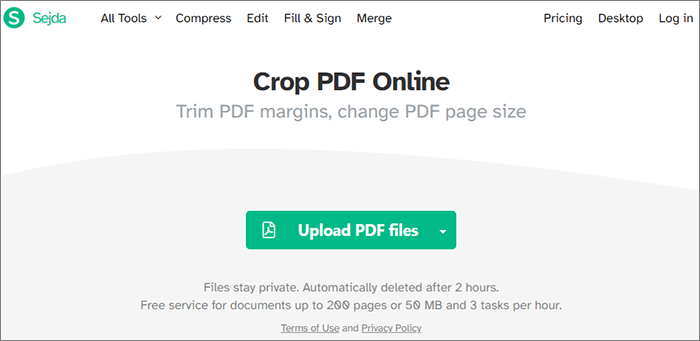
Schritt 2. Wählen Sie eine der drei PDF-Zuschneideoptionen aus und klicken Sie dann auf "Weiter". Der Zuschnitt wird automatisch verarbeitet.
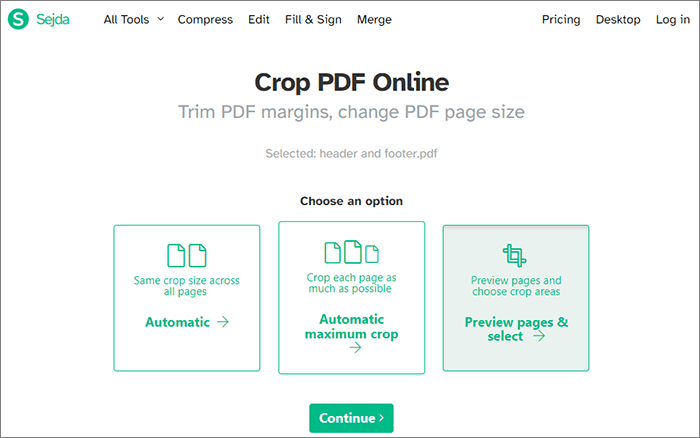
Schritt 3. Klicken Sie auf "Herunterladen", um auf das fertig bearbeitete PDF zuzugreifen.
Kann mögen:
So entfernen Sie Seiten aus PDF: Insider-Tipps für schnelle Ergebnisse
Text Be Gone: So entfernen Sie Text aus PDF [Das vollständige Tutorial]
Im Folgenden finden Sie häufig gestellte Fragen zum Entfernen von Kopf- und Fußzeilen in PDF-Dokumenten.
1. Warum sollten Kopf- und Fußzeilen aus PDFs entfernt werden?
PDF-Eigentümer und -Redakteure entfernen Kopf- und Fußzeilen aus unterschiedlichen Gründen, z. B.:
2. Wie entferne ich die Kopf- und Fußzeile beim Drucken einer PDF-Datei?
Wenn Sie eine PDF-Datei drucken und sich entscheiden, die Kopf- oder Fußzeile in letzter Minute zu entfernen, haben Sie möglicherweise eine Herausforderung mit den oben empfohlenen Tools. Dies liegt daran, dass die meisten dieser Tools keine Druckfunktion haben. Wenn Sie also beim Drucken die Kopf- und Fußzeile aus einer PDF-Datei entfernen möchten, können Sie Ihren Webbrowser verwenden, vorzugsweise Mozilla Firefox. Führen Sie dazu die folgenden Schritte aus.
Schritt 1. Klicken Sie mit der rechten Maustaste auf das Dokument, um es mit Firefox zu öffnen, und klicken Sie dann auf die Funktion "Drucken".
Schritt 2. Klicken Sie auf "Weitere Einstellungen" und deaktivieren Sie dann das Kontrollkästchen "Kopf- und Fußzeilen", um die PDF-Datei ohne Kopf- und Fußzeile zu drucken.
3. Was ist die beste Methode, um Kopf- und Fußzeilen aus PDFs zu entfernen?
Jede der oben genannten Methoden und Tools kann sich als nützlich erweisen, um Kopf- und Fußzeilen aus Ihren PDF-Dateien zu entfernen. Wenn Sie über einen speziellen PDF-Editor verfügen, können Sie damit die Kopf- und Fußzeilenabschnitte direkt bearbeiten.
Wenn Sie jedoch keine haben und nach einer schnellen und bequemen Möglichkeit suchen, die Kopf- und Fußzeile in PDFs zu entfernen, ist PDFelement die beste Alternative.
Kopf- und Fußzeilen sind wichtige Elemente einer PDF-Datei, die wichtige Informationen enthalten, die für das Hauptdokument relevant sind. In einigen Fällen werden Sie jedoch möglicherweise aufgefordert oder gezwungen, diese Abschnitte zu bearbeiten, um ein anderes Ziel zu erreichen.
Wenn Sie nach einem leistungsstarken Tool suchen, um die Kopf- und Fußzeilenabschnitte aus Ihrer PDF-Datei zu entfernen, sehen Sie sich die oben empfohlenen Methoden an. Wenn Sie jedoch nach einem umfassenderen und dedizierteren Tool suchen, um die Kopf- und Fußzeile aus PDF-Dateien zu entfernen, ist PDFelement unsere erste Wahl. Es ist schnell, einfach zu bedienen und kann mehrere Dateien gleichzeitig verarbeiten. Laden Sie PDFelement herunter, um die Kopf- und Fußzeile schnell aus PDF-Dokumenten zu entfernen.
Verwandte Artikel:
Wie entferne ich die Verschlüsselung von PDF wie ein Profi? Gelöst auf 6 schnelle Arten
Wie entferne ich die Signatur aus PDF? Einige wesentliche Techniken
[Gelöst] So entfernen Sie Berechtigungen aus PDF-Dateien einfach und effizient
So entfernen Sie Hervorhebungen in PDF mit Effekt [Expertentipps]
Beherrschung von PDF-Entsperrungen: So entsperren Sie PDF mit Leichtigkeit online