
[Gelöst] So entfernen Sie Berechtigungen aus PDF-Dateien einfach und effizient

Sind Sie schon einmal auf das Popup-Fenster mit der Aufschrift "PDF ist geschützt. Bitte geben Sie ein Berechtigungspasswort ein." beim Betrachten einer PDF-Datei? PDF-Berechtigungen schützen zwar die Vertraulichkeit von Dateidaten, können aber frustrierend sein, insbesondere wenn Sie unterwegs darauf zugreifen müssen. Sie können jedes gewünschte PDF-Dokument entsperren, wenn Sie wissen, wie Sie die richtigen Tools zum Entfernen von Passwörtern verwenden. Lesen Sie diesen Artikel, um zu erfahren, wie Sie Berechtigungen aus PDF-Dateien schnell und nahtlos entfernen können.
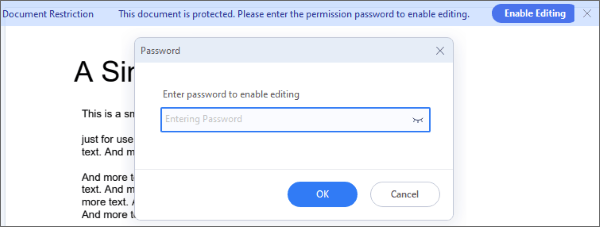
Offline-PDF-Passwortentferner ersparen es Ihnen, sich auf eine aktive Internetverbindung zu verlassen, um Berechtigungen aus PDF-Dateien zu entfernen. Es gibt sie in verschiedenen Varianten, jede mit einzigartigen Merkmalen und Verkaufsargumenten. In diesem Abschnitt wird erläutert, wie Sie Berechtigungen aus PDFs mithilfe von Offline-Kennwortentfernern entfernen.
Wenn Sie technische Probleme haben, Ihr Passwort vergessen haben oder die Originalkopien einer PDF-Datei verloren haben, auf die Sie dringend zugreifen müssen, müssen Sie möglicherweise einen Kennwortentferner für PDF-Berechtigungen verwenden, um die Einschränkungen zu umgehen.
Coolmuster PDF Password Remover gehört zu den besten professionellen Software, mit der eingeschränkte Berechtigungen aus PDF-Dokumenten entfernt werden können. Es kann die Besitzerpasswörter aus den PDF-Dokumenten entfernen. Es funktioniert mit Windows 11, 10, 8 und 7.
Zu den Hardwareanforderungen für die Verwendung Coolmuster PDF Password Remover gehören:
Hier erfahren Sie, wie Sie mit dieser Software Passwörter aus einer PDF-Datei ohne Berechtigungen entfernen können.
01Laden Sie das Programm herunter, starten und installieren Sie es und wählen Sie dann Dateien hinzufügen , um PDF-Dokumente mit Kennwortbeschränkungen hinzuzufügen.
02Klicken Sie am unteren Rand des Programms auf das 3-Punkte-Symbol, um einen Ausgabeordner zum Speichern der uneingeschränkten PDF-Datei auszuwählen.

03Klicken Sie auf Start , um den Entschlüsselungsprozess auszulösen.

04Ziehen Sie das verschlüsselte Dokument per Drag & Drop in die Anwendung und befolgen Sie die Anweisungen, um die PDF-Berechtigung zu entfernen.

05Um importierte PDF-Dateien einzeln zu entschlüsseln, klicken Sie mit der rechten Maustaste auf ein bestimmtes PDF-Dokument und wählen Sie "Auswahl entschlüsseln", sobald ein Einblendmenü angezeigt wird.
Sie können auch ein anderes Tool zum Entfernen von PDF-Passwörtern verwenden, um Passwörter aus PDFs zu entfernen. Es wird Ihnen helfen, PDFs zu entsperren, für die Passwörter zum Kopieren oder Drucken erforderlich sind. Das Entfernen von Dateiberechtigungen PDF mit dieser Software dauert nur wenige Minuten.
Sie fragen sich, wie Sie eingeschränkte Berechtigungen aus einer PDF-Datei entfernen können? Führen Sie die folgenden Schritte aus, um herauszufinden, wie Sie mit diesem Tool PDF-Berechtigungskennwörter entfernen können.
Schritt 1: Gehen Sie auf die offizielle Website und wählen Sie die Registerkarte PRODUKTE . Laden Sie PDF Password Remover (kostenloses GUI-Tool) herunter und installieren Sie es auf Ihrem Computer.
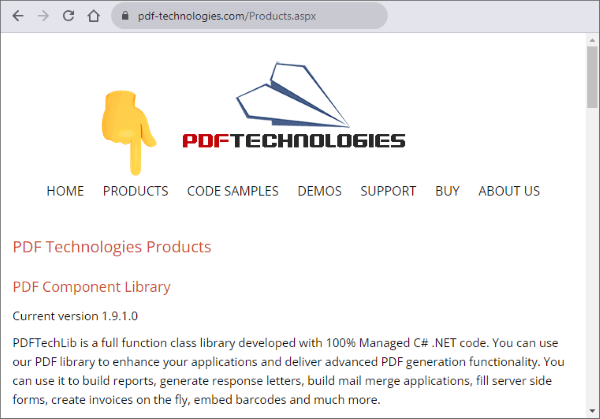
Schritt 2: Starten Sie den Passwortentferner und fügen Sie die gesperrten Dokumente im Abschnitt Dateien hinzufügen hinzu. Es sollte nur wenige Sekunden dauern, bis der Vorgang abgeschlossen ist, insbesondere wenn Sie nicht mehrere große Dokumente gleichzeitig hochladen.
Schritt 3: Klicken Sie auf die Schaltfläche Start , damit die Software das festgelegte Passwort entfernen kann. Der Vorgang dauert nur eine Weile und die Dateien werden bald auf Ihrem Computer angezeigt. Sie können den Inhalt dann frei lesen, speichern oder ausdrucken.
Weitere PDF-Tipps:
PDF-zu-Word-OCR-Software Review: Entfesselung von Präzision und Effizienz
Die ultimative Anleitung zum Seriendruck PDF: Schritt-für-Schritt-Anleitung
Wie lautet mein PDF-Berechtigungskennwort? Machen Sie sich keine Sorgen, alles, was Sie tun müssen, ist, das PDF-Berechtigungskennwort mit Adobe Acrobat zu entfernen, wodurch Einstellungen geändert werden können, die Aktionen wie Bearbeiten, Kopieren oder Drucken einschränken. Mit Adobe Acrobat können Sie frei zusammenarbeiten, Fehler beseitigen, Dokumente mit Vollzugriff freigeben und Dokumente archivieren.
Lesen Sie weiter, um zu erfahren, wie Sie Berechtigungskennwörter aus PDF entfernen können.
Schritt 1: Öffnen Sie auf Ihrem Gerät die eingeschränkte PDF-Datei in Adobe Acrobat.

Schritt 2: Klicken Sie auf Eigenschaften und wechseln Sie zur Registerkarte Sicherheit und dann Sicherheit entfernen.
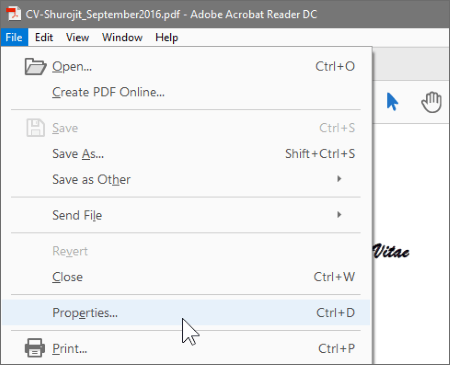
Schritt 3: Klicken Sie im Passwortfeld auf OK und deaktivieren Sie die PDF-Berechtigungen, nachdem der Einstellungsdialog angezeigt wird.
Schritt 4: Geben Sie das richtige Passwort in das Passwortfeld ein, wenn die Datei über ein Berechtigungspasswort verfügt, und klicken Sie dann auf OK.
Schritt 5: Um die Funktionen zum Zusammenstellen von Dokumenten zu aktivieren, gehen Sie zur Änderungsliste und wählen Sie Einfügen, Löschen und Drehen von Seiten aus, klicken Sie dann auf Keine , um sie zu deaktivieren, und beenden Sie den Vorgang, indem Sie auf die Option OK klicken, um die neuen PDF-Sicherheitseinstellungen zu speichern.
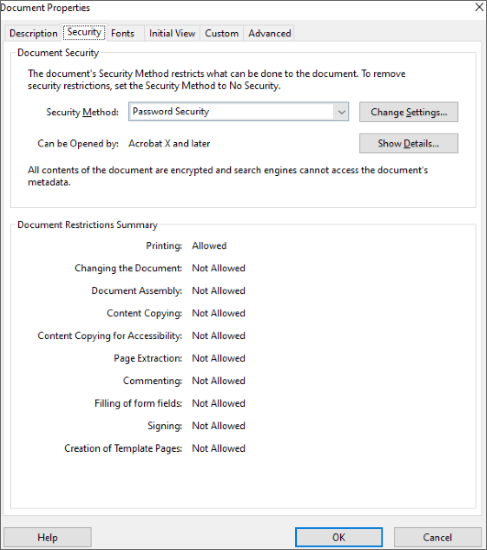
Webbrowser bieten nicht nur ein Tor zu Informationen, sondern können Ihnen auch dabei helfen, eine Vielzahl von Funktionen auszuführen, z. B. das Entfernen von Kennwortberechtigungen aus PDF-Dateien. Erfahren Sie, wie Sie Berechtigungen aus PDFs mit zwei gängigen Webbrowsern entfernen können: Microsoft Edge und Google Chrome.
Microsoft Edge ist ein von Microsoft entwickelter Webbrowser. Dieser Browser verfügt über einige PDF-Tools, mit denen Sie Berechtigungen für eine PDF-Datei entsperren können.
Im Folgenden finden Sie eine einfache Anleitung zum Entfernen von Berechtigungskennwörtern aus einer PDF-Datei mit Microsoft Edge.
Schritt 1: Gehen Sie zu DocHub: Ihre Go-to-Plattform, um Berechtigungen aus PDF in Microsoft Edge in Ihrem Browser zu entfernen . Klicken Sie auf die Option Dokument auswählen , um eine Datei von Ihrem Gerät auszuwählen.
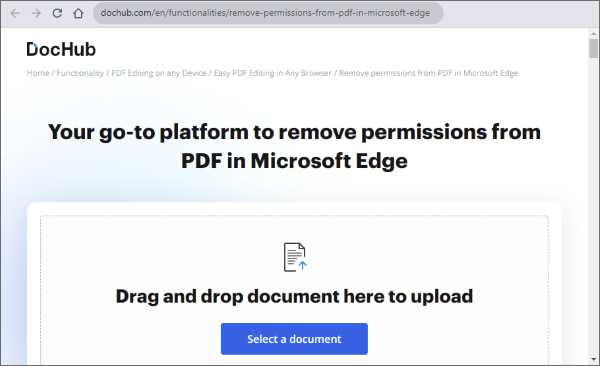
Schritt 2: Greifen Sie auf das Dokument zu, um die Sicherheitsberechtigungen aus der PDF-Datei zu entfernen, und klicken Sie nach Abschluss des Vorgangs auf Fertig .
Schritt 3: Wählen Sie Speichern , um die endgültige Datei auf Ihrem Computer zu speichern oder in Ihrem Konto zu speichern.
Wenn Sie die PDF-Datei schützen möchten, geben Sie bitte eine Benachrichtigung über das Berechtigungskennwort ein, damit Sie sich auf die erweiterten Funktionen von Google Chrome verlassen können, um Zugriffsbeschränkungen umgehend aufzuheben. Chrome verfügt über einen integrierten PDF-Viewer und hervorragende Bearbeitungsfunktionen. Mit Chrome können Sie mühelos auf Sicherheitseinstellungen zugreifen und diese ändern.
Im Folgenden finden Sie eine detaillierte Anleitung zum Entfernen von Sicherheitsberechtigungen aus PDFs mit Chrome:
Schritt 1: Installieren Sie Chrome und stellen Sie sicher, dass die passwortgeschützte Datei auf Ihr Gerät heruntergeladen wurde. Klicken Sie mit der rechten Maustaste auf die Datei und wählen Sie dann Google Chrome aus dem Menü Öffnen mit .
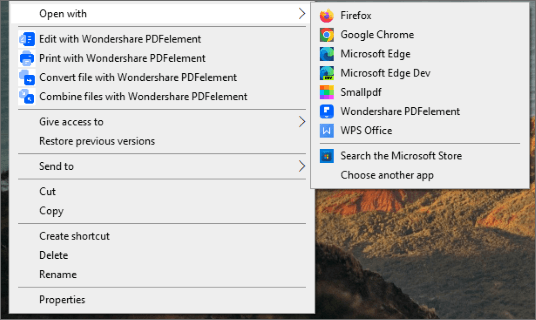
Schritt 2: Geben Sie das richtige Passwort ein, sobald Sie aufgefordert werden, das Passwort einzugeben, um die PDF-Datei in Chrome zu öffnen.
Schritt 3: Wählen Sie in der oberen rechten Ecke Drucken.
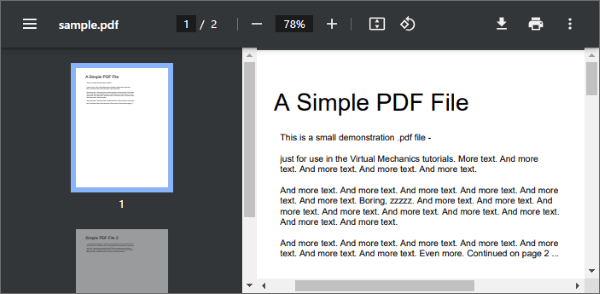
Schritt 4: Wählen Sie im Abschnitt " Ziel" auf der linken Seite die Option "Ändern" und wählen Sie dann " Als PDF speichern" aus der Zielliste.

Schritt 5: Klicken Sie auf die Option Speichern , um die neue PDF-Datei auf Ihrem Gerät zu speichern.
Lesen Sie auch:
[Machen Sie Ihr Büro einfach] So kombinieren Sie PDF-Dateien auf Windows 10
[Gelöst] So führen Sie PDF-Dateien in Google Drive zusammen und verwenden Alternativen
Wenn Sie keine externe Software oder Apps von Drittanbietern herunterladen möchten, um Berechtigungen aus PDF zu entfernen, können Sie eine Reihe von Online-Tools ausprobieren. In diesem Abschnitt wird erläutert, wie Sie PDF-Passwörter mit einigen zuverlässigen Online-Tools knacken können.
Smallpdf ist ein Online-PDF-Passwort-Entferner, der mit verschiedenen Verschlüsselungsstufen von Dokumenten umgehen kann. Da es webbasiert ist, kann es PDF-Dokumente auf jedem Gerät und jeder Plattform entsperren, einschließlich Mac, Windows und Linux.
Hier erfährst du, wie du mit Smallpdf Berechtigungen aus PDF-Dokumenten entfernst.
Schritt 1: Gehe auf die Smallpdf-Website und wähle das Tool PDF entsperren .

Schritt 2: Klicken Sie auf Datei auswählen, um die passwortgeschützte PDF-Datei hochzuladen. Aktivieren Sie das Kontrollkästchen und klicken Sie dann auf PDF entsperren.

iLovePDF ist ein weiteres beliebtes PDF-Tool, mit dem Sie sofort Berechtigungen aus Ihrer PDF-Datei entfernen können. Obwohl es dem beliebten Adobe-Tool sehr ähnlich ist, ist iLovePDF einzigartig auf Einfachheit und Benutzerzufriedenheit ausgelegt. Es hat eine einfache Benutzeroberfläche, die es einfach zu bedienen macht.
Hier erfahren Sie, wie Sie mit iLovePDF Berechtigungen aus PDFs entfernen.
Schritt 1: Gehen Sie auf die iLovePDF-Website und wählen Sie das Tool PDF entsperren .

Schritt 2: Klicken Sie auf PDF-Dateien auswählen , um die passwortgeschützte PDF-Datei hochzuladen.

Schritt 3: Klicken Sie auf PDF entsperren , um die Passwortbeschränkungen aufzuheben.

In diesem Abschnitt werden häufig gestellte Fragen zum Knacken von PDF-Berechtigungen behandelt.
Es gibt zwei Arten von Passwörtern, die vom PDF-Dateiformat unterstützt werden: ein Benutzerpasswort, das für den Zugriff auf das Dokument verwendet wird, und ein Master-Passwort, das zum Verschlüsseln der Sicherheitseinstellungen verwendet wird.
PDFs werden in erster Linie gesichert, um die Verwendung des PDF-Dokuments zu regeln und Benutzer davon abzuhalten, Änderungen daran vorzunehmen. Dadurch wird verhindert, dass Inhalte kopiert und eingefügt werden, und die Bearbeitung von Material wird gestoppt.
Ein offenes Passwort, das auch als Benutzerpasswort bezeichnet wird, erfordert eine Passworteingabe für den Zugriff auf die PDF-Datei, während ein Berechtigungspasswort, das auch als Master-Passwort bezeichnet wird, ein Passwort erfordert, um Berechtigungskonfigurationen zu ändern. Mit diesem Kennwort können Sie das Bearbeiten, Drucken und Kopieren von Inhalten innerhalb der PDF-Datei einschränken.
Ohne das Passwort zu kennen, ist der Zugriff nur mit einem Passwortwiederherstellungstool wie Coolmuster PDF Password Remover möglich. Wenn Sie jedoch das Passwort kennen, können Sie die PDF-Datei problemlos entsperren und ein offenes Passwort überflüssig machen, sodass das Dokument ohne Einschränkungen zugänglich ist.
Für den Fall, dass Sie in Not sind:
Wie teilt man PDF-Seiten? Lösen Sie es mit den empfohlenen Methoden
Der Zugriff auf Inhalte mit Benutzerkennwörtern kann einfacher sein, wenn Sie wissen, wie Sie PDF-Berechtigungskennwörter knacken können. Obwohl die in diesem Artikel besprochenen Methoden und Tools effektiv sind und gut funktionieren, um Berechtigungen aus PDF-Dateien zu entfernen, empfehlen wir dringend, Coolmuster PDF Password Remover, das beste professionelle Tool, auf Ihren Computer herunterzuladen. Laden Sie Coolmuster PDF Password Remover noch heute kostenlos herunter, installieren Sie es und probieren Sie es aus!
Verwandte Artikel:
[Heiß] So verschlüsseln Sie eine PDF-Datei - Verhindern Sie unbefugten PDF-Zugriff
Vom Bild zum Dokument: Der einfachste Weg, JPG/JPEG-Dateien in PDF zu konvertieren
Keine Einschränkungen mehr: So kopieren Sie Text aus geschützten PDFs auf Mac und Windows
Wie kombiniere ich gescannte Dokumente zu einem PDF? [Online & Offline]
PDF in Dokumente konvertieren: Erschließung des Potenzials bearbeitbarer Dokumente
So konvertieren Sie passwortgeschützte PDFs in ohne Passwort: Zugelassene Methoden





