
So entfernen Sie Seiten aus PDF: Insider-Tipps für schnelle Ergebnisse

Fällt es Ihnen schwer, auf ein paar Seiten aus großen PDF-Dateien mit massiven Seiten zuzugreifen? Wenn Sie lernen, wie Sie Seiten aus PDF-Dateien entfernen, können Sie sich die Mühe ersparen. Ein spezieller PDF-Seitenentferner kann dabei helfen, PDF-Seiten zu entfernen, ohne an Daten- und Dateiqualität zu verlieren.
In diesem Artikel erfahren Sie, wie Sie Seiten online und offline aus PDF-Dateien entfernen können, finden Schritt-für-Schritt-Anleitungen für jeden Ansatz und Expertentipps für das nahtlose Entfernen von Seiten. Lesen Sie also weiter und verabschieden Sie sich von PDF-Seitenproblemen und vereinfachen Sie den Prozess mit diesen wertvollen Erkenntnissen.
Coolmuster PDF Splitter ist Teil der großen Coolmuster-Softwarefamilie, die eine breite Palette von Dienstprogrammen bietet, mit denen wir Seiten aus einer PDF-Datei entfernen können. Dieses Splitter-Tool kann mühelos bestimmte Seiten aus einer großen PDF-Datei extrahieren, ohne die Dateiqualität zu beeinträchtigen. Coolmuster PDF Splitter ist in erster Linie für Windows-Benutzer verfügbar, die Seiten schnell und effizient aus PDF-Dateien entfernen möchten. Es hat eine ziemlich intuitive Benutzeroberfläche, die Ihnen eine reibungslose Dateiverarbeitung ermöglicht.
Merkmale von Coolmuster PDF Splitter:
So entfernen Sie eine Seite aus einer PDF-Datei mit Coolmuster PDF Splitter:
01Laden Sie Coolmuster PDF Splitter herunter, installieren Sie es und starten Sie es auf Ihrem Computer.
02Klicken Sie auf Ordner hinzufügen oder Datei hinzufügen , um das Dokument hochzuladen, aus dem Sie Seiten extrahieren möchten. Alternativ können Sie die Dokumente auch direkt per Drag & Drop verschieben. Klicken Sie auf die Schaltfläche Löschen, um unerwünschte PDF-Dateien aus den Uploads zu entfernen.

03Legen Sie die Ausgabeeinstellungen fest. Coolmuster PDF Splitter verfügt über drei praktische Modi zum Teilen von PDF-Seiten, darunter:

04Klicken Sie auf Start , um die ausgewählten Seiten zu teilen. Unabhängig von der Dateigröße und der Anzahl der Seiten, die Sie aufteilen möchten, erledigt Coolmuster PDF Splitter den Prozess schnell, ohne die Dateiqualität zu beeinträchtigen. Nach dem Teilen können Sie Seiten einfach aus PDF entfernen.

Weiterführende Literatur:
Verabschieden Sie sich von langen PDFs: Adobe Split PDF für mehr Produktivität
Müheloses Teilen von PDF-Dateien online in Sekundenschnelle: Steigern Sie jetzt die Produktivität
Mac-Benutzer können die integrierte App Preview nutzen, um Seiten aus ihren PDF-Dateien zu entfernen, ohne Software herunterladen zu müssen. Glücklicherweise benötigen Sie auch keine aktive Internetverbindung, um mit der Vorschau eine Seite aus Ihrer PDF-Datei zu entfernen. So entfernen Sie Seiten aus PDF-Dateien mit Vorschau auf Mac:
Schritt 1. Wählen Sie die PDF-Datei aus, die Sie auf Ihrem Mac ausschneiden möchten.
Schritt 2. Klicken Sie mit der rechten Maustaste auf die Datei und klicken Sie dann auf die Schaltfläche Öffnen mit . Wählen Sie Vorschau aus den verfügbaren Optionen aus.

Schritt 3. Wählen Sie das Dropdown-Menü "Ansicht" aus und klicken Sie dann auf " Miniaturansichten", um die Miniaturansichten der einzelnen Seiten auf der linken Seite anzuzeigen.

Schritt 4. Klicken Sie gleichzeitig auf die Befehlstaste und die Umschalttaste und halten Sie sie gedrückt, um mehrere Elemente auszuwählen.
Schritt 5. Nachdem Sie die Seiten ausgewählt haben, können Sie sie mit zwei Methoden löschen. Die erste Möglichkeit besteht darin, die Entf-Taste auf Ihrer Tastatur zu drücken. Alternativ können Sie auf das Menü " Bearbeiten " oben auf dem Bildschirm zugreifen und dort die Option " Löschen" auswählen.
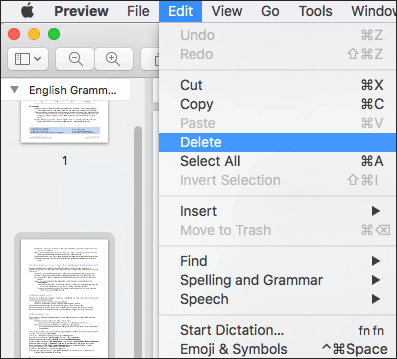
Google Chrome, ein beliebter Webbrowser, ist ebenfalls eine effektive Lösung, mit der Sie Seiten aus PDF-Dateien entfernen können. Es bietet zwar keinen dedizierten PDF-Seitenentferner, aber Sie können einige seiner Funktionen nutzen, um eine Seite aus einer PDF-Datei zu entfernen. So entfernen Sie Seiten aus PDF-Dokumenten mit Ihrem Chrome-Browser:
Schritt 1. Öffnen Sie die PDF-Datei mit Google Chrome.
Schritt 2. Klicken Sie auf die Schaltfläche Drucken, um das Dialogfeld " Drucken " zu öffnen.
Schritt 3. Klicken Sie auf das Dropdown-Menü "Ziel" und wählen Sie "Als PDF speichern" aus.
Schritt 4. Klicken Sie auf "Seiten", wählen Sie "Benutzerdefiniert" und geben Sie dann die Seiten, die Sie entfernen möchten, in das Feld ein. Klicken Sie auf Speichern.
Schritt 5. Wählen Sie den Zielordner im Popup-Fenster aus und klicken Sie dann auf Speichern.

Du magst vielleicht:
Ein detaillierter Überblick über SmallPDF Unlock: Entfernen Sie das PDF-Passwort jetzt!
Wie schneide ich einfach und schnell ein paar Seiten? [Offline & Online]
Sie möchten kein externes Programm herunterladen oder installieren, um Seiten aus Ihrer PDF-Datei zu entfernen? Das Internet bietet viele optionale Tools, mit denen Sie mühelos und kostenlos Seiten aus PDF-Dateien entfernen können. Lesen Sie weiter, um gängige Entferner zu entdecken, mit denen Sie Seiten aus einer PDF-Datei entfernen können.
PDF2go ist ein webbasierter PDF-Seitenentferner, der unerwünschte PDF-Dateien und -Seiten ohne Rücksicht auf Dateigröße oder -länge löscht. Für die Verwendung dieses Online-Entferners sind keine Downloads oder Installationen erforderlich. Da PDF2go Cloud-basiert ist, kann es außerdem in jedem Browser und Betriebssystem verwendet werden. So entfernen Sie Seiten aus PDF-Dateien mit PDF2go:
Schritt 1. Navigieren Sie zur Online-Seite des PDF-Entferners. Ziehen Sie es per Drag & Drop oder klicken Sie auf Datei auswählen, um die PDF-Datei hochzuladen, die Sie entfernen möchten.
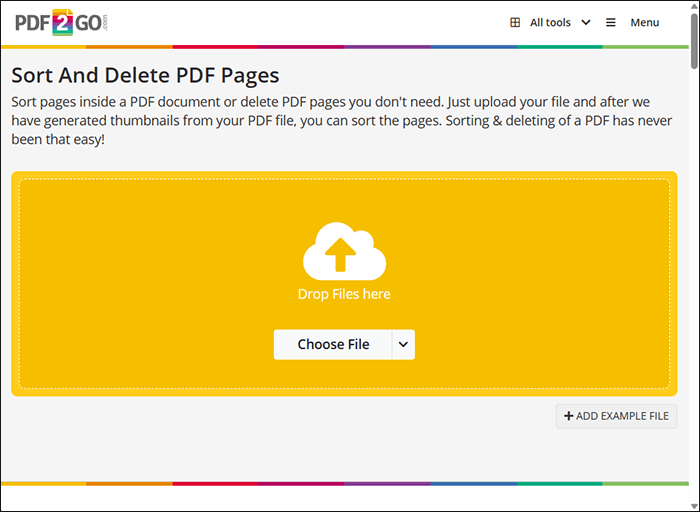
Schritt 2. Klicken Sie auf die Schaltfläche X , um unerwünschte Seiten aus der PDF-Datei zu löschen.
Schritt 3. Klicken Sie auf Speichern unter , um die optionalen Einstellungen und den Namen des Zielordners festzulegen. Wenn Sie fertig sind, klicken Sie auf Speichern.
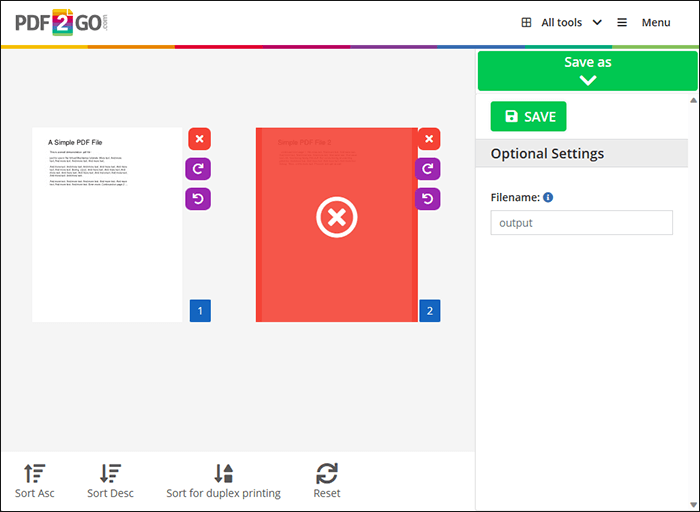
Schritt 4. Klicken Sie auf Herunterladen , um die neue Datei zu speichern.
Smallpdf ist ein alternativer PDF-Seitenentferner, der online verfügbar ist. Damit können Sie PDF-Seiten gleichzeitig zu mehreren PDF-Dateien hinzufügen und daraus entfernen. Mit diesem Entferner müssen Sie kein externes Programm oder keine Software herunterladen oder installieren, um Seiten aus PDFs zu entfernen. Hier erfährst du, wie du mit Smallpdf Seiten aus PDF-Dateien entfernst:
Schritt 1. Öffne Smallpdf in deinem Webbrowser.
Schritt 2. Ziehen Sie Dateien per Drag & Drop oder klicken Sie auf Dateien auswählen , um die PDF-Datei hinzuzufügen, aus der Sie Seiten entfernen möchten.
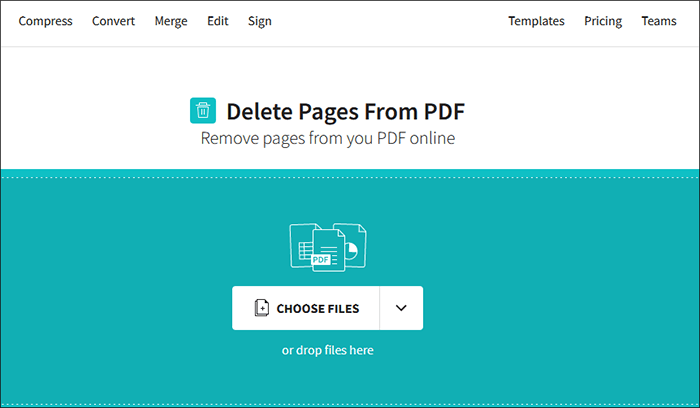
Schritt 3. Bewegen Sie den Mauszeiger über die Seiten und klicken Sie auf das Symbol Löschen , um die nicht gewünschte Seite aus der PDF-Datei zu entfernen. Löschen Sie so viele Seiten, wie Sie möchten, bis Sie eine PDF-Datei mit den gewünschten Seiten erhalten.
Schritt 4. Klicken Sie auf die Schaltfläche Herunterladen oder Exportieren , um die neue PDF-Datei ohne die unerwünschten Seiten zu speichern.
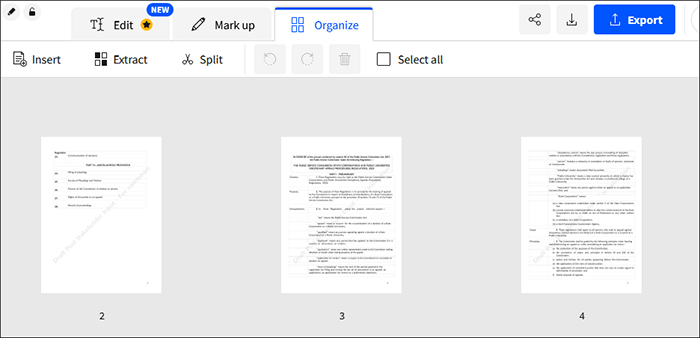
Mit iLovePDF können Sie auch eine oder mehrere Seiten aus einer PDF-Datei entfernen, ohne die Dateiqualität zu verlieren. Im Allgemeinen kann das Tool beim Komprimieren, Konvertieren und Zusammenführen Ihrer PDF-Dateien helfen, was es zu einem Allround-Tool für PDF-Dateien macht. Darüber hinaus verfügt iLovePDF über eine reibungslose Benutzeroberfläche, die beim Entfernen von Seiten aus PDF-Dateien einfach zu navigieren und zu verwenden ist. Hier erfahren Sie, wie Sie mit iLovePDF eine Seite aus einer PDF-Datei entfernen:
Schritt 1. Sobald Sie den Online-Entferner von iLovePDF geöffnet haben, klicken Sie auf PDF-Datei auswählen oder per Drag & Drop, um Dateien direkt zum Schneiden hinzuzufügen.
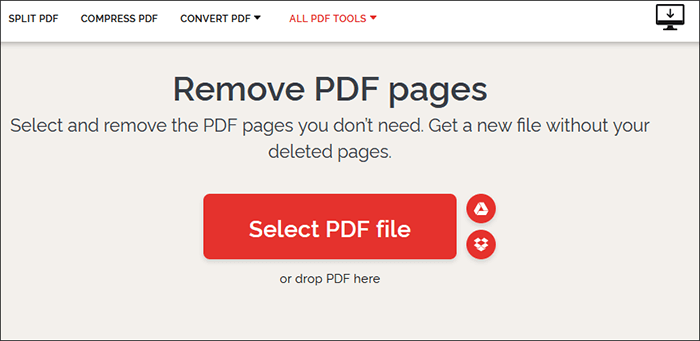
Schritt 2. Wählen Sie so viele Seiten aus, wie Sie entfernen möchten. Klicken Sie auf Seiten entfernen, um die unerwünschten Seiten auszuschneiden.
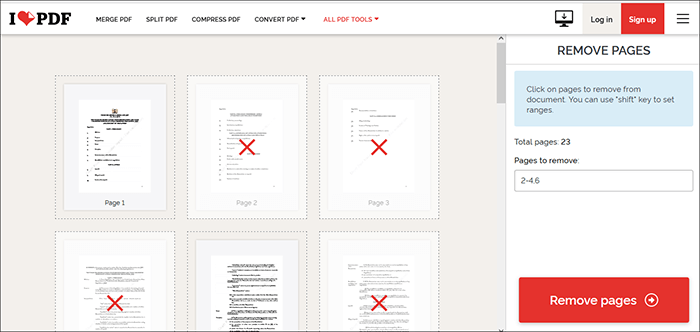
Schritt 3. Klicken Sie auf PDF herunterladen , um die neue Datei zu speichern.
PDF24 ist eine breite Palette von PDF-Verwaltungsprogrammen, die online verfügbar sind. Eine seiner Hauptfunktionen besteht darin, Ihnen zu helfen, Seiten aus PDF-Dateien online zu entfernen. Das Beste daran ist, dass Sie diesen Entferner verwenden können, um eine Seite kostenlos und ohne Einschränkungen aus einer PDF-Datei zu entfernen.
Wenn Sie jedoch auch skeptisch sind, PDF24 zu verwenden, um Seiten aus einer PDF-Datei online zu entfernen, können Sie die Desktop-Version verwenden, die keine aktive Internetverbindung benötigt, wenn Sie PDF-Seiten entfernen möchten. So entfernen Sie mit PDF24 Seiten aus PDF-Dokumenten:
Schritt 1. Öffnen Sie die Online-Seite des Tools in Ihrem Browser. Ziehen Sie Ihre PDF-Dateien per Drag & Drop auf die Benutzeroberfläche oder klicken Sie auf Dateien auswählen, um die PDF-Dateien hinzuzufügen, die Sie ausschneiden möchten.
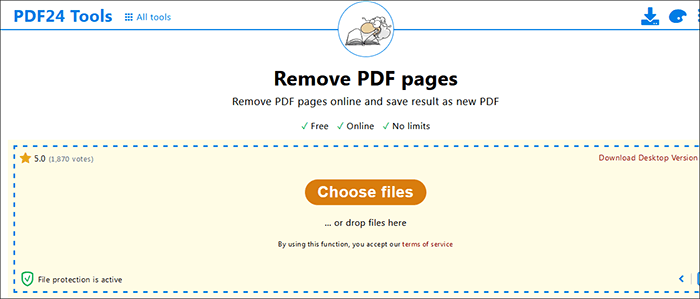
Schritt 2. Klicken Sie auf das Symbol Löschen auf den PDF-Seiten, die Sie entfernen möchten. Wenn Sie fertig sind, klicken Sie auf PDF erstellen.
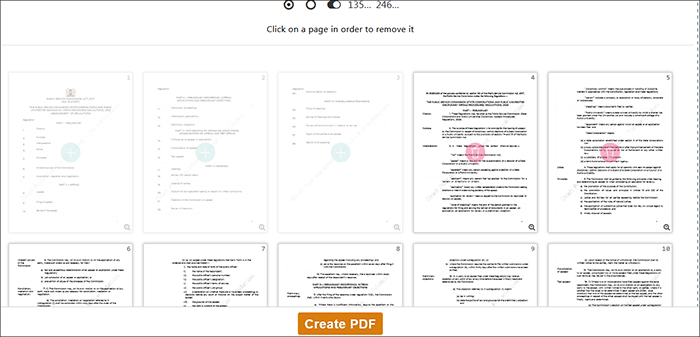
Schritt 3. Klicken Sie auf Herunterladen , um auf die neue PDF-Datei zuzugreifen.
Weitere Informationen:
PDF-Layout beibehalten: So trennen Sie Seiten mühelos in PDF
So fügen Sie mühelos mehrseitige PDFs in Word ein [4 Methoden]
Im Folgenden finden Sie einige Tipps, wie Sie mühelos Seiten aus einer PDF-Datei entfernen können:
1. Überprüfen Sie Ihre Geräte
Entdecken Sie verschiedene Möglichkeiten, PDF-Seiten je nach Gerät und Browser zu entfernen.
2. Berücksichtigen Sie Ihre Bedürfnisse
Erwägen Sie, beim Entfernen von Seiten aus PDF-Dateien unterschiedliche Methoden zu verwenden, je nachdem, was Sie tun müssen. Wenn Sie beispielsweise PDF-Seiten für eine kurze Datei schnell entfernen möchten, sollten Sie die Verwendung eines webbasierten Tools in Betracht ziehen. Wenn Sie jedoch mehrere Seiten aus vielen großen PDF-Dateien entfernen möchten, sollten Sie ein robustes Tool wie Coolmuster PDF Splitter in Betracht ziehen.
3. Recherchieren Sie gut
Wenn Sie einen externen PDF-Seitenentferner wünschen, heben Sie Faktoren und Überlegungen hervor, um Ihre Recherche zu leiten. Idealerweise sollten Sie sich für einen robusten, umfassenden PDF-Seitenschneider wie Coolmuster PDF Splitter entscheiden, um den Prozess effizient zu rationalisieren.
Lesen Sie auch:
Beherrschung der Kunst: So kopieren Sie PDF wie ein Profi in Word [5 Wege]
[Einfache Office-Lösung] So verknüpfen Sie eine PDF-Datei in Google Text & Tabellen | 4 Methoden
Haben Sie immer noch Schwierigkeiten, Seiten aus einer PDF-Datei zu entfernen? Wenn Sie noch keine Erfahrung mit dem Entfernen von Dateiseiten haben, kann die Vielzahl der online verfügbaren Optionen und Lösungen überwältigend sein, was es schwierig macht, PDF-Seiten einfach zu entfernen.
Wenn Sie jedoch ein spezielles Tool wie Coolmuster PDF Splitter verwenden, können Sie Ihre PDF-Seiten schnell und mühelos entfernen. Laden Sie Coolmuster PDF Splitter noch heute herunter, um Ihre PDF-Seiten schnell zu schneiden, ohne an Dateiqualität zu verlieren.
Verwandte Artikel:
[Office-Lösungen] So senden Sie passwortgeschützte PDFs auf 6 verschiedene Arten
Wie konvertiere ich PDF in Word in Windows 10/11? Ein benutzerfreundlicher Leitfaden
PDF Puzzle Unraveled: Meistern Sie die Konvertierung von PDF in Microsoft Word
Die Suche nach dem besten PDF-zu-Word-Konverter: Expertenbewertungen
So kombinieren Sie PDF-Dateien ohne Adobe Acrobat [Windows & Mac]
So konvertieren Sie JPG in PDF wie ein Profi [Computer & Mobiltelefone]





