
Verabschieden Sie sich von Einschränkungen: Adobe PDF Lösungen zum Entfernen von Passwörtern

PDF-Dateien sind in diesem digitalen Zeitalter ein wesentlicher Bestandteil des Privat- und Berufslebens eines jeden. PDFs sind in der Regel passwortgeschützt, da sie vertrauliche Daten enthalten. Manchmal benötigen Sie jedoch Zugriff auf eine kennwortgeschützte PDF-Datei, ohne wiederholt ein Kennwort eingeben zu müssen.
Sie können die gängige Adobe PDF-Software zum Entfernen von Passwörtern verwenden, die eine einfache Möglichkeit bietet, die PDF-Sicherheit zu deaktivieren und Zugriff auf Ihre PDF-Inhalte zu erhalten. Alternativ können Sie eine bessere Alternative zu diesem seriösen PDF-Viewer verwenden, um Ihre Ziele zu erreichen. Erfahren Sie in diesem umfassenden Leitfaden, wie Sie Adobe PDF schnell und einfach entsperren können, um Ihre Dateien zu verwalten und mit anderen zu teilen.
Adobe Reader ist bekannt und weit verbreitet als prominentes Werkzeug für den Umgang mit PDF-Dateien. Adobe Reader kann PDF-Dateien lesen, Änderungen vornehmen und neue erstellen. Diese App ist mit verschiedenen laufenden Systemen kompatibel, sodass Sie PDF-Dateien auf einem Mac, PC oder Smartphone öffnen können.
Mit den robusten Bearbeitungsfunktionen von Adobe Reader können Sie Ihr Dokument in eine ausgefeilte PDF-Datei mit beeindruckenden Ergebnissen umwandeln. Die Fähigkeit, geschützte PDFs zu entsperren, ist ein wichtiges Verkaufsargument. Das Entfernen eines Kennworts aus Adobe PDF ist jedoch nicht einfach, wenn Sie nicht über das erforderliche Kennwort zum Entsperren des Dokuments verfügen.
Die Hauptfunktionen der Anwendung werden prominent auf dem Startbildschirm angezeigt, wodurch die Benutzeroberfläche einfach zu bedienen ist. Dies rationalisiert den Prozess der Verwendung der Software, um verschiedene Aufgaben an Ihrer PDF-Datei zu erledigen. Der folgende Prozess beschreibt, wie Sie Kennwörter aus PDFs mit Adobe Reader entfernen:
Schritt 1. Installieren und starten Sie Adobe Acrobat Pro. Klicken Sie auf "Datei" und wählen Sie "Öffnen", um auf die passwortgeschützte PDF-Datei zuzugreifen.
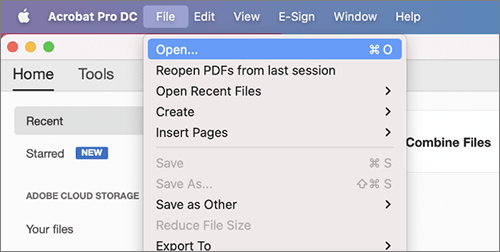
Schritt 2. Wählen Sie "Extras" > "Schützen" > "Verschlüsseln" > "Sicherheit entfernen".

Schritt 3. Die verfügbaren Optionen unterscheiden sich je nach Art der Kennwortsicherheit, die mit dem Dokument verknüpft ist. Wenn das Dokument ein Kennwort zum Öffnen von Dokumenten verwendet, drücken Sie "OK", um es aus dem Dokument zu entfernen.
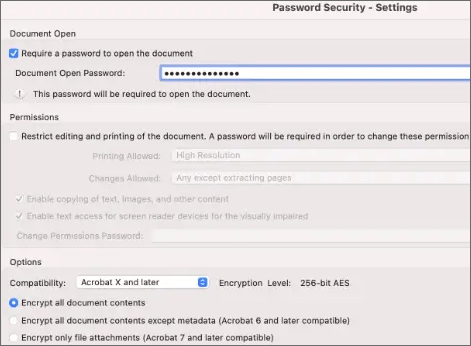
Falls das Dokument durch ein Berechtigungskennwort geschützt ist, geben Sie es in das Feld "Passwort eingeben" ein und klicken Sie dann auf "OK". Klicken Sie erneut auf "OK", um den Vorgang zu bestätigen.
Weiterlesen:
Vereinfachen Sie das Dokumentenmanagement: Adobe Merge PDF in Aktion [Aktualisiert]
[Einfache Anleitung] Konvertieren Sie Word in PDF über Adobe Acrobat & Alternativen
Coolmuster PDF Password Remover ist ein zuverlässiges Programm, das den Passwortschutz von PDF-Dokumenten entfernen kann, damit sie frei geändert, kopiert oder gedruckt werden können. Coolmuster PDF Password Remover ist kompatibel mit Windows 11, 10, 8, 7 und Mac OS. Es nutzt die Stapelverarbeitungsfunktion, um Adobe PDF zu entsperren und das Kennwort wiederherzustellen, wodurch bis zu 200 verschlüsselte PDF-Dateien entschlüsselt werden.
Es ist in der Lage, blitzschnell zu verarbeiten, und unabhängig von der Größe der Eingabe, mit der Sie es füttern, spuckt es eine offene PDF-Datei aus, die Sie ändern, kopieren, kommentieren usw. können. Im Folgenden sind einige der Funktionen von Coolmuster PDF Password Remover aufgeführt, die es zu einer hervorragenden Option zum Entfernen von Kennwörtern aus Adobe PDF machen:
Hier erfahren Sie, wie Sie diese Hauptalternative zum Entfernen des Adobe PDF-Kennworts verwenden.
01Laden Sie die App herunter und importieren Sie eingeschränkte Adobe PDF-Dateien mit der Option "Datei hinzufügen". Außerdem können Sie die erforderlichen PDF-Dateien per Drag & Drop in das Hauptfenster ziehen.

02Klicken Sie auf die Schaltfläche "Durchsuchen" in der Fußzeile des Programms, um einen Ausgabeordner festzulegen, in dem die entschlüsselten PDFs gespeichert werden.

03Klicken Sie auf "Start", wenn Sie bereit sind, mit der Entschlüsselung zu beginnen, nachdem Sie Ihre Auswahl getroffen haben. Um nur die ausgewählten PDF-Dateien zu entschlüsseln, anstatt alle auf einmal, klicken Sie mit der rechten Maustaste auf die gewünschte PDF-Datei und wählen Sie "Auswahl entschlüsseln" aus dem daraufhin angezeigten Menü.

Siehe auch:
Beste Programme zum Entfernen von Passwörtern aus PDFs auf Mac [Neueste]
[Office-Lösungen] So senden Sie passwortgeschützte PDFs auf 6 verschiedene Arten
Neben dem Entsperren von PDFs mit Adobe Acrobat gibt es noch andere leistungsstarke Alternativen zum Entsperren einer PDF-Datei in Adobe, die im Folgenden erläutert werden:
Wenn Sie die Adobe PDF-Kennwortentfernungssoftware nicht installiert haben, ist Google Chrome eine gute Alternative, um den Kennwortschutz von PDF-Dateien zu entfernen. Diese Methode funktioniert möglicherweise nicht, wenn Sie das Kennwort nicht kennen und die PDF-Datei vor dem Öffnen und Drucken geschützt ist. Probieren Sie in einem solchen Fall einen speziellen Adobe PDF-Passwortentferner wie den oben empfohlenen Coolmuster PDF Password Remover aus, um gesicherte PDF-Dateien zu entsperren.
Hier erfahren Sie, wie Sie Adobe PDF mit der Druckfunktion von Chrome entschlüsseln können:
Schritt 1. Öffnen Sie Ihre passwortgeschützte PDF-Datei in Google Chrome. Klicken Sie auf das Symbol "Drucken" oder verwenden Sie "Strg" + "P".
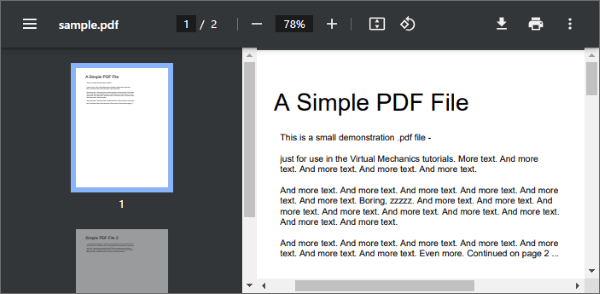
Schritt 2. Klicken Sie auf die Schaltfläche "Speichern", um den Passwortschutz aus der Datei zu entfernen. Die neu gespeicherte PDF-Datei hat kein Passwort.

Unabhängig davon, ob Sie das Passwort des Besitzers kennen oder nicht, können Sie es mit Google Drive schnell und einfach löschen. Wenn Sie Zugriff auf das Benutzerkennwort haben, können Sie dieses Kennwort eingeben, um alle Kennwörter zu löschen. Es spielt keine Rolle, wie kompliziert das Benutzerkennwort ist. Sie können alle PDF-Sicherheitsvorkehrungen mit wenigen Klicks deaktivieren.
Hier sind die Schritte zur Verwendung von Google Drive zum Entfernen von Berechtigungskennwörtern aus Adobe PDF:
Schritt 1. Fügen Sie die geschützte PDF-Datei zu Ihrem Google Drive hinzu.
Schritt 2. Klicken Sie mit der rechten Maustaste auf die PDF-Datei und wählen Sie "Mit Google Text & Tabellen öffnen".

Schritt 3. Nachdem Sie die Datei in Google Text & Tabellen angezeigt haben, speichern Sie sie erneut, indem Sie zu "Datei" > "Herunterladen" > "PDF-Dokument (.PDF)" gehen. Danach ist die PDF-Datei beim Speichern ungeschützt.

Nicht verpassen:
Effektive Möglichkeiten zum Passwortschutz von PDF-Dateien mit sensiblen Daten
Jenseits von Sperren: Effektive Möglichkeiten, PDF ohne Passwort zu speichern
iLovePDF zeichnet sich als Internetplattform aus, die eine Reihe von Dienstprogrammen für die nahtlose Verwaltung von PDF-Dokumenten bietet. Unter anderem bietet es eine komfortable Lösung zum Entfernen von Passwörtern aus PDF-Dateien. Diese Funktion ist besonders wertvoll, wenn es sich um Szenarien mit kennwortgeschützten PDF-Dateien handelt, bei denen Sie entweder den Zugriffscode vergessen haben oder eine ununterbrochene Eingabe ohne wiederkehrende Kennwortabfragen benötigen. Das Entfernen von Passwörtern aus einer PDF-Datei über iLovePDF ist in der Regel unkompliziert und benutzerfreundlich. Hier sind die Schritte:
Schritt 1. Besuchen Sie die iLovePDF-Website und wählen Sie "PDF entsperren" aus dem Abschnitt "Tools".
Schritt 2. Klicken Sie auf "PDF-Dateien auswählen", um die PDF-Datei hinzuzufügen, aus der Sie das Passwort entfernen möchten, oder ziehen Sie die Datei einfach per Drag & Drop.

Schritt 3. Klicken Sie auf "PDF entsperren", um das Passwort zu entfernen, sobald die Datei geladen ist.

Smallpdf ist eine Online-Plattform, die eine Vielzahl von Tools für die Arbeit mit PDF-Dateien bietet. Eine seiner Funktionen ist die Möglichkeit, Passwörter aus PDF-Dokumenten zu entfernen. Dies kann besonders nützlich sein, wenn Sie eine passwortgeschützte PDF-Datei haben, auf die Sie zugreifen oder die Sie bearbeiten müssen, aber entweder das Passwort vergessen haben oder keinen Zugriff mehr darauf haben.
Um Smallpdf zu verwenden, um Passwörter aus Adobe PDF zu entfernen, befolgst du in der Regel die folgenden Schritte:
Schritt 1. Gehe auf die Smallpdf-Website und wähle das Tool "PDF entsperren". Klicken Sie auf "DATEI AUSWÄHLEN", um die passwortgeschützte PDF-Datei von Ihrem Computer oder Cloud-Speicher hochzuladen.

Schritt 2. Tippen Sie auf "PDF ENTSPERREN" und geben Sie das richtige Passwort ein. Smallpdf verarbeitet dann die Datei und entfernt den Passwortschutz. Sobald der Vorgang abgeschlossen ist, können Sie die entsperrte PDF-Datei herunterladen, ohne dass ein Passwort erforderlich ist.

Kann mögen:
Uneingeschränkter Zugriff: Meistern Sie die Kunst, Sicherheit aus PDFs zu entfernen
So sperren Sie eine PDF-Datei: Schützen von Dokumenten mit Sicherheitsmaßnahmen
Hier sind die am häufigsten gestellten Fragen zum Entsperren von PDFs mit Adobe Acrobat:
1. Wozu dient der Passwortschutz in PDFs?
Mit dem PDF-Kennwortschutz können Sie verhindern, dass unbefugte Benutzer Ihre PDF-Datei lesen, anzeigen, ändern oder drucken können. Software wie Coolmuster PDF Password Remover ist für den Passwortschutz von PDF-Dateien verfügbar.
2. Wie können Sie eine PDF-Datei mit einem Passwort schützen?
Das Einfügen eines Passworts in eine PDF-Datei ist mit einer speziellen PDF-Software wie Coolmuster PDF Locker ein Kinderspiel. Wenn Sie sich nicht sicher sind, wie Sie unser Produkt verwenden sollen, besuchen Sie die Website von Coolmuster PDF Locker , um mehr zu erfahren und es auszuprobieren. Sie haben die Möglichkeit, die PDF-Datei ausschließlich vor der Bearbeitung, dem Druck oder dem Zugriff durch Dritte zu schützen.
Wenn Sie Passwörter in Adobe PDF entfernen möchten, müssen Sie verschiedene Schritte durchlaufen, je nachdem, wie kompliziert die Verschlüsselung ist und welche Software Sie verwenden. Es wäre am besten, wenn Sie sich für Coolmuster PDF Password Remover entscheiden, um sicherzustellen, dass Sie Ihre Dateien innerhalb kürzester Zeit entschlüsseln. Laden Sie noch heute die ideale Coolmuster PDF Password Remover herunter und genießen Sie passwortfreie PDF-Dateien, die Sie nach Belieben verwenden können.
Verwandte Artikel:
So konvertieren Sie passwortgeschützte PDFs in ohne Passwort: Zugelassene Methoden
Ein detaillierter Überblick über SmallPDF Unlock: Entfernen Sie das PDF-Passwort jetzt!
Wie verschlüsselt man eine PDF-Datei für E-Mails? [Leitfaden zum E-Mail-Datenschutz]
Wie entferne ich die Verschlüsselung von PDF wie ein Profi? Gelöst auf 6 schnelle Arten
[Nützliche PDF-Tipps] So öffnen Sie eine passwortgeschützte PDF-Datei ohne das Passwort
Wie entferne ich Wasserzeichen effektiv aus PDF? [5 erstaunliche Wege]

 Office-Lösungen
Office-Lösungen
 Verabschieden Sie sich von Einschränkungen: Adobe PDF Lösungen zum Entfernen von Passwörtern
Verabschieden Sie sich von Einschränkungen: Adobe PDF Lösungen zum Entfernen von Passwörtern





