
Wie schneide ich einfach und schnell ein paar Seiten? [Offline & Online]

Das Durchkämmen einer großen Seite, um sich auf eine einzelne oder wenige PDF-Seiten zu konzentrieren, kann zeitaufwändig sein, daher ist ein Seitenschnitt erforderlich. Wenn Sie lernen, wie Sie PDF-Seiten schneiden, können Sie bei der Verwaltung so großer Dateien einen zeitsparenden Vorteil erzielen.
Wie schneide ich ein paar Seiten aus einer PDF-Datei aus?? Dann sind Sie hier genau richtig. In diesem Artikel erfahren Sie, wie Sie PDF-Seiten schnell, kostenlos und ohne Kompromisse bei der Dateiqualität schneiden können. Lassen Sie uns gemeinsam lernen.
Coolmuster PDF Splitter ist ein sehr empfehlenswerter, beliebter und umfassender PDF-Seiten-Splitter, mit dem Sie schnell und effizient Seiten aus Ihrer PDF-Datei ausschneiden können. Der PDF-Seitenschneider ist als Desktop-App für Windows verfügbar und ermöglicht es Benutzern, Seiten aus einer PDF-Datei auszuschneiden, ohne eine aktive Internetverbindung zu benötigen.
Hauptmerkmale von Coolmuster PDF Splitter:
So schneiden Sie Seiten aus PDF-Dateien mit Coolmuster PDF Splitter aus:
01Laden Sie Coolmuster PDF Splitter herunter, installieren Sie es und starten Sie es.
02Klicken Sie auf Datei hinzufügen oder Ordner hinzufügen , um die PDF-Dateien hochzuladen, aus denen Sie PDF-Seiten ausschneiden möchten. Sie können die Dateien auch per Drag & Drop auf die Benutzeroberfläche ziehen. Klicken Sie auf die Schaltfläche Löschen , um unerwünschte PDF-Dateien zu entfernen.

03Legen Sie die Ausgabeeinstellungen fest. Coolmuster PDF Splitter verfügt über drei praktische Modi zum Ausschneiden von Seiten, darunter:

04Klicken Sie auf Start , um die PDF-Seite auszuschneiden. Der Seitenschnitt ist schnell und liefert Ihnen eine separate PDF-Datei mit den benötigten Seiten, ohne an Qualität zu verlieren.

Weiterführende Literatur:
Wie teilt man PDF-Seiten? Lösen Sie es mit den empfohlenen Methoden
PDF-Layout beibehalten: So trennen Sie Seiten mühelos in PDF
Nachdem wir untersucht haben, wie man Seiten offline aus einer PDF-Datei ausschneidet, wie schneide ich online ein paar Seiten aus einer PDF-Datei aus? Sie können auch Websites und Online-Apps verwenden, um PDFs ohne Zweifel als separate Seiten zu speichern. Mit Online-Apps können Sie Ihre Dateien bequem unterwegs aufteilen, solange Sie über eine aktive Internetverbindung verfügen. In diesem Abschnitt wird erläutert, wie Sie PDF-Seiten mithilfe von Online-Apps und Websites separat ausschneiden.
Adobe Acrobat Reader ist eine beliebte Dateiverwaltungssoftware, mit der PDF-Dateien erstellt und bearbeitet werden können. Neben der Dateierstellung kann Adobe Ihnen beim Ausschneiden von Seiten aus einer PDF-Datei helfen. Wenn Sie eine bestimmte PDF-Dateiseite benötigen, können Sie Adobe verwenden, um eine oder mehrere Seiten auszuschneiden oder die Seiten ganz zu entfernen. Auf diese Weise können Sie die gewünschten Seiten frei speichern, markieren oder senden.
Mit Adobe Acrobat können Sie PDF-Seiten ausschneiden, löschen, neu anordnen oder ersetzen, bis Ihre spezifischen Seiten nach Ihren Wünschen organisiert sind. Beachten Sie, dass Adobe zwar im Volksmund als Desktop-App verfügbar ist, aber auch häufig als Online-Tool verfügbar ist. So schneiden Sie PDF-Seiten mit Adobe Acrobat:
Schritt 1. Öffnen Sie die Online-Seite von Adobe Acrobat Online Cutter.
Schritt 2. Klicken Sie auf Datei auswählen oder ziehen Sie PDF-Dateien per Drag & Drop, um die Datei hochzuladen.

Schritt 3. Melden Sie sich bei Ihrem Adobe-Konto an, um auf die kostenlosen PDF-Aufteilungsfunktionen zuzugreifen.
Schritt 4. Wählen Sie so viele Trennlinien wie möglich (bis zu 19) aus, um die PDF-Seiten auszuschneiden, und tippen Sie dann auf "Weiter".

Schritt 5. Aktivieren Sie das Kontrollkästchen "Speichern" und klicken Sie auf "Speichern ", um die ausgeschnittene PDF-Datei zu speichern.
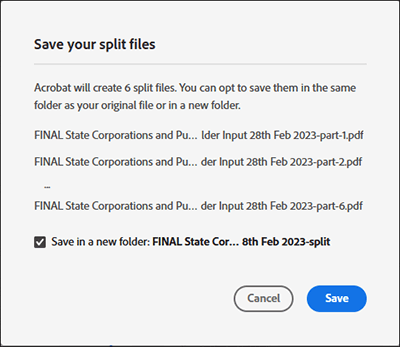
PDF2go ist ein weiterer Online-PDF-Cutter, mit dem Sie PDF-Seiten ohne Rücksicht auf Dateigröße oder -länge schneiden können. Da es sich um ein Online-Tool handelt, müssen Sie kein Programm herunterladen oder installieren. Dadurch wird das Risiko eliminiert, dass Ihre Geräte mit Malware infiziert werden. Darüber hinaus kann der Online-PDF-Splitter auf praktisch jedem Webbrowser und Betriebssystem (Windows, Mac, Android, Linux und iOS) verwendet werden, vorausgesetzt, Sie verfügen über eine stabil funktionierende Internetverbindung. Hier erfahren Sie, wie Sie PDF-Seiten mit PDF2go schneiden können:
Schritt 1. Öffnen Sie PDF2go über Ihren Webbrowser.
Schritt 2. Ziehen Sie es per Drag & Drop oder klicken Sie auf Datei auswählen , um die Datei hochzuladen, deren Seiten Sie ausschneiden möchten.

Schritt 3. Klicken Sie auf das lila Scherensymbol , um die Seiten auszuschneiden. Klicken Sie auf die rote X-Schaltfläche , um nicht gewünschte Seiten aus der Datei zu entfernen.
![]()
Schritt 4. Klicken Sie auf Speichern unter , um die optionalen Einstellungen und den Namen der Ausgabedatei festzulegen, und klicken Sie dann auf Speichern.

Schritt 5. Klicken Sie auf Herunterladen , um die neue Datei zu speichern.
Du magst vielleicht:
Wie teile ich eine PDF-Datei in mehrere Dateien auf? 4 Methoden für Windows- und Mac-Benutzer!
PDF Combiner Free: Ihr Schlüssel zum einfachen und effizienten Zusammenführen von Dateien
Smallpdf ist ein weiteres zuverlässiges Tool, mit dem du online eine Seite aus einer PDF-Datei ausschneiden kannst. Mit Smallpdf kannst du mehrere PDF-Seiten sofort in einzelne One-Pager schneiden oder bestimmte Seiten extrahieren, um ein neues Dokument zu erstellen. Darüber hinaus können Sie mit diesem PDF-Cutter PDF-Seiten aus mehreren PDF-Dateien gleichzeitig hinzufügen und extrahieren, ohne die Datei- und Seitenqualität stark zu beeinträchtigen.
Da Smallpdf Seiten online schneidet, musst du kein externes Programm oder Software herunterladen oder installieren. Smallpdf ermöglicht es dir, PDFs auf allen Betriebssystemen mit den neuesten Webbrowsern in separate Seiten zu schneiden.
Wie schneide ich mit Smallpdf ein paar Seiten aus einem PDF aus?
Schritt 1. Navigiere zu Smallpdf Online-Splitter. Ziehen Sie Dateien per Drag & Drop oder klicken Sie auf Dateien auswählen , um die PDF-Datei hochzuladen, deren Seiten Sie ausschneiden möchten.

Schritt 3. Klicken Sie auf das Scherensymbol zwischen den PDF-Seiten, die Sie ausschneiden möchten, um eine neue Datei mit separaten Seiten zu erstellen. Um jede Seite des Dokuments in eine einzelne Datei aufzuteilen, aktivieren Sie oben die Schaltfläche Nach jeder Seite teilen und klicken Sie schließlich auf Teilen.

Schritt 4. Klicken Sie auf ZIP-Datei herunterladen , um die geteilten PDF-Dateien zu speichern.
iLovePDF ist ein weiterer Online-PDF-Dateischneider, der verspricht, Seiten aus Ihrem PDF auszuschneiden, ohne die Dateiqualität stark zu beeinträchtigen. Es verfügt über eine reibungslose und intuitive Benutzeroberfläche, die bei der Verarbeitung von Dateien einfach zu bedienen ist. Einer der Vorteile der Verwendung dieses Tools zum Schneiden von PDF-Seiten besteht darin, dass Sie ein werbebeschränktes Erlebnis genießen können. Hier erfahren Sie, wie Sie mit diesem Splitter ein paar Seiten aus einer PDF-Datei ausschneiden können:
Schritt 1. Gehen Sie zur Online-PDF-Cutter-Seite.
Schritt 2. Klicken Sie auf PDF-Datei auswählen oder per Drag & Drop, um Dateien direkt hochzuladen.
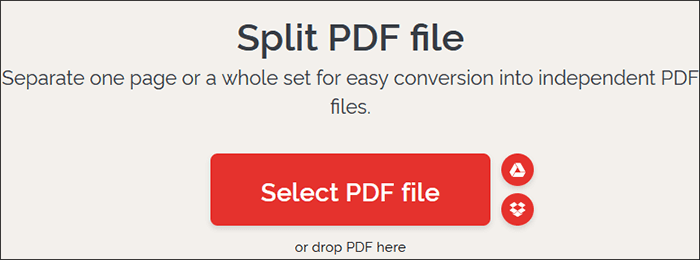
Schritt 3. Wählen Sie einen der beiden Bereichsmodi (benutzerdefinierte oder feste Bereiche). Für den Anfang können Sie mit benutzerdefinierten Bereichen zwei oder mehr Bereiche hinzufügen, in denen Sie den genauen Bereich zum Schneiden auswählen können. Umgekehrt können Sie mit festen Bereichen eine bestimmte Seitenbereichsnummer für das Schneiden festlegen. Wenn Sie Benutzerdefinierte Bereiche auswählen, aktivieren Sie das Kontrollkästchen, um alle benutzerdefinierten Bereiche in einer Datei zusammenzuführen. Klicken Sie auf PDF teilen , um die gewünschten Seiten auszuschneiden.
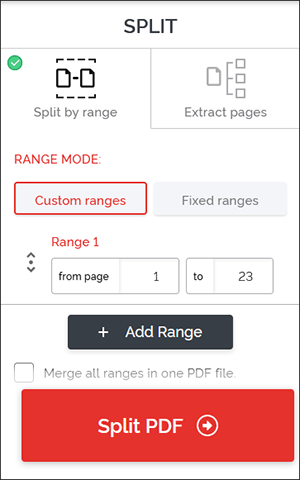
Schritt 4. Klicken Sie auf Geteilte PDF-Datei herunterladen.
Weitere Informationen:
Müheloses Konvertieren von Word in PDF auf dem iPhone: Eine benutzerfreundliche Anleitung
Vereinfachen Sie das Dokumentenmanagement: Adobe Merge PDF in Aktion [Aktualisiert]
PDF Converter ist auch ein weiterer PDF-Seitenschneider, der online über Ihren Webbrowser verfügbar ist. Sie müssen keine Software installieren, um PDF-Seiten mit PDF Converter zu schneiden. Da es webbasiert ist, benötigt PDF Converter eine funktionierende Internetverbindung, um Ihnen beim Ausschneiden der PDF-Seiten zu helfen. Wie die meisten PDF-Splitter bietet PDF Converter die Möglichkeit, Ihr Paket zu aktualisieren, um auf Premium-Funktionen zuzugreifen. Wie schneide ich mit PDF Converter ein paar Seiten aus einer PDF-Datei aus? Gehen Sie folgendermaßen vor:
Schritt 1. Öffnen Sie die Splitter-Seite von PDF Converter.
Schritt 2. Klicken Sie auf PDF-Datei auswählen, um die PDF-Datei hinzuzufügen, die Sie ausschneiden möchten.
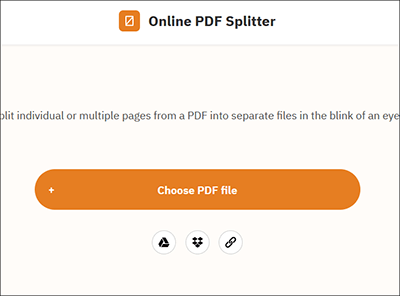
Schritt 3. Klicken Sie auf die Linien, die die PDF-Seiten trennen, um die Stelle zu markieren, an der Sie schneiden möchten, und klicken Sie dann auf "PDF teilen".
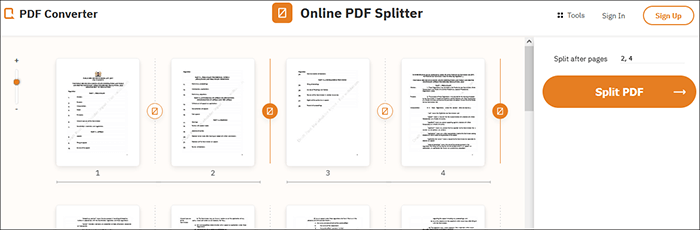
Schritt 4. Klicken Sie auf Herunterladen , um die ausgeschnittene PDF-Datei zu speichern.
Hier sind einige häufig gestellte Fragen zum Schneiden von Seiten in einer PDF-Datei:
Frage 1. Kann ich Dateien nach dem Ausschneiden von Seiten kombinieren?
Ja, Sie können Dateien nach dem Ausschneiden von Seiten mit Hilfe eines guten Tools kombinieren. Coolmuster bietet eine breite Palette von Tools, wie z. B. das Zusammenführen von PDFs, mit denen Sie PDF-Dateien nach dem Ausschneiden von Seiten kombinieren können.
Frage 2. Verringert das Schneiden von PDF-Seiten die Qualität der PDF-Datei?
Ja und nein, je nachdem, welchen Cutter Sie verwenden. Wenn Sie einen unterdurchschnittlichen PDF-Seitenschneider verwenden, können Sie mit einem relativen Grad an Dateiverlust rechnen. Wenn Sie sich jedoch für einen robusteren und umfassenderen PDF-Seitenschneider wie Coolmuster PDF Splitter entscheiden, können Sie PDF-Seiten schneiden, ohne an Dateiqualität zu verlieren.
Frage 3. Kann ich ausgeschnittene PDF-Seiten bearbeiten?
Für die Bearbeitung einer PDF-Datei können zusätzliche Programme, Plugins oder Software erforderlich sein. In einigen Fällen kann es sinnvoll sein, PDF-Seiteninformationen und -nummern nach dem Ausschneiden zu aktualisieren. Für einen solchen Prozess benötigen Sie möglicherweise einen separaten PDF-Editor und ein separates Tool.
Lesen Sie auch:
Mühelose PDF-Integration: So kombinieren Sie mehrere PDFs zu einem
So kombinieren Sie PDF Free mühelos: einfache Schritte und Lösungen
Durch das Ausschneiden einer PDF-Seite kann der Fokus auf einen bestimmten Seitenabschnitt eingegrenzt werden, was Zeit und Energie spart. Wenn Sie eine PDF-Seite falsch ausschneiden, riskieren Sie, an Dateiqualität und Daten zu verlieren. Sie benötigen einen zuverlässigen und dedizierten PDF-Seitenschneider, um sicherzustellen, dass Sie Seiten schneiden, ohne Kompromisse bei der Qualität einzugehen.
Coolmuster PDF Splitter ist als PDF-Schneidewerkzeug sehr zu empfehlen. Es kann Ihnen helfen, einzelne oder mehrere PDF-Seiten aus der Hauptdatei auszuschneiden, ohne zu riskieren, die Dateiqualität zu verlieren. Laden Sie Coolmuster PDF Splitter herunter, um ein oder zwei Seiten aus Ihren PDF-Dateien auszuschneiden.
Verwandte Artikel:
So kombinieren Sie JPG mit PDF-Dateien offline und online [Windows/Mac]
So konvertieren Sie Microsoft Word-Dokumente in PDF: Schnell und effizient
Effizienz freisetzen: So erstellen Sie mühelos ausfüllbare PDFs aus Word
So kombinieren Sie Dokumente mit Merge PDF Online Kostenlose Tools
Effiziente Zusammenarbeit: So senden Sie ein Google-Dokument als PDF per E-Mail
[Nützliche Bürotipps] So scannen Sie Dokumente in 5 einfachen Methoden in PDF





